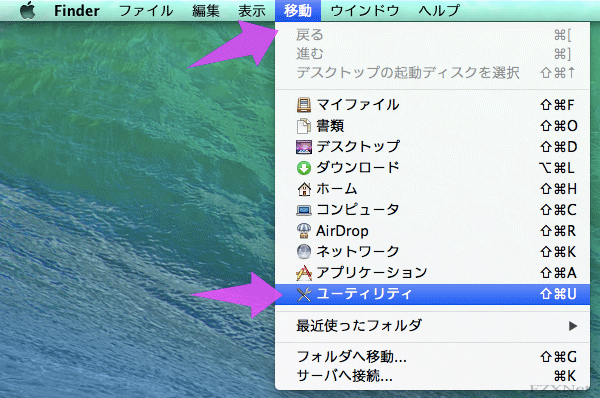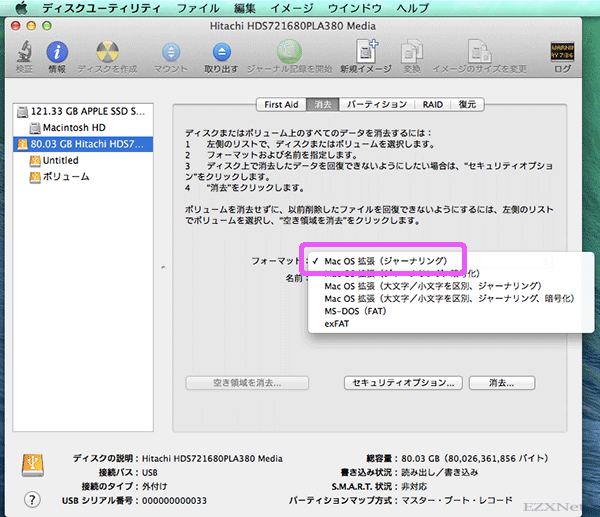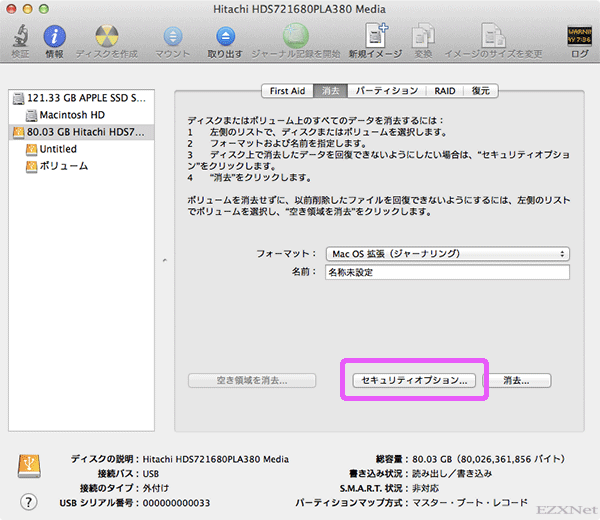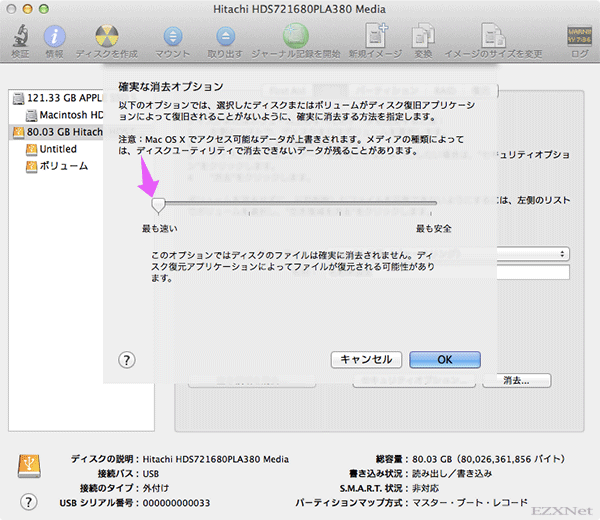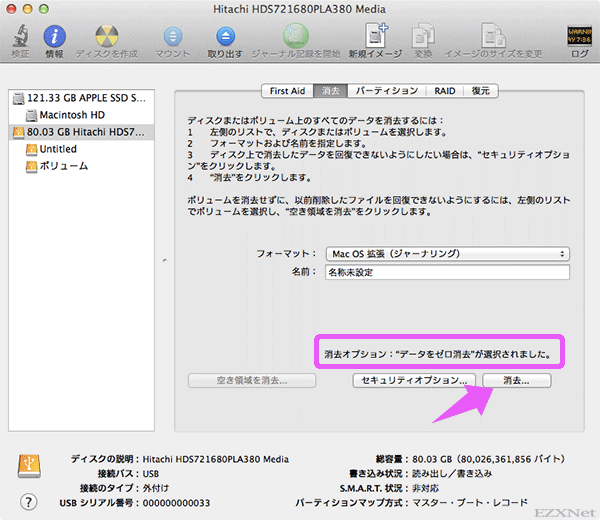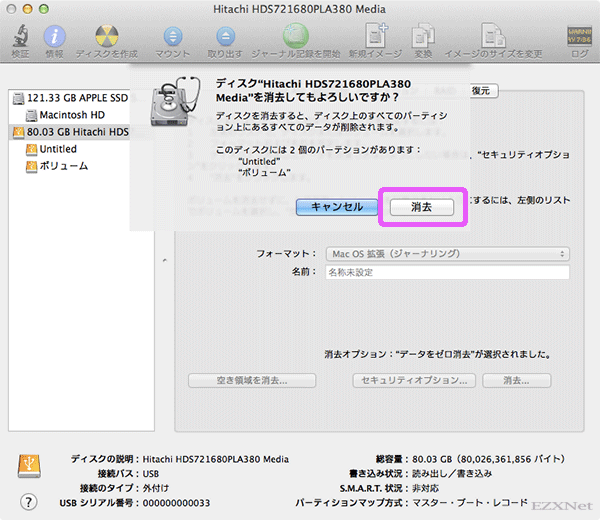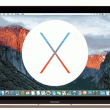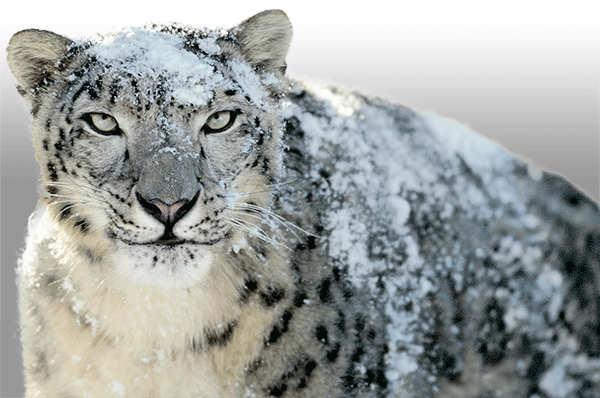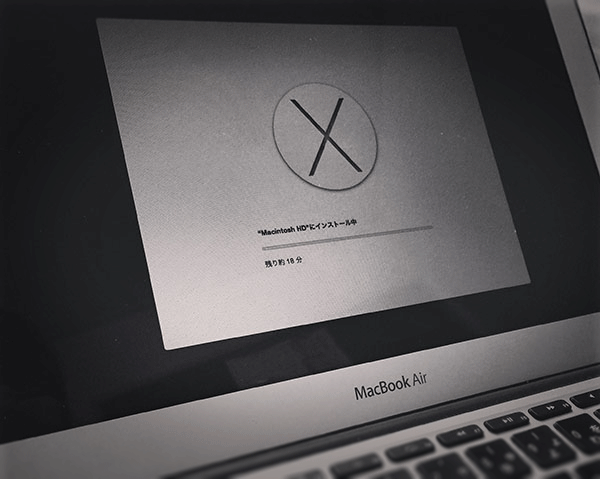Mac 外付けディスクをフォーマットする方法
Macについての記事です。
Macで外付けディスクを接続して使用するには準備としてフォーマット(初期化)を行います。Windows用やMac用等のフォーマット形式は様々あるのですがOSに合わせてフォーマットをすることでMacがそのディスクを使用することができるようになります。
例えば、データのコピーを作成したり、外付けのハードディスクにTime Machineでバックアップを作成するためにはフォーマットを最初に行います。
ディスクの初期化
「メニューバー」の「移動」を選択して「ユーティリティ」を開きます。
「ユーティリティ」フォルダの「ディスクユーティリティ」を選択します。
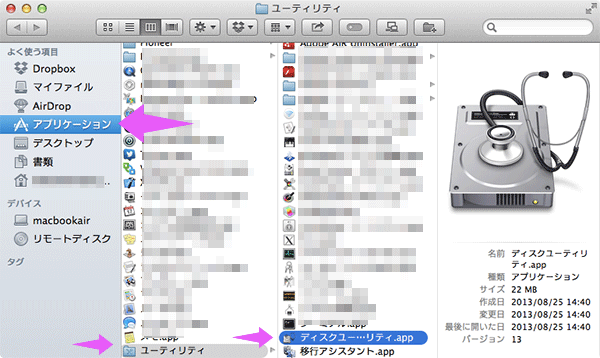
ディスクユーティリティの起動は「Launchpad」からも起動できます。
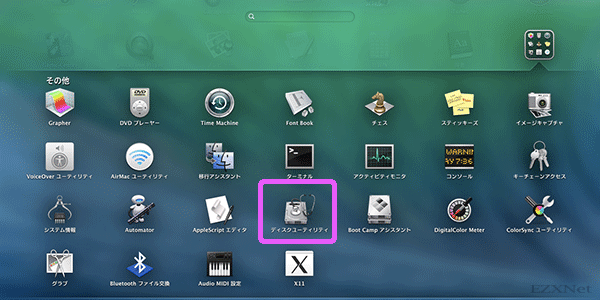
左側の列にMacで認識されているディスクが一覧で表示されます。内蔵ストレージとUSB接続されている外付けのハードディスクが検出されます。
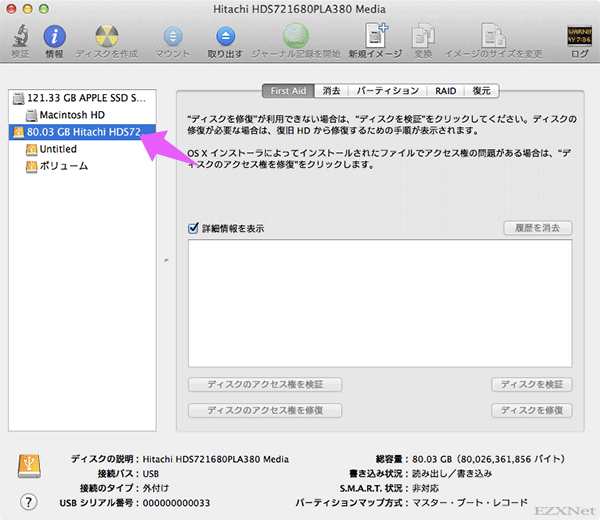
左側に検出されているUSB接続されたディスクを選択して「消去」タブを選択します。
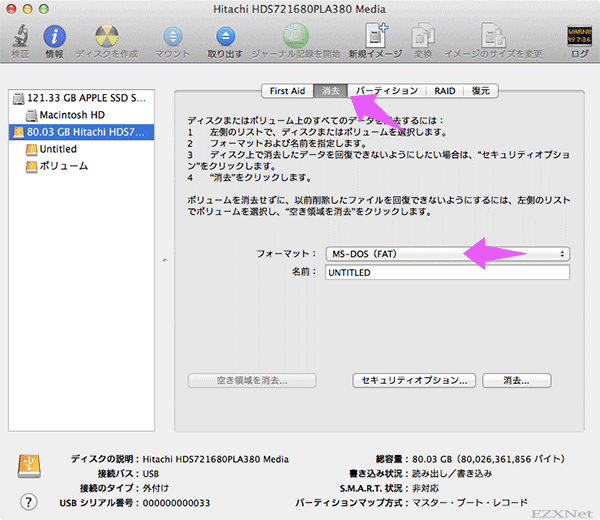
フォーマット形式の選択
「フォーマット」のプルダウンメニューからディスクのフォーマット形式を選択します。フォーマット形式はMacOSに対応させるだけなら「Mac OS 拡張(ジャーナリング)」を選択します。「Mac OS 拡張(ジャーナリング)」は「HFS+(Hierarchical File System Plus)」という正式名があります。
WindowsとMac両方のOSに対応させる場合は「MS-DOS (FAT)」もしくは「exFAT」を選択します。「MS-DOS (FAT)」よりも「exFAT」の方がパーティションに割り当てられる容量が大きい事と、1ファイルあたり4GBまでの制限が「MS-DOS (FAT)」にはあるのに対し、「exFAT」には16EBまで対応する特徴があります。「MS-DOS (FAT)」、「exFAT」の形式でフォーマットした場合はWindowsとMacどちらに接続しても書き込み、読み込みができます。Mac OS 拡張(ジャーナリング)」の形式でフォーマットした場合はWindowsの標準機能では読み込みも書き込みもできません。
「名前」はディスクの名前で任意で設定します。
「MS-DOS (FAT)」と「exFAT」のフォーマット形式の特徴
| フォーマット形式/ 特徴 |
MS-DOS (FAT) | exFAT |
| 最大ファイルサイズ | 4GB | 16EB |
| 最大ボリュームサイズ | 2TB | 256TB |
| 対応OS | すべてのWindowsOS | Windows Vista SP1/ Windows Server 2008以降 |
「セキュリティオプション」のボタンを選択するとディスクの復旧を防ぐための「確実な消去オプション」を選択することが出来ます。
「確実な消去オプション」では4つのオプション項目が用意されています。使用用途に合わせて「セキュリティオプション」は利用します。「確実な消去オプション」ではデータが保存されているディスクに対して0のデータを上書きをして上書きをした回数分だけデータの復旧が困難になります。例えばMacを譲ったり、買取業者さんに買い取ってもらう時に行い、引き継いだ人がデータを復旧しないようにするために使います。
フォーマットの準備ができたら「消去」のボタンを選択します。
ディスクフォーマットが開始されます。
フォーマットが完了するとディスクを保存先として利用できる状態になります。

Apple公式サポートサイト
Intel ベースの Mac のファームウェアアップデートには、GUID パーティション方式が必要
Mac OS X: ファイルシステムのジャーナリングについて