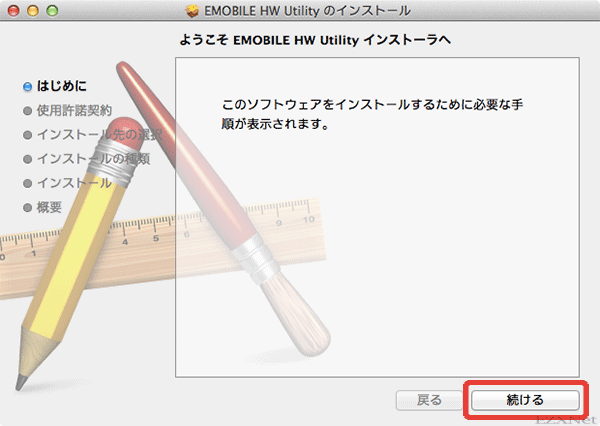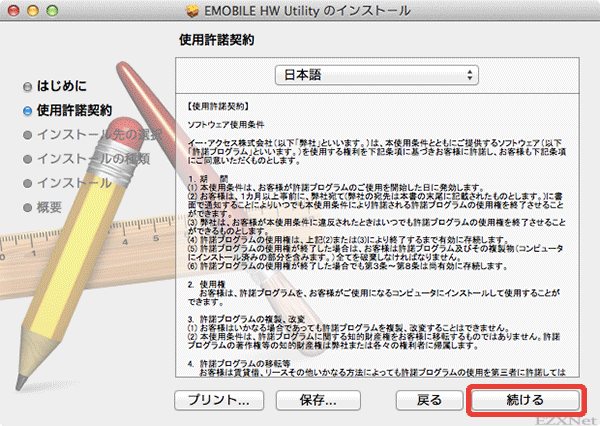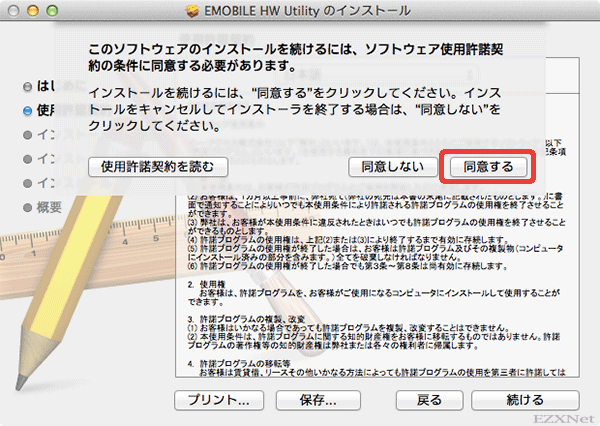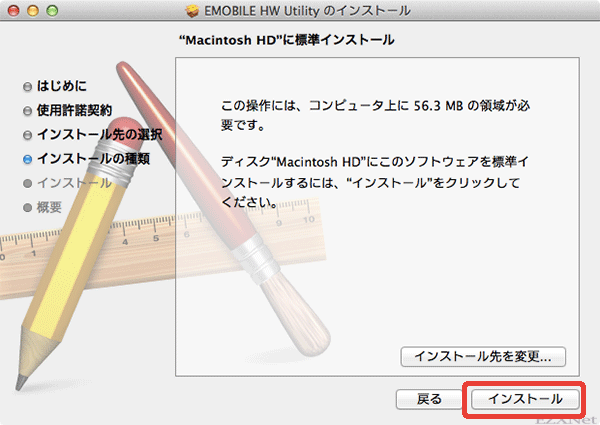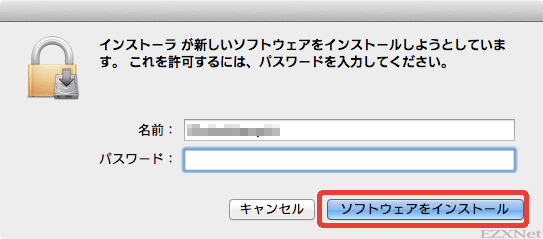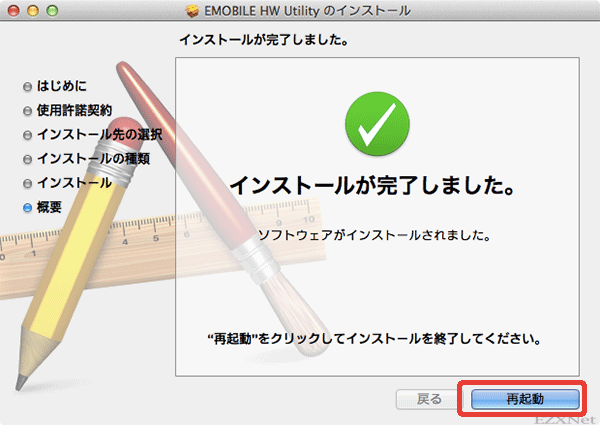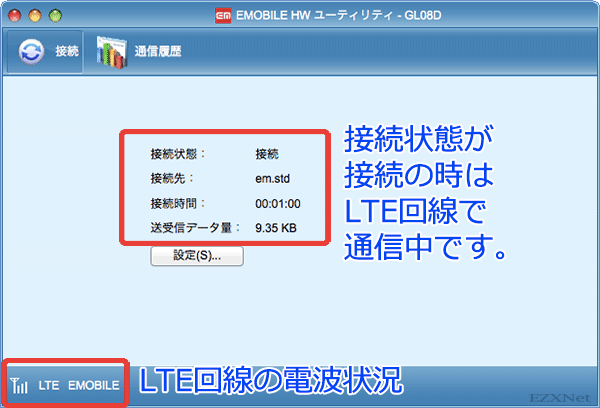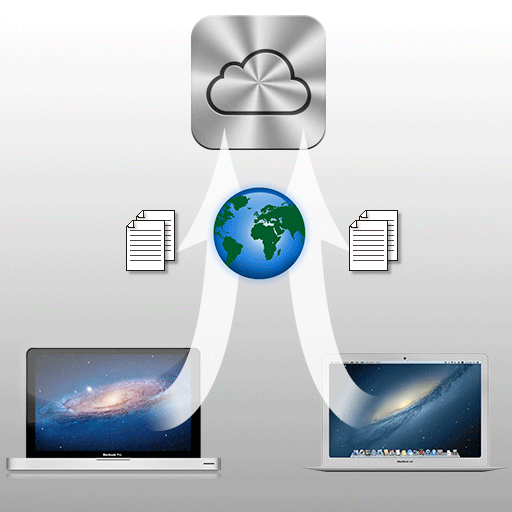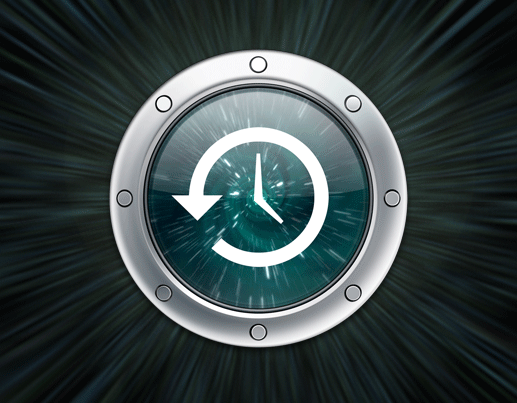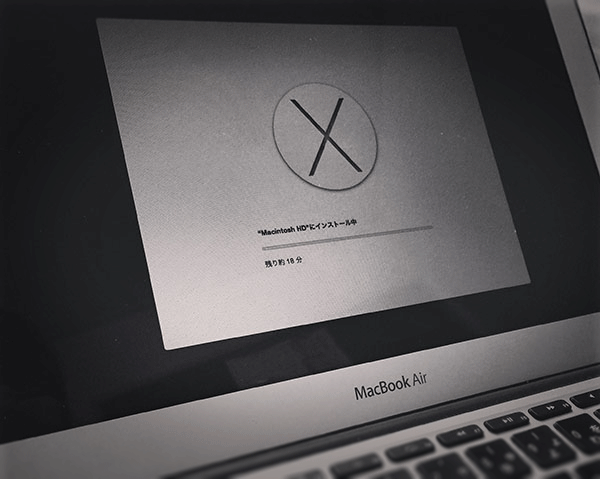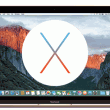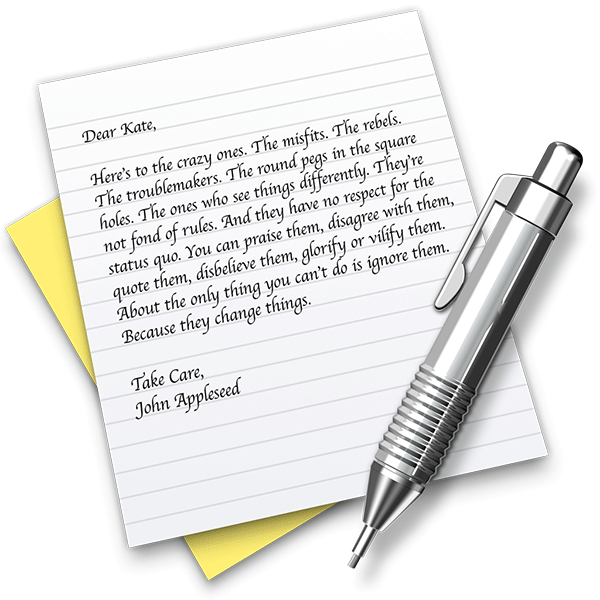MacでGL08Dの初期設定方法
Macについての記事です。
Macで高速データ通信をするためにE-MOBILEのLTE回線対応のGL08Dを用意しました。
この記事ではMacを使ってE-MOBILEのGL08Dを初期設定してインターネットへの接続が出来るように初期セットアップしていきます。
GL08Dの基本スペックは下記の通り
ベストエフォートで下り75Mbpsの速度が利用できます。
| 基本スペック | |
|---|---|
| カラー | ブラック |
| サイズ | 約32(W)×91(H)×14(D)mm |
| 重さ | 約38g |
| 通信方式 (ネットワーク側) |
LTE : 1.7GHz W-CDMA : 1.7GHz / 2.1GHz GSM : 850MHz / 900MHz / 1.8GHz / 1.9GHz |
| 最大受信通信速度75Mbps/最大送信通信速度25Mbps *2 | |
| インターフェース | USB 2.0準拠 |
| PC接続時対応OS |
Windows® 8(32bit版/64bit版) |
初期設定
初期設定は簡単です。MacにGL08Dを接続すると自動的にMacが認識してドライバとユーティリティのインストール画面が表示されます。画面の指示に従って進めるだけで利用できるようになります。
MacのUSBポートにGL08Dを接続します。
Macに接続したGL08Dは認識されるとランプが赤から青に点灯します。
画面に自動的にインストーラが表示されます。
インストーラからドライバ&ユーティリティをインストール
インストーラを起動してMacにイー・モバイル用のドライバとユーティリティをインストールします。
EMOBILE HW ユーティリティ.appをダブルクリックして開きます。
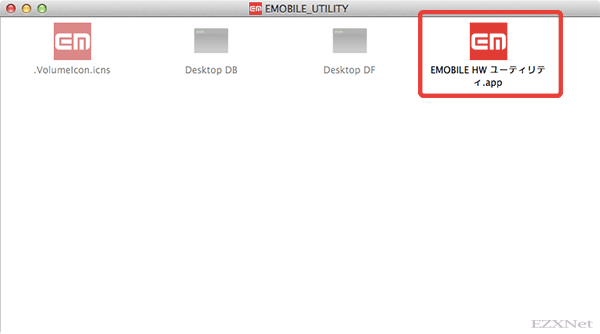
インストール先の選択
インストール先のディスクを選択して続けるを選択します。
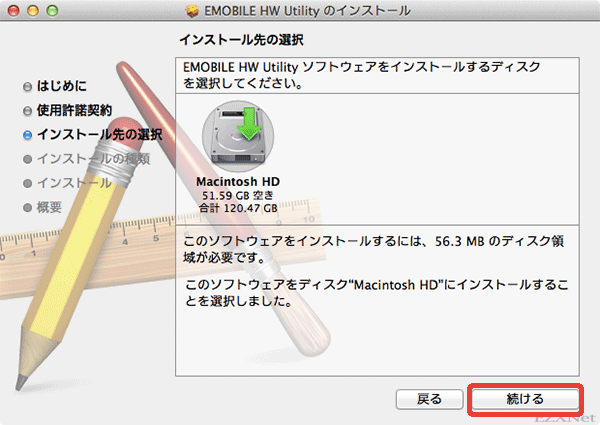
インストール完了後にMacの再起動をします。
MacのデスクトップのメニューバーにEMOBILE HW ユーティリティのアイコンが表示され通信状況が確認できます。
メニューバーのアイコンの状態を見て電波状態を目視確認する事が出来ます。
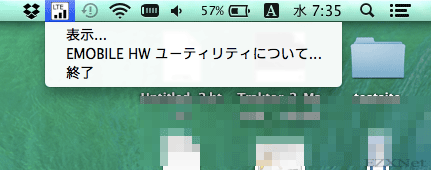
EMOBILE HW ユーティリティを起動すると詳細な通信状況を確認する事が出来ます。
上から接続状態、接続先、接続時間、送受信データ量(KB)がわかる状態です。
接続状態が接続を表示している時はセルラー回線で通信をしている状態です。
画面の左下ではLTE回線の電波状況も表示されます。
以上で設定が完了です。
E-MOBILEのGL08DはMacに接続してインストールして再起動するの数ステップで簡単な操作で利用できるようになります。難しい設定がないのですぐに利用したい時(引っ越しして来たばかりで家にインターネット回線を手軽に導入したい場合や、急な出張でモバイルネットワークが必要になった場合)など利用シーンを選ばず使えそうなアイテムです。
鞄の中でかさばらないコンパクトな作りですので外でデータ通信を利用する事が多い時にも活用したいです。