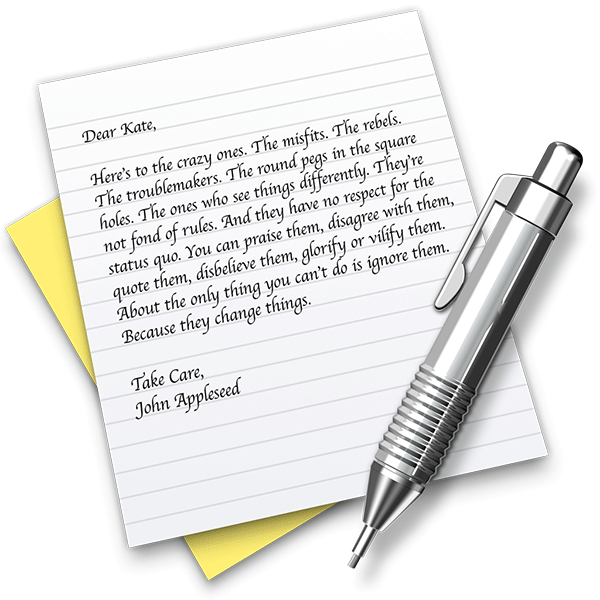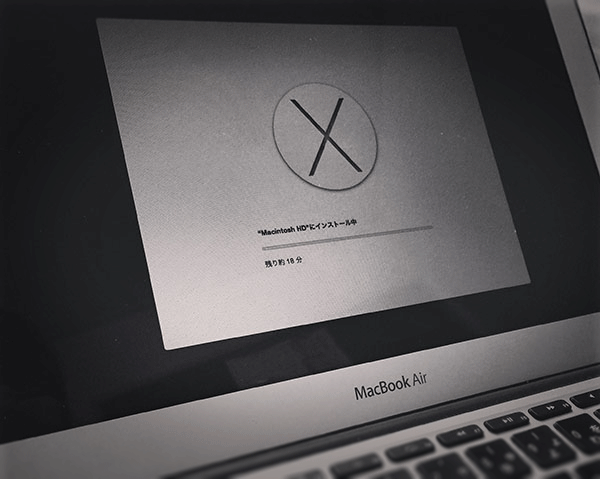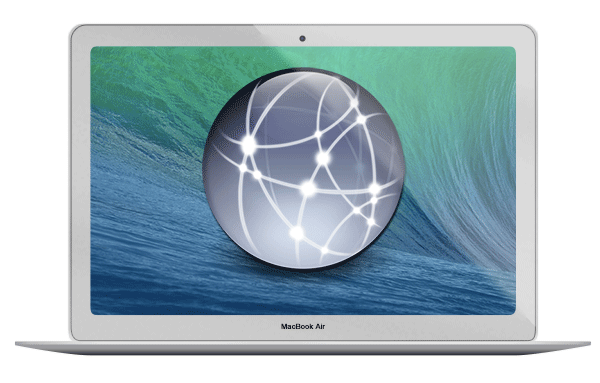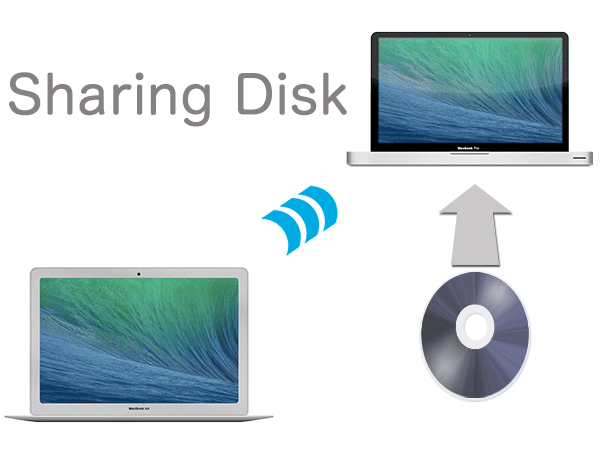どこでもMyMacでどこでもMac間のデータ共有をしよう
Macについての記事です。
MacOSを利用している人でどこからでも自分の家のMacに保存されているデータを閲覧できたらいいなとか、Macに保存されているデータ急に必要になったから開きたいと思う事があると思います。そんなときに便利な機能がMacにあります。
それがどこでもMy Macという機能です。
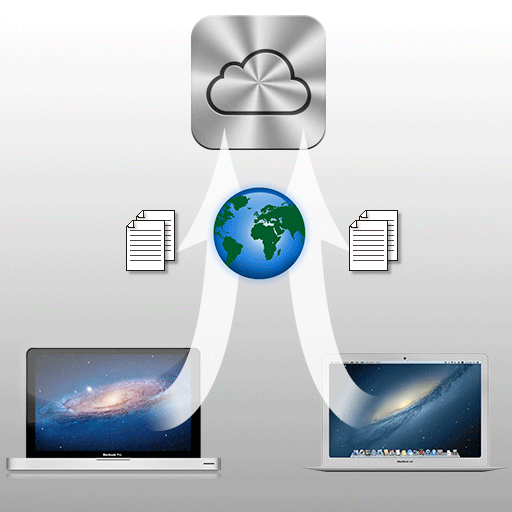
どこでもMy Mac
Mac OSにあるiCloud経由でデータを共有させてくれる機能です。
まずは下の画像をみていただきたいです。(絵が下手ですので参考程度に。)

インターネットに接続されている複数のMac同士をお互いに通信させる事ができます。
例えば自宅にあるMacに外出先のMacから接続する事ができるようになり、ファイル共有や画面共有などの遠隔操作ができるようになります。
うまく使えば外出先から自宅のネットワークに接続されているMacから簡単にファイルを閲覧したりする事ができるようになります。
その名の通り、どこからでも自分の(my)Macに接続できるというものです。
仕組みとしてはそれぞれのMacに割り当てられているApple IDがネット経由でお互いのMacを見つけ出してくれて通信をできる状態にしてくれます。お互いのMacに割り当てるApple IDは同一のものを使用します。
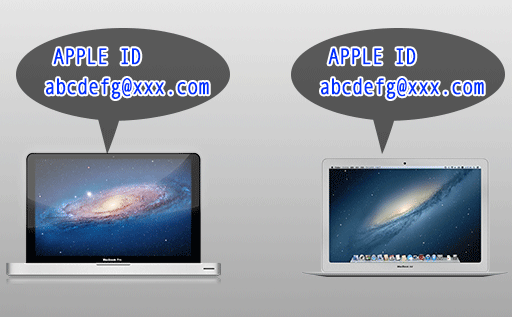
Apple IDを持っていれば後はiCloudに任せておくだけでOKです。
通常だとここまで通信ができるようにする為にはドメインを取得したり、VPNサーバを設置したり、グローバルIPアドレスを固定したりと結構大変な作業が必要なのですが、そのような作業もすべてiCloudが解決してくれます。
「どこでもMyMac」を利用するにはAirMacベースステーションか、UPnP対応のルータが必要です。
環境が整っていない場合は「どこでもMyMac」の機能がうまく動作しない可能性があります。UPnP(Universal Plug and Play)は機器を接続したらすぐにネットワークに接続されて利用可能になる機能で、これをAirMacベースステーションにはNAT Port Mapping Protocol(NATポートマッピングプロトコル)と呼んでいます。
どちらかの機能が働くようなネットワーク環境を作っておきましょう。
OS X:「どこでも My Mac」には AirMac ベースステーションまたは UPnP 対応の他社製ルーターが必要
OS X:「どこでも My Mac」には AirMac ベースステーションまたは UPnP 対応の他社製ルーターが必要
以下から実際の設定を進めていきます。
接続する側のMacとしてMacbook Airを使用します。
接続を待ち受ける側のMacとしてMacbook Proを使用します。

ステップ1
接続を待ち受ける側のMacbook Proに共有設定をします。
システム環境設定を開いて共有をクリックします。
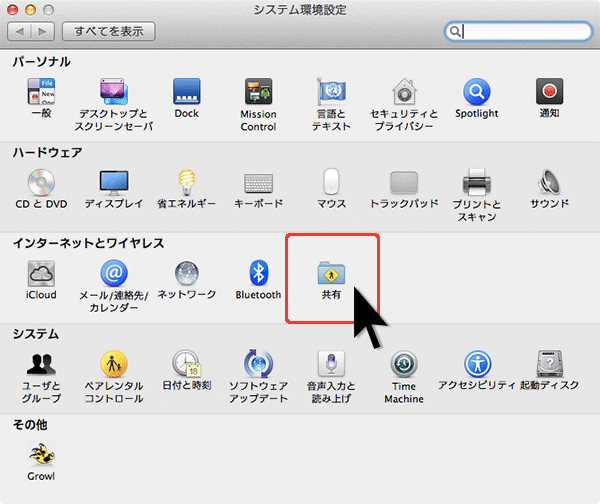
共有の設定をします。
左側の共有リストで画面共有を有効にします。画面共有が有効になっていれば接続を待ち受ける側のMacbook Proのデスクトップ画面をリモートで操作する事ができるようになります。
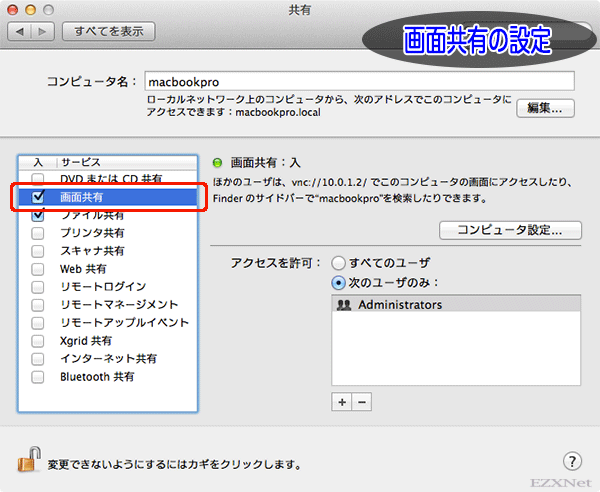
ファイル共有を有効にします。ファイル共有が有効になっていれば、接続を待ち受ける側のMacbook Proの保存されているファイルが見れるようになります。
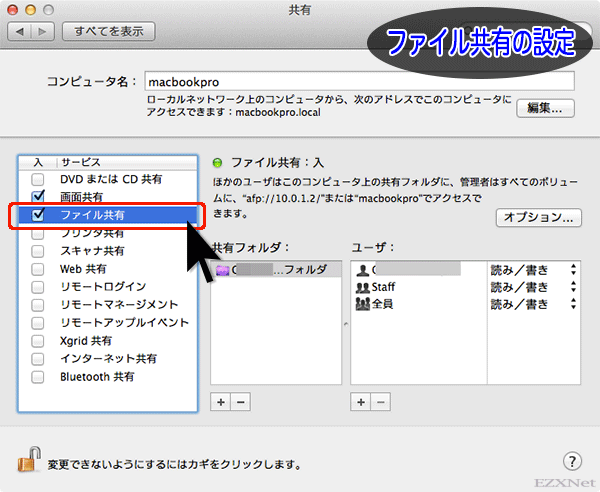
続いてiCloudの設定をしていきます。
システム環境設定のiCloudをクリックします。
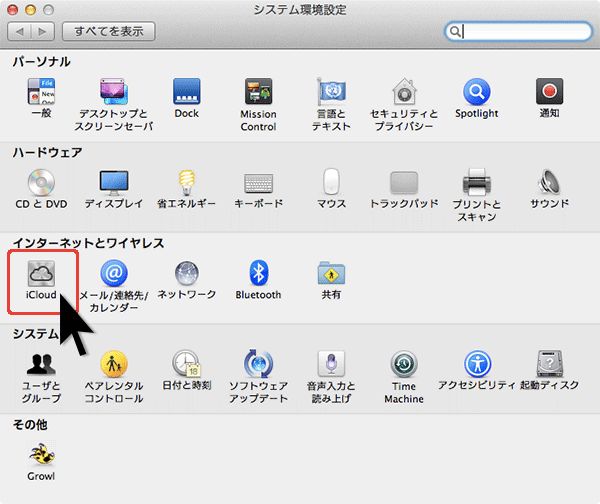
どこでもMyMacのチェックボックスにチェックをつけて機能を有効にします。
このiCloudの設定は接続する側のMacbook Airにも行っておく必要があります。
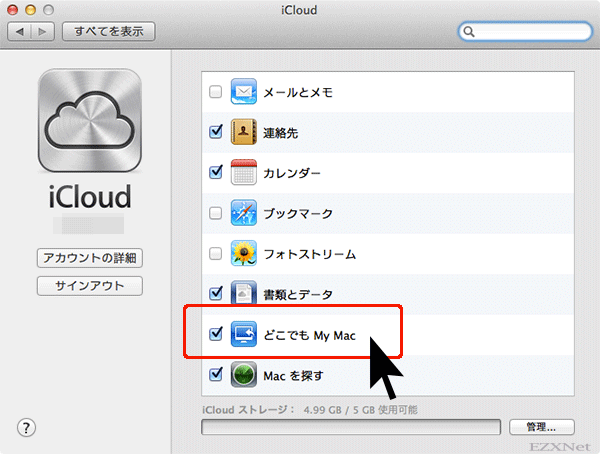
以上で接続を待ち受ける側のMacbook Proの設定は完了です。
ステップ2
次に接続する側のMacbook Airを操作して接続を待ち受ける側のMacbook Proに接続をしていきます。この時、接続する側のMacbook Airは外出先の公衆無線LANを使用して接続したり、WiMAXなどのポケットWi-Fiルータを使用してネットに接続できる環境にしておきます。接続を待ち受ける側のMacbook Proは電源を入れたままにしておかないと接続をする事ができません。
Finderを開くと共有の項目に接続を待ち受ける側のMacbook Proが表示されて見れるようになっていると思います。クリックして別名で接続をクリックします。
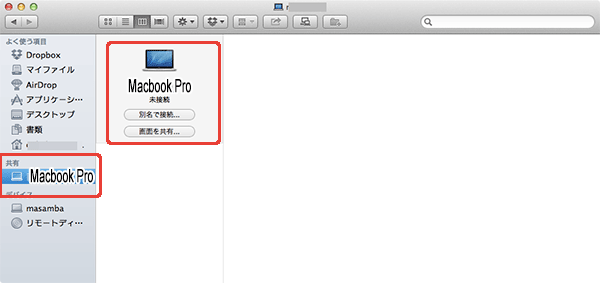
アカウントのログイン画面が表示されるので名前とパスワードを入力して接続をクリックします。
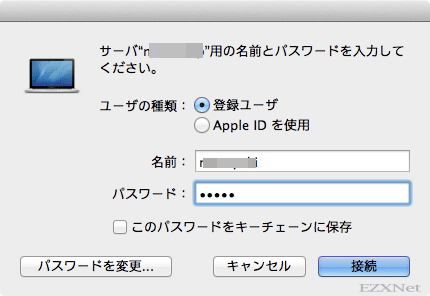
接続を待ち受ける側のMacbook Proに保存されているフォルダやファイルが表示されてデータが共有状態になっています。
もちろんファイルのコピーやデータの保存なども可能な状態になっています。
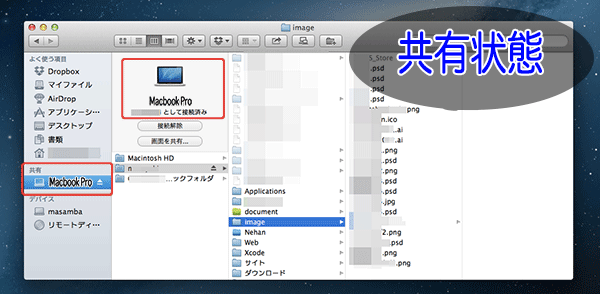
画面共有をクリックした場合は接続を待ち受ける側のMacbook ProがVNCサーバとして動作をしている事になるのでデスクトップ画面をリモートコントロールで操作をする事もできます。
例えばですが、このように画面を遠隔操作できるという事は北海道に住んでいるおじいちゃん、おばあちゃんのMacにログインして東京に暮らす息子さんがSkypeで会話をしながらプリンタの設定やMacの使い方を説明する事だってできちゃうんですね。(すごい実用的)
もちろん海外からだって同じように操作ができちゃう訳ですね。すごい便利。
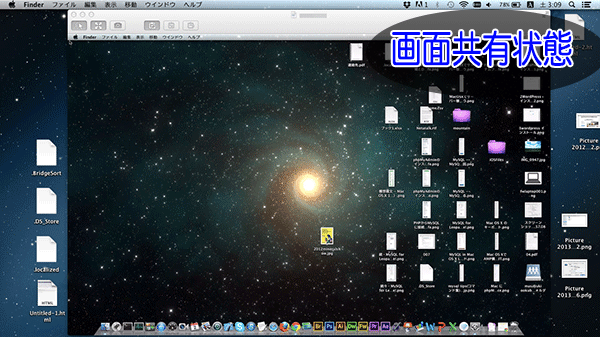
以上で設定は完了です。利用する環境により「どこでもMy Mac」が使えないときがあります。例えばルータのファイアーウォール機能によって通信を遮断されてしまう場合などが考えられますが、そのようなときはルータのポート開放等の設定をしてみると繋がる可能性があります。
どこでもMy Macで使われている通信ポート番号は表にしておきます。
Apple ソフトウェア製品で使われる一般的な TCP および UDP ポート
| ポート | TCP or UDP | サービス名またはプロトコル名 | RFC | サービス名 |
|---|---|---|---|---|
| 443 | TCP | Secure Sockets Layer (SSLまたはHTTPS |
2818 | https |
| 500 | UDP | ISAKMP/IKE | 2408 | isakmp |
| 1900 | UDP | SSDP | - | ssdp |
| 4488 | TCP | Apple Wide Area Connectivity Service |
awacs-ice | |
| 4500 | UDP | IPsec NAT Traversal | 4306 | ipsec-msft |
| 5223 | TCP | Apple プッシュ通知サービス | - | - |
| 5350 | UDP | NAT Port Mapping Protocol Announcements |
- | - |
| 5351 | UDP | NAT Port Mapping Protocol |
- | NAT-PMP |
| 5353 | UDP | Multicast DNS (MDNS) |
3927 | mdns |
| 49152- 65535 |
UDP | - | - | - |
Apple公式参考ページ
Mac OS X 10.6: どこでも My Mac を使う
Mac OS X 10.6: どこでも My Mac を使う
OS X Mountain Lion: どこでも My Mac を使う
OS X Lion: どこでも My Mac を使用してコンピュータの画面を共有する
OS X Lion: どこでも My Mac を使用してコンピュータの画面を共有する
OS X Mountain Lion: どこでも My Mac を使用して画面を共有する