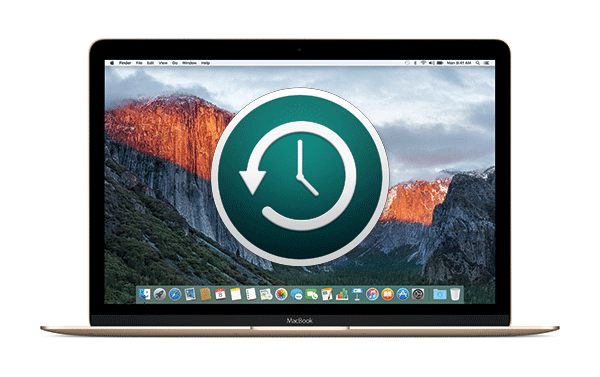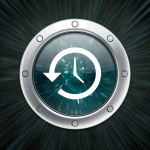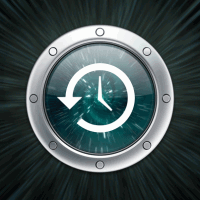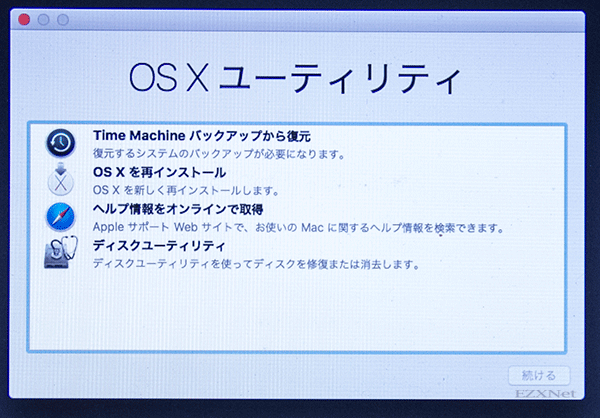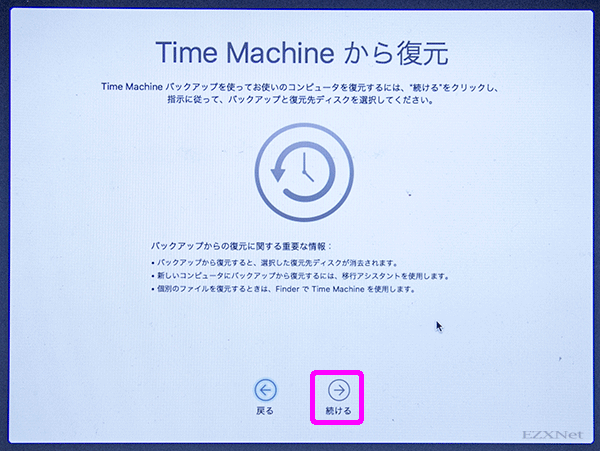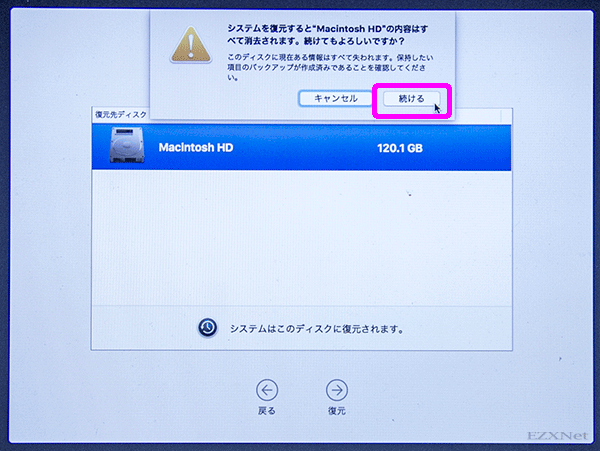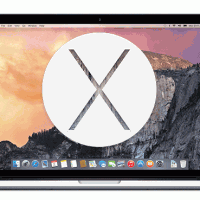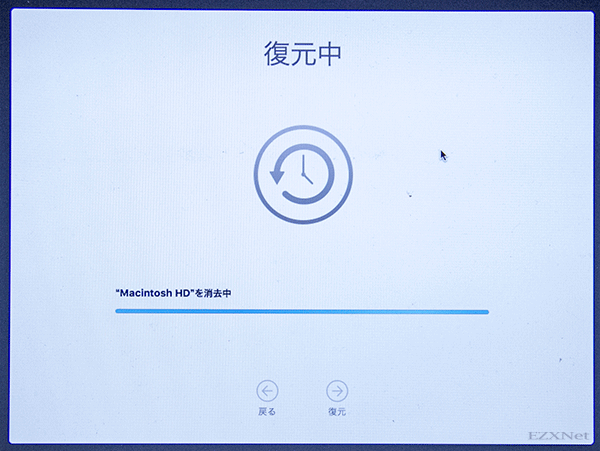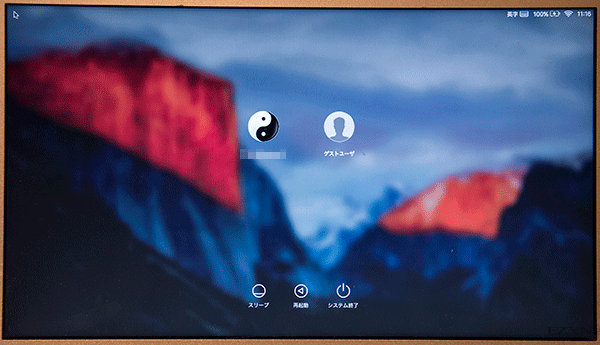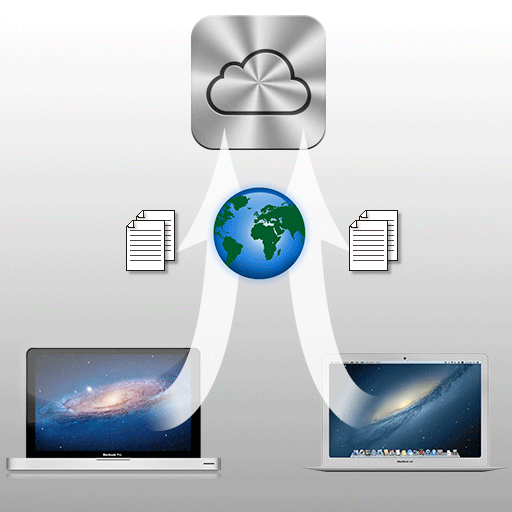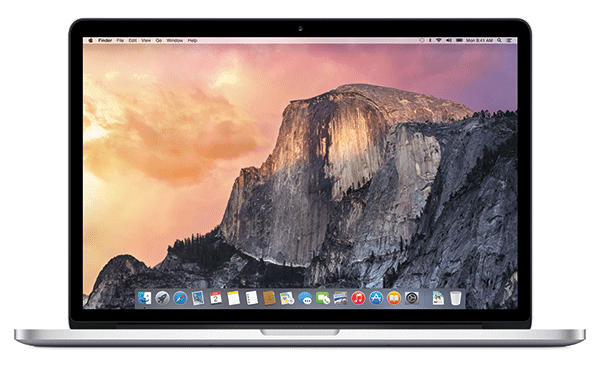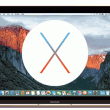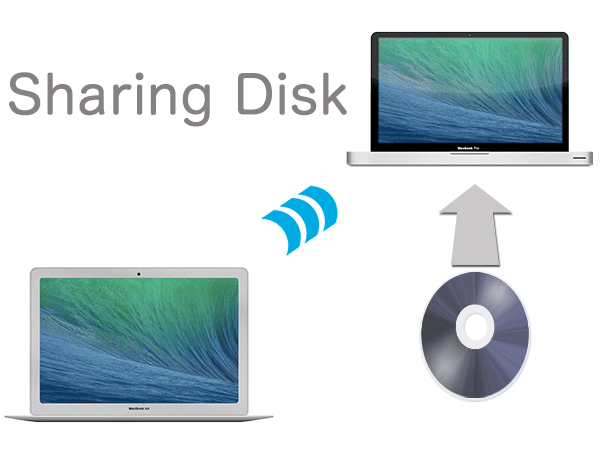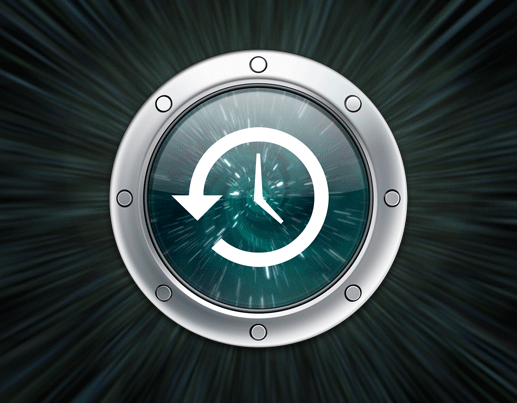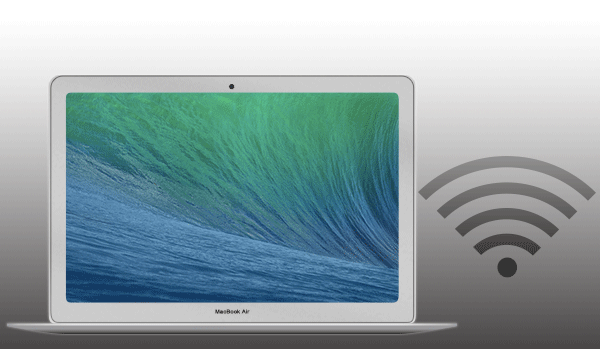Mac OS X El Capitan Time Machineからシステム全体を復元する方法
Macについての記事です。
Mac OS X El CapitanをインストールしたMacでのTime Machineのバックアップからシステム、データ、全てを復元する方法を書いていきます。
Time Machineについて
MacにはTime Machineというバックアップを作成したり、またそれを復元するアプリが内蔵されています。Time Machineでは、その時のMacの状態をバックアップとして作成し、いつでもその時の状態に戻したり、また一部のファイルのみを復元したりすることができます。
Macを過去の状態に戻したい時に使える機能です。
Macのバックアップ作成
ここでは予めUSB接続された外付けディスクやAirMac TimeCapsuleもしくはNASにバックアップデータを保存した状態から始めていきます。
Time Machineを使用したバックアップデータの作成方法は下記のリンクにのせておきます。
外付けディスクの接続
外付けディスクにMacのバックアップを保存している場合はバックアップが保存されているディスクをMacに接続しておきます。AirMac TimeCapsuleやNASにバックアップを保存している場合はネットワークに接続してMacが認識できる環境にしておきます。
Macを起動
システム全体を復元したい時はMacの電源ボタンを押して起動するときに「コマンド⌘キー + R」を押しながら起動させます。
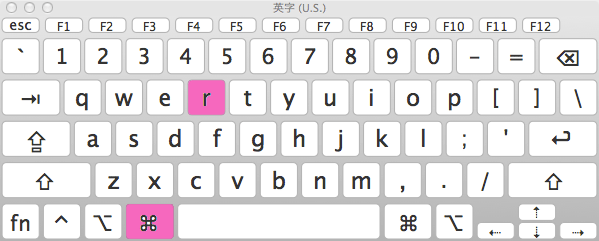
システムの復元
「OS Xユーティリティ」の「Time Machineバックアップから復元」を選択します。
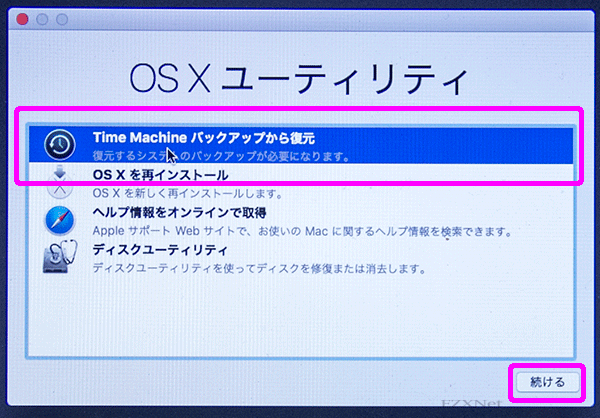
バックアップ済みデータの選択
Macに接続されているUSB経由の外付けのハードディスクやTime Capsule等のNASで使用しているディスクが表示されます。
バックアップデータが保存されているディスクをここで選ぶようにします。
ここではバックアップデータがTime CapsuleなどのNASにデータが保存されている状態です。バックアップが保存されているディスクが自動的に表示されます。
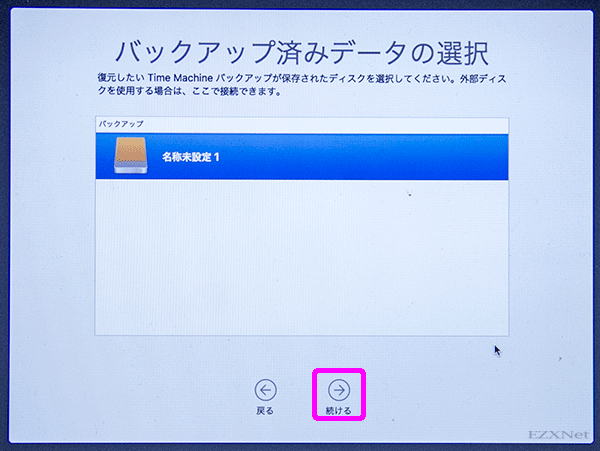
「バックアップの選択」
バックアップデータのバージョンを選択します。どの時点のバックアップに復元するかを選択します。過去のバージョンのバックアップデータが保存されていれば、El CapitanからYosemit、Maveriks、Moutain Lionなどの過去のOS Xのバージョンに戻すことも可能です。(ダウングレード)

「インストール先の選択」
バックアップデータの復元先のディスクを選択します。ここでは内蔵ディスク選択しています。
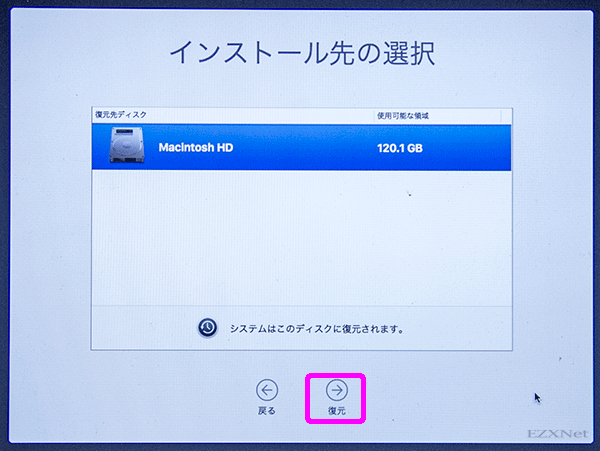
復元の確認
システムの復元を実行するとディスクの内容が全て消去されますという内容の確認画面が表示されます。「続ける」を選択します。
復元先のディスクが表示されない
El Capitanの仕様によりディスクエラーになり「復元先のディスクの確認」でディスクが認識されない、選択できるディスクが表示されないケースがあります。
対処方法はターミナルを起動しdiskutilコマンドを使用してディスクを消去することで認識されるようになります。詳しい対処方法のリンクを添えておきます。