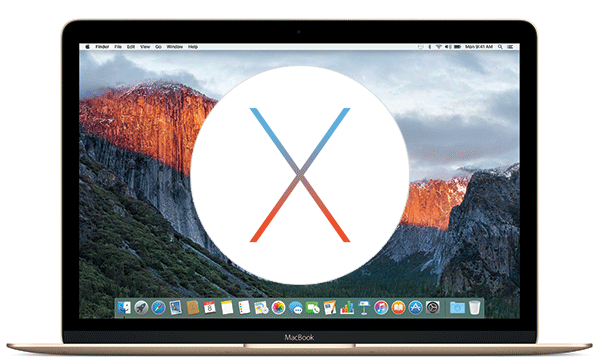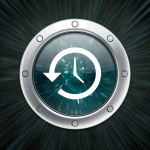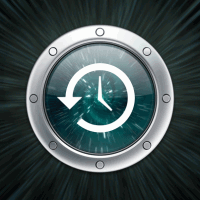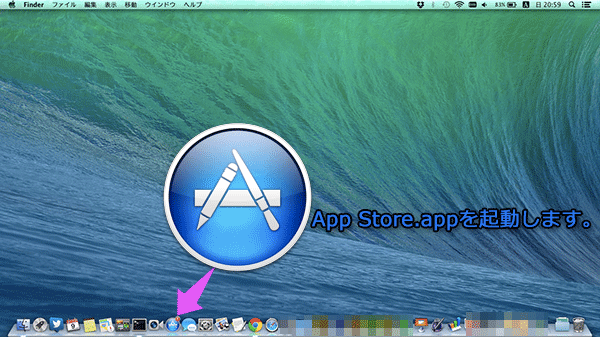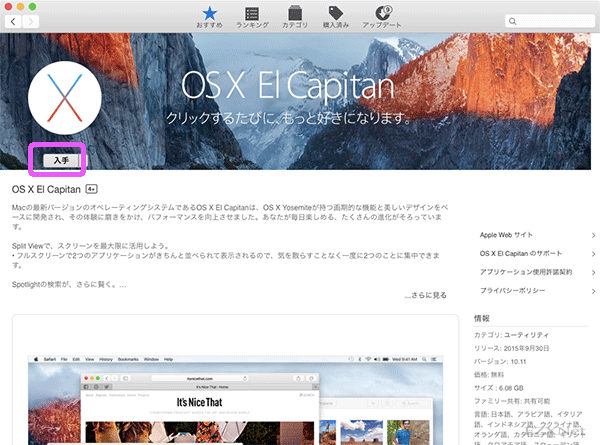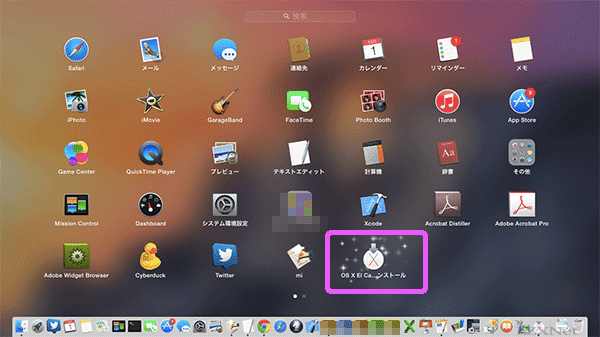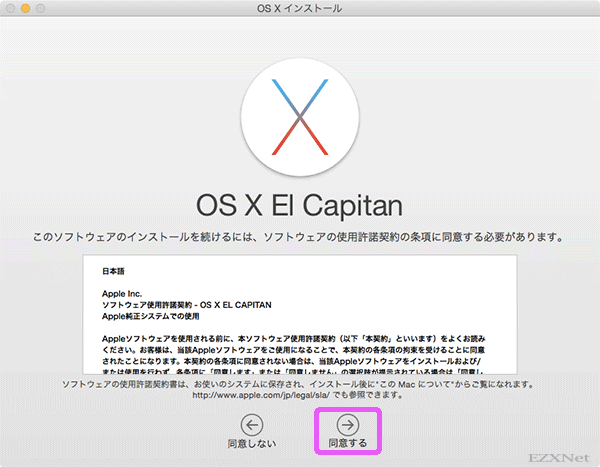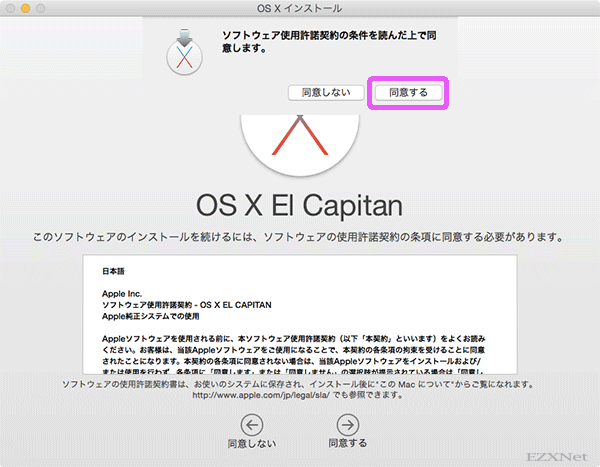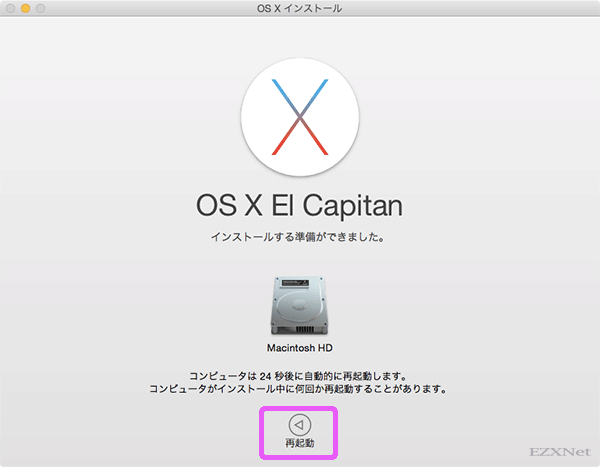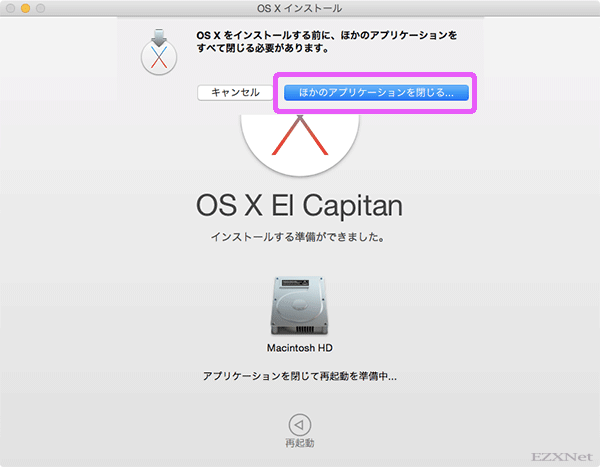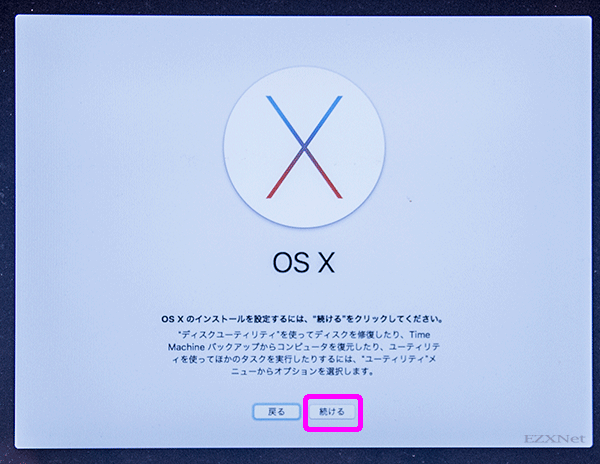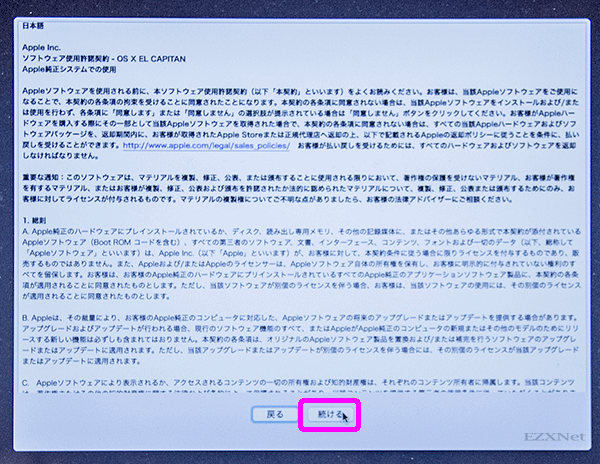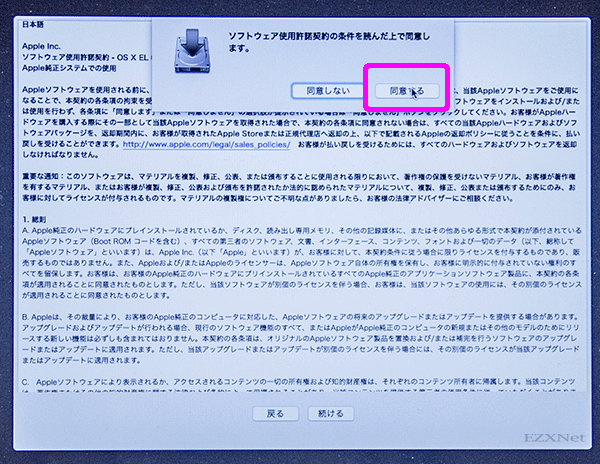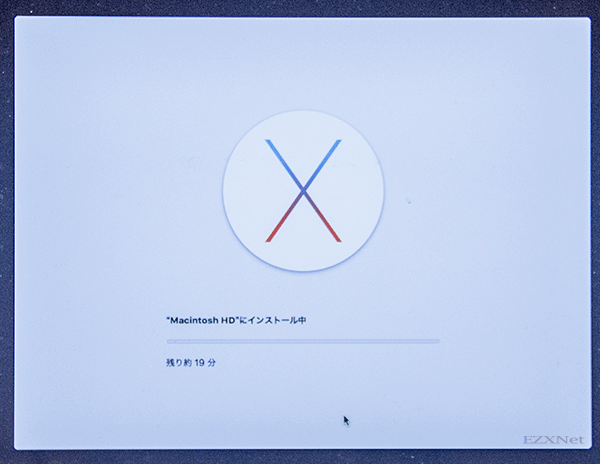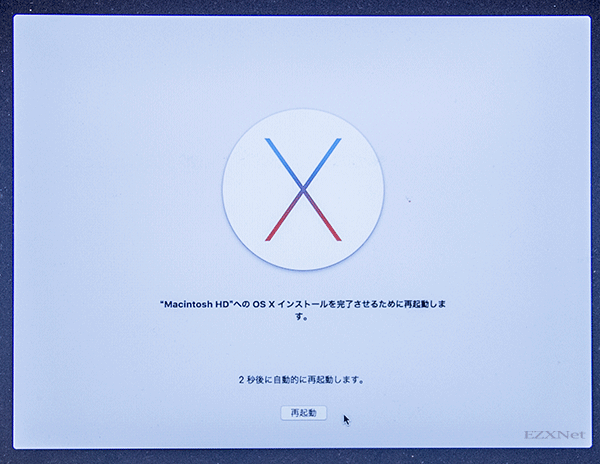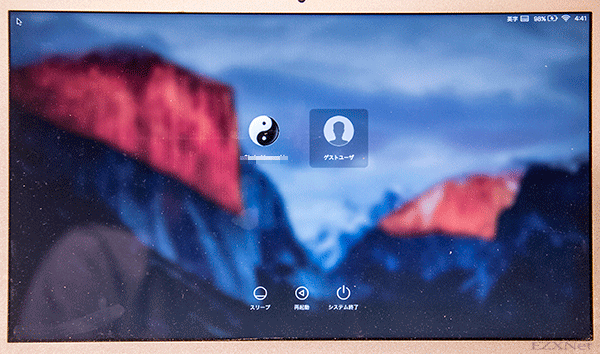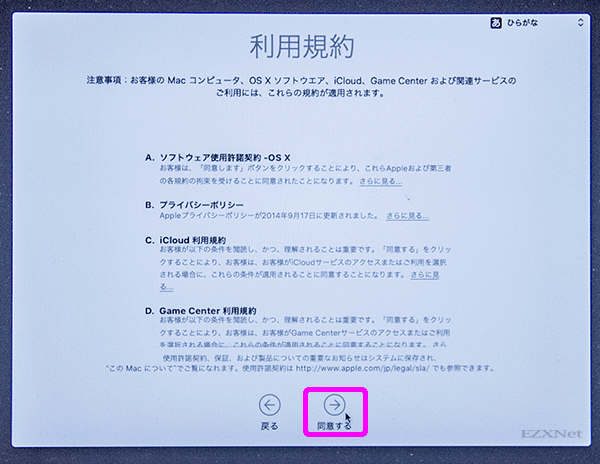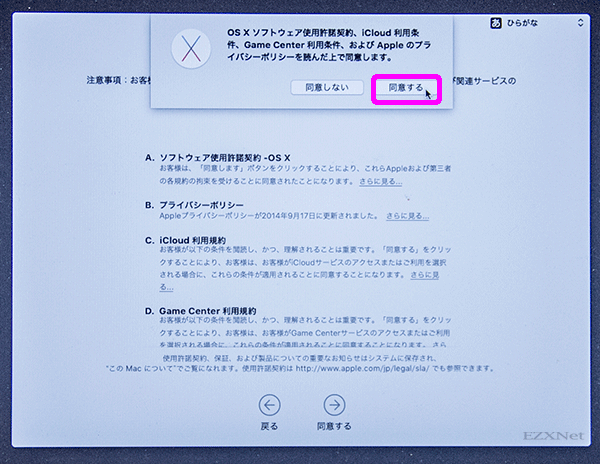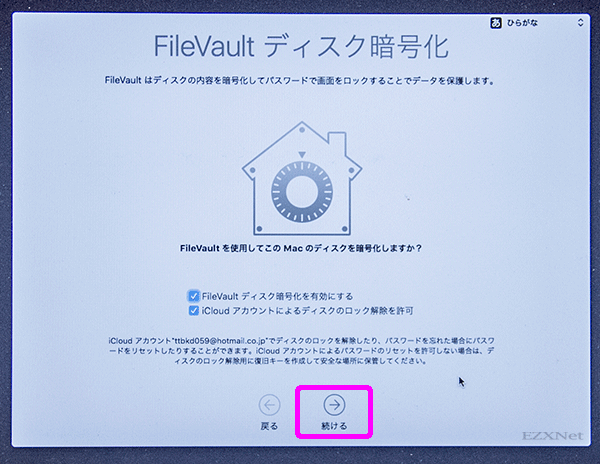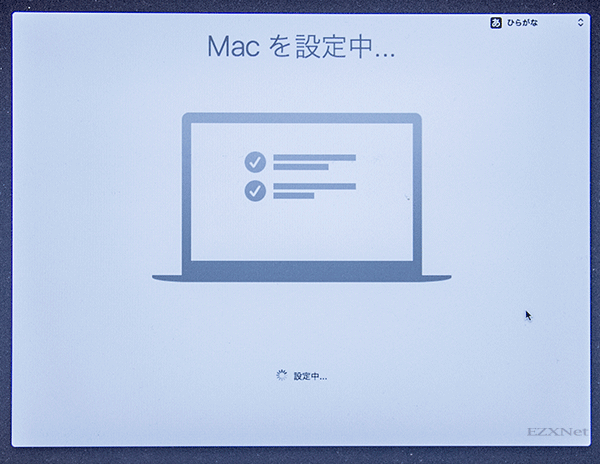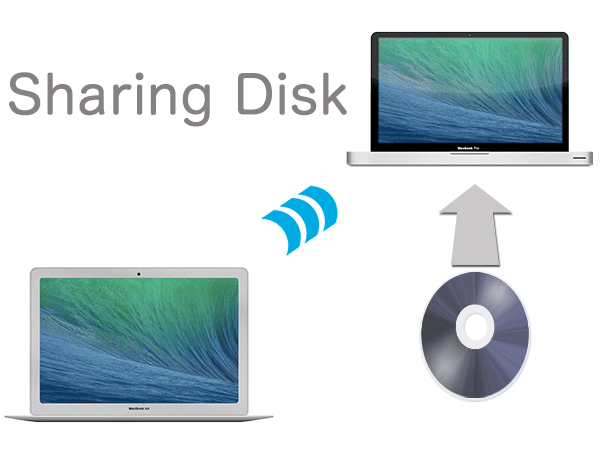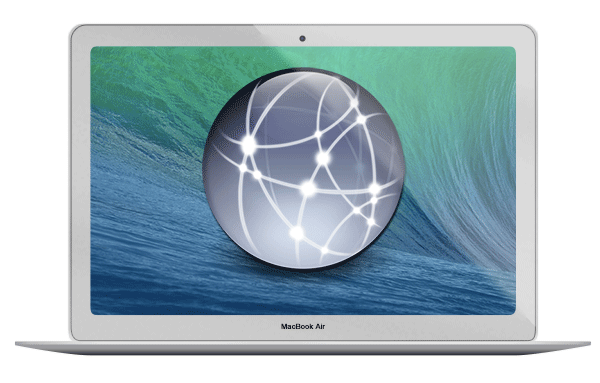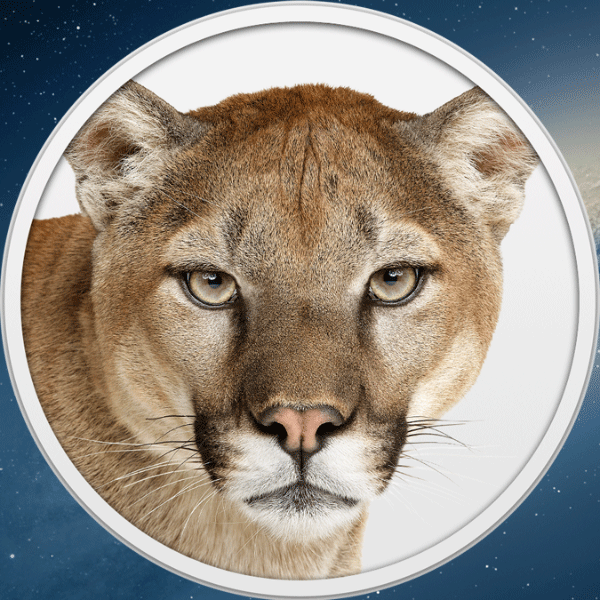Mac OS X 10.11 El Capitanをインストールする方法
Macについての記事です。
2015年10月1日(日本時間)にMacの12番目のOSに当たるMac OS X 10.11 El Capitanがリリースされました。
ここではMac OS X 10.11 El Capitanのインストールを行っていきます。
インストール前の確認事項
OS X El Capitanのインストール要件
OS X El Capitanをインストールする前に以下のMacのモデルとシステム要件を満たしているか確認をする必要があります。
- iMac (Mid-2007 以降)
- MacBook (Late 2008 アルミニウム, Early 2009 以降)
- MacBook Pro (Mid/Late 2007 以降)
- MacBook Air (Late 2008 以降)
- Mac mini (Early 2009 以降)
- Mac Pro (Early 2008 以降)
- Xserve (Early 2009)
- OS X Mavericks, Mountain Lion, Lion, Snow Leopard v10.6.8, のインストールされたMac
- 2 GB 以上のメモリ
- 8 GB 以上のディスクの空き領域
Macのバックアップ作成
El Capitanをインストールをしても基本的にはデータは以前のバージョンから引き継がれます。
El Capitanをインストールする前にもし万が一データが壊れてしまった場合やEl Capitanのインストール後にアプリがEl Capitanに未対応で起動できないなどのトラブルに対処できるようにバックアップを作成しておこことをお勧めします。バックアップを作成しておけばTime MachineでEl Capitanのインストール前の状態に復元することができダウングレードも可能になります。バックアップはUSB接続した外付けHDDやAirMac TimeCapsuleで作成可能です。
Mac OS X 10.11 El Capitanのダウンロード
El CapitanのインストールはMac App Storeのアプリを起動してEl Capitanのインストールファイルをダウンロードするところから始まります。ダウンロードサイズは5.16GBですのでネットワークの環境によっては時間がかかることがあります。
App StoreにログインするためのApple IDを入力してログインするとダウンロードが開始されます。
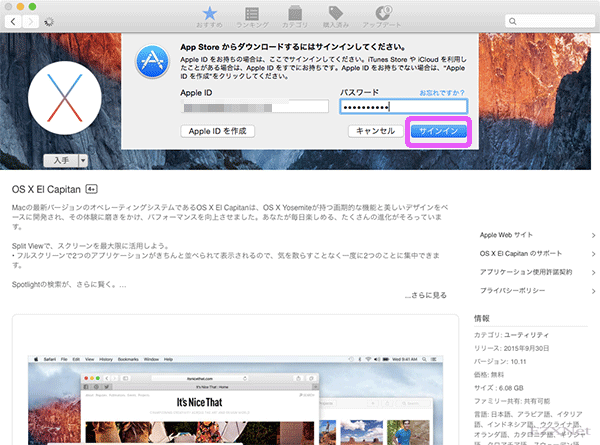
ダウンロードを終了すると「Launchpad」に「OS X El Capitan インストール.app」のファイルが追加されます。ダブルクリックをしてインストールを開始させます。
Mac OS X 10.11 El Capitanのインストール
続けるをクリックしてEl Capitanのインストールを進めます。
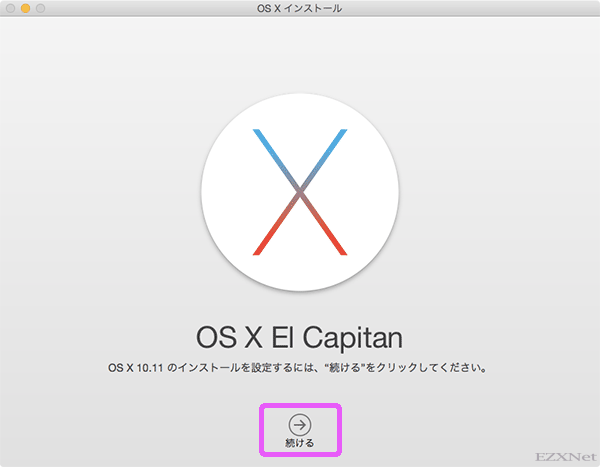
OS X El Capitanのインストール先のディスクを確認します。
ここではMac内蔵の「Machintosh HD」が選択されています。
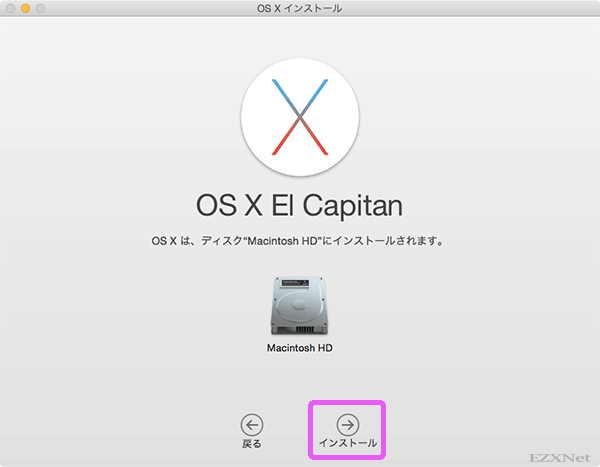
管理者アカウントとパスワード入力
インストールを続けるためMacの管理者のユーザ名とパスワードを入力します。
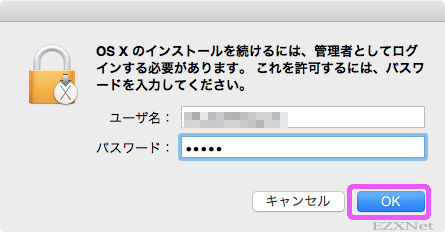
OS X El Capitanのインストール準備が開始されます。

OS X El Capitanの準備ができたら再起動を進めます。
OS X El Capitan設定
インストールディスクの選択
Macで認識しているディスクが表示されます。
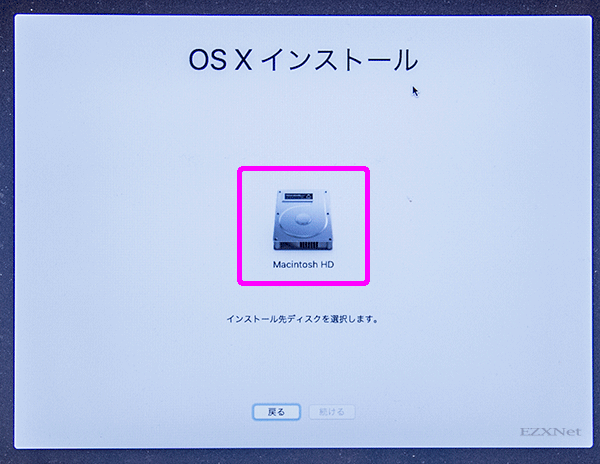
ここではMacintosh HDをインストール先として選択していきます。

再起動後Macにログインします。
iCloudにログインするためのApple IDのパスワードを入力します。
ログインしない場合は後からでもログイン設定可能です。
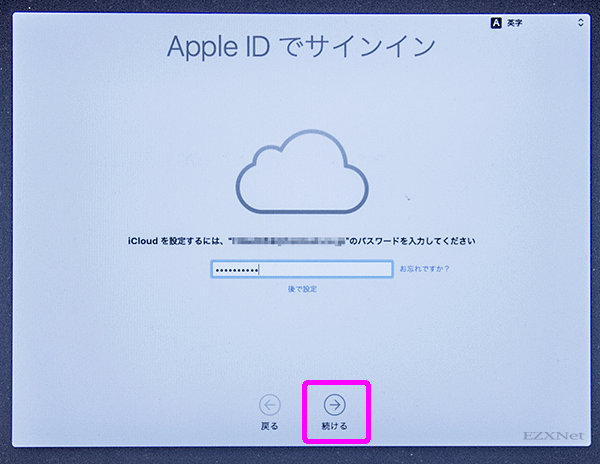
iCloudキーチェーンはiOS7.0.3以上のiPhone、iPad等のSafariで利用する様々なパスワードをiCloud上に保存する機能です。
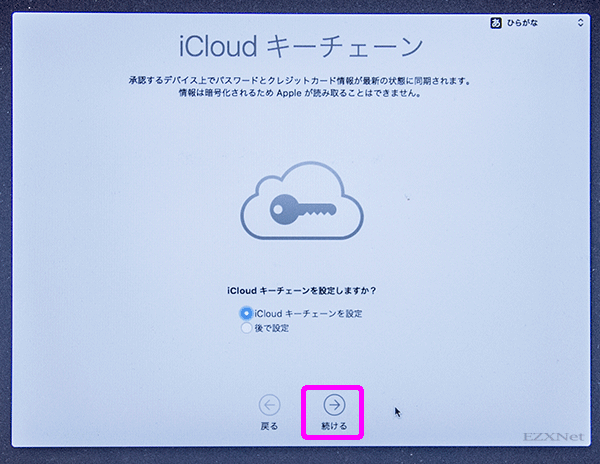
FileVaultディスク暗号化
「FileVault」はディスクに保存されているデータの暗号化をしてデータを安全性を高める機能です。
FileVaultの機能でディスクの暗号化を有効にする場合はチェックボックスにチェックをつけます。
Apple公式サイト
OS X:FileVault 2 について
El Capitanのデスクトップ
El Capitanのデスクトップ画面が表示されます。
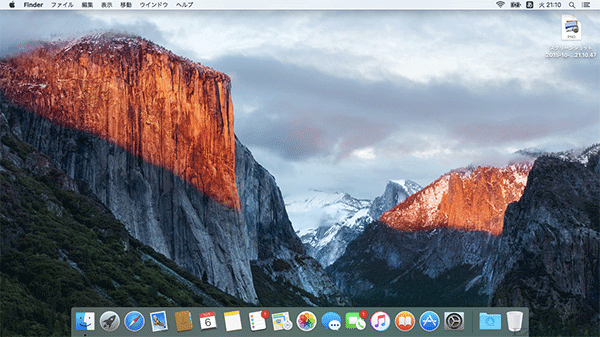
このMacについて
このMacについてを開くとMacのバージョン確認が可能です。
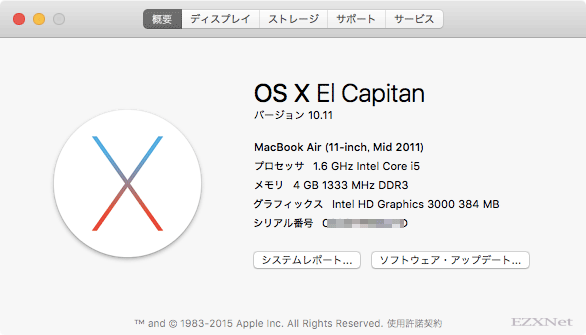
Apple公式サポートページ