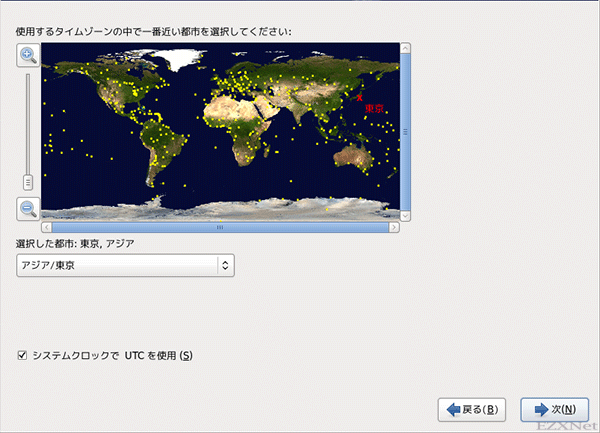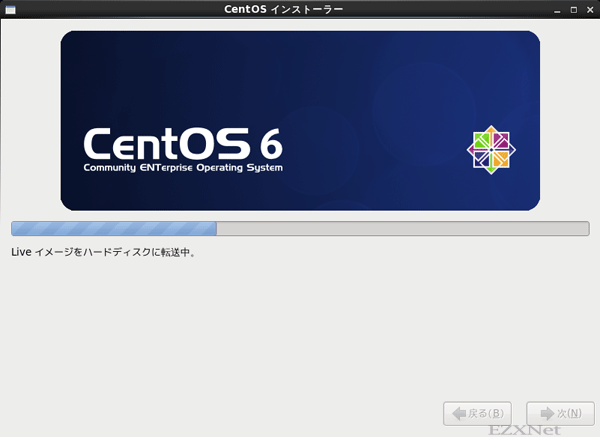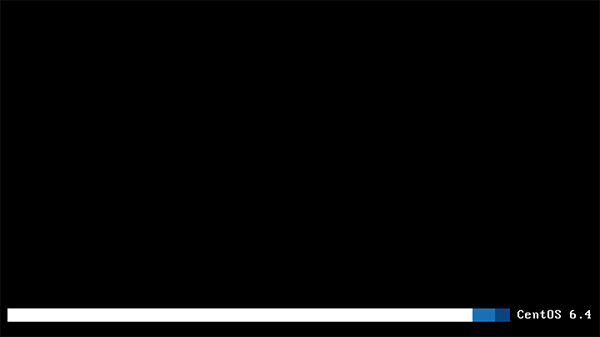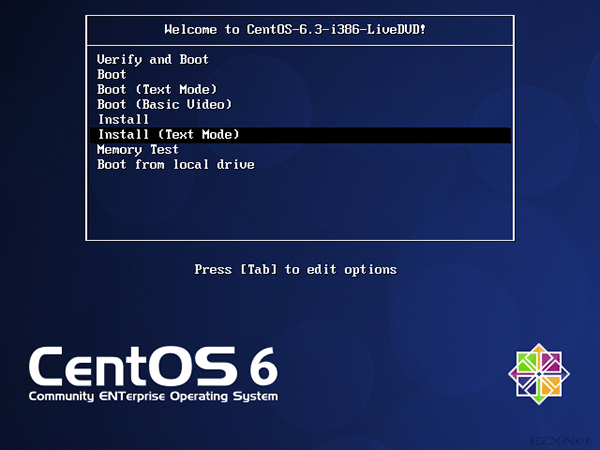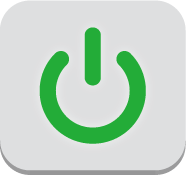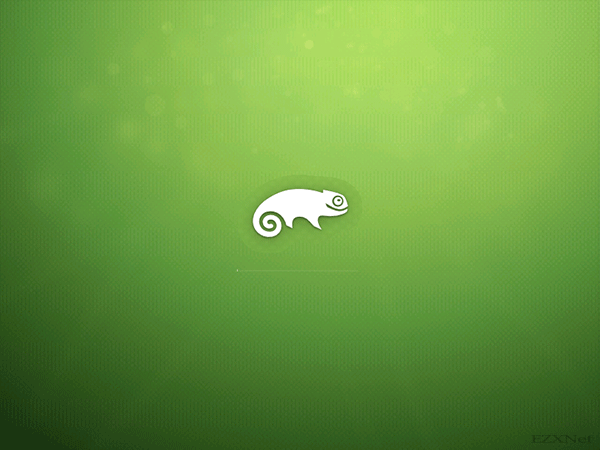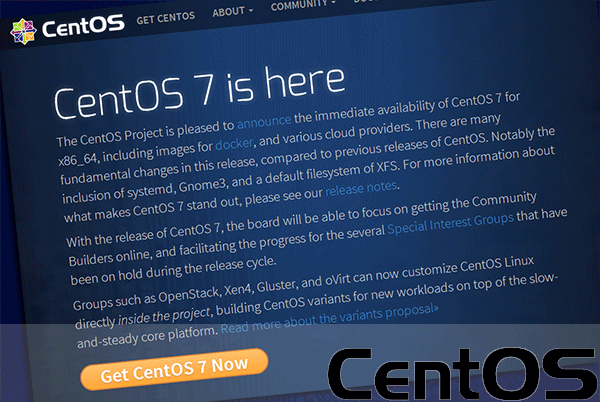CentOS6.4のインストール
Linuxについての記事です。
Red Hat Enterprise Linuxのバージョン6.4が公開されて、CentOS6.4が2013年3月9日に公開されてインストールする事が可能になりました。
今までと同様に32bit版と64bit版どちらもダウンロードできます。
追加された主な機能としてMicrosoft Hyper-Vとsamba4が追加されているようです。
ダウンロードするファイルは下記からのリンクで用意されている。32bit版と64bit版それぞれ用意されていますので用途に合わせてダウンロードします。
CentOSミラーサイト
VMware等の仮想マシン化ソフトを使ってインストールする場合はISOファイルからインストールできますが、何もOSがインストールされていない物理マシンにインストールするにはディスクに焼いてインストールします。
CentOS6.4のインストールの流れを画像でまとめた内容になっています。
CentOS6.4のインストール
Welcome to CentOS 6.4!
CentOSのインストールディスクをコンピュータに入れて起動させるとCentOSのbootメニューが表示されます。
“Install system with basic video driver”を選択してインストールを進めていきます。
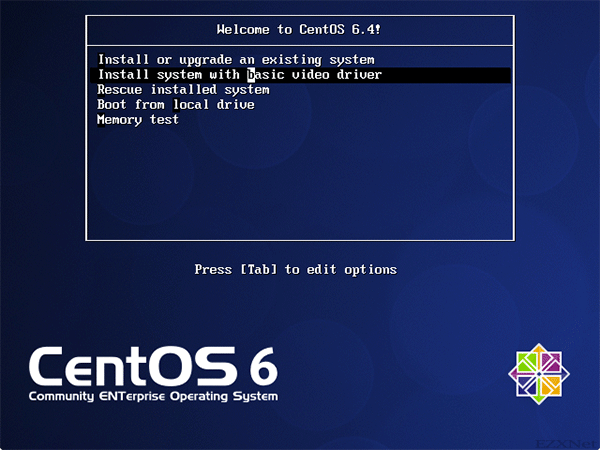
インストールディスクのテストを行うか確認が表示されます。
ここでは「Skip」で先に進みます。
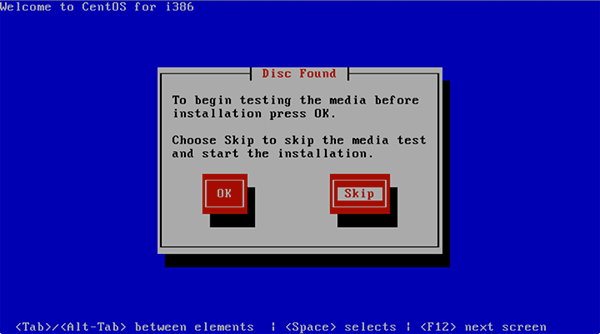
CentOS logo
CentOSのロゴが表示されました。右下の”Next”ボタンで先に進んでいきます。
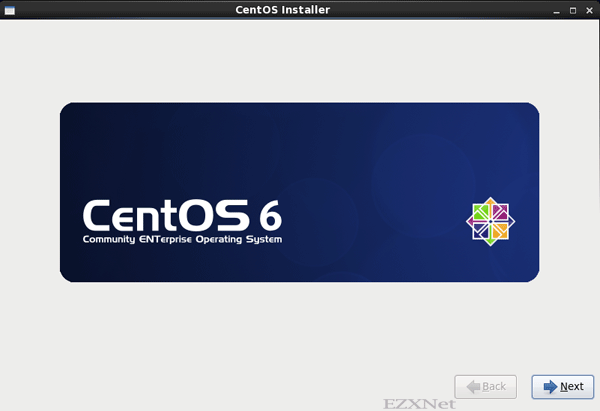
What language would you like to use during the installation process?
使用する言語について聞いてきているので”Japanese”を選択します。
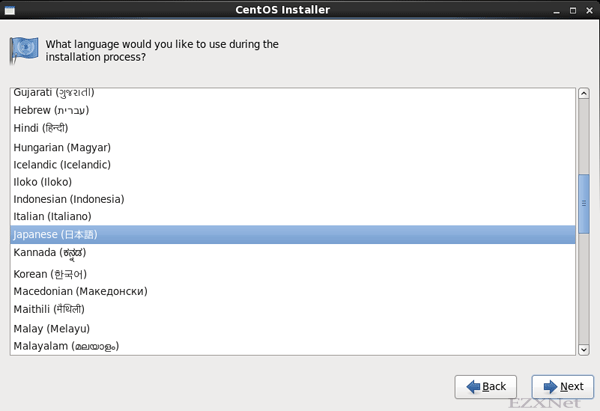
キーボード環境の設定
キーボードの環境について聞いてきているので自分の使っているキーボード環境に合わせます。ここでは日本語を探して選択します。
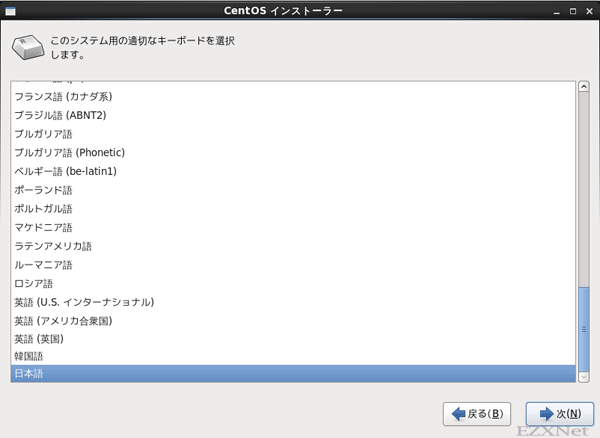
ストレージデバイスの選択
特殊な使い方をしないので基本ストレージデバイスを選択して先に進みます。
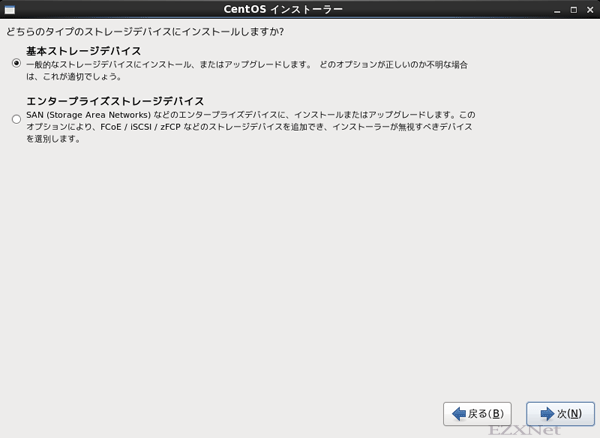
ホスト名の設定
コンピュータで使用するホスト名を入力して設定します。ここで設定したホスト名は他のコンピュータから接続するときに必要なネームアドレスになります。
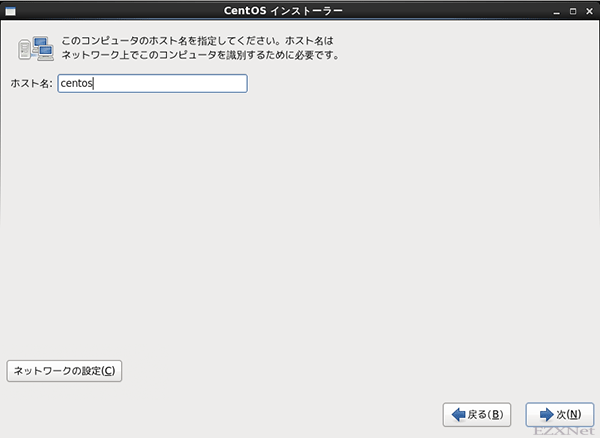
左下のネットワークの設定をクリックするとネットワークの設定ができます。
System eth0をダブルクリックします。
ネットワークの設定画面
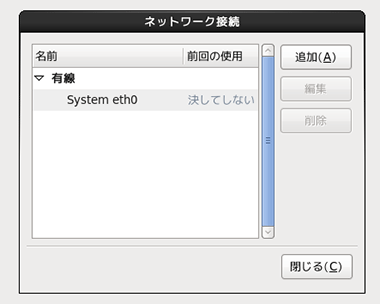
自動的にネットワークに接続したい場合は「自動接続する」にチェックをつけておきます。
「IPv4のセッティング」タブを開くとDHCPの自動設定になっています。
用途に合わせてIPアドレスを設定します。
IPv4の設定
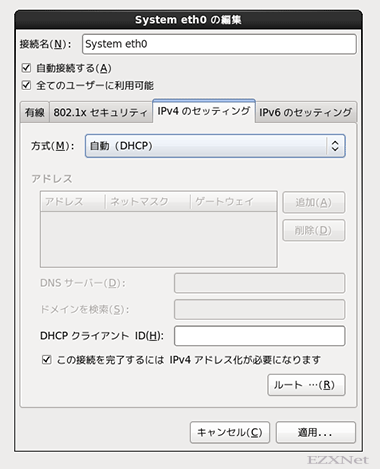
rootユーザーのパスワード設定
システムの最高権限を持っているrootユーザーのパスワードを設定します。
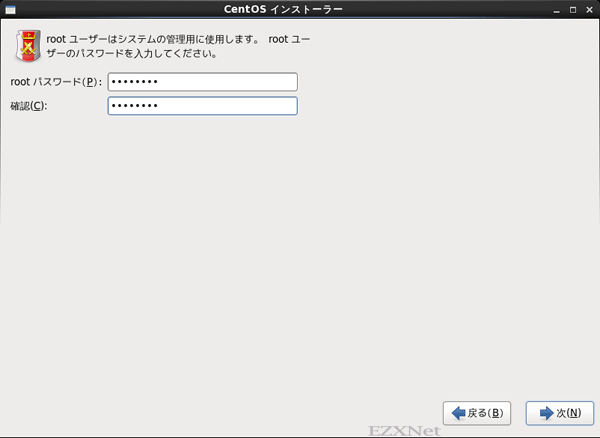
インストール方法の選択
インストールディスクのレイアウトを決めていきます。
パーティションのすべてを使用するようならば”すべての領域を使用する”を選択します。
パーティションの詳細な設定をしておく場合は下のチェックボックスにある”パーティションのレイアウトをレビューまたは修正する”にチェックを入れて進みます。
他にWindows等のOSが既にインストールされているディスクを使用していて、WindowsとLinuxのマルチブート環境を構築したい場合は”カスタムレイアウトを作成する”を選択して進んでいきます。
既にインストールされているOSは削除されずにCentOSのインストールができますが念のためバックアップ等はとっておいた方がいいかもしれません。
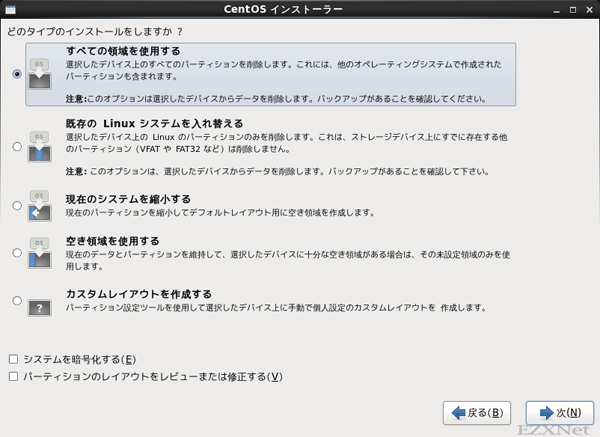
CentOSのデフォルトインストール
インストールするときにどの様な用途でインストールするか設定できます。
デスクトップ環境を使いたいのでここでは「Desktop」を選択して次で進みます。
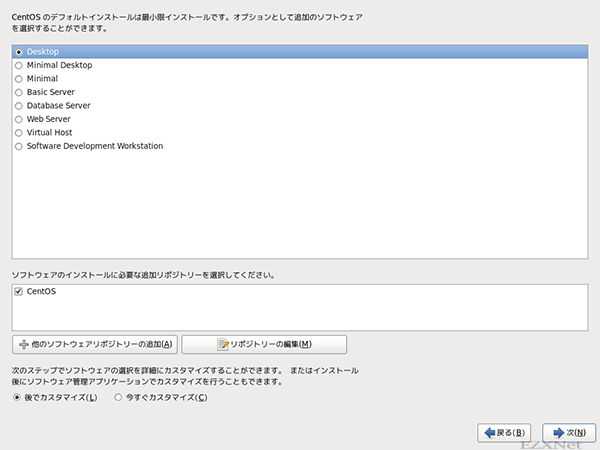
インストール完了
CentOSのインストール完了です。再起動をしてCentOSを起動させます。
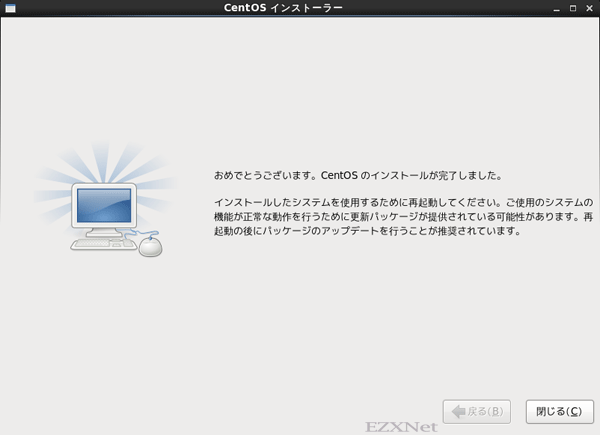
インストール後はCentOSのfirstbootで一般ユーザーアカウントの作成をしていきます。バージョンは違いますが、first bootの様子は別の記事で確認する事ができます。
CentOSログイン画面
ユーザーアカウントの作成を終えて起動するとCentOSのログイン画面が表示されます。
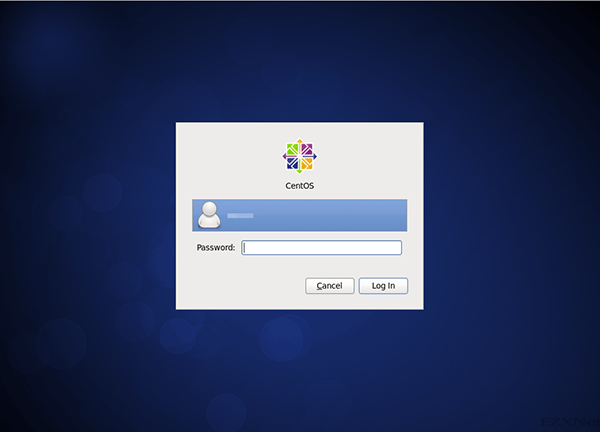
CentOSのシステムモニターを開くとスペック等が確認できます。
32bit版でインストールするとこのようにカーネルに”Linux 2.6 32-358.el6.i686″という表示になります。
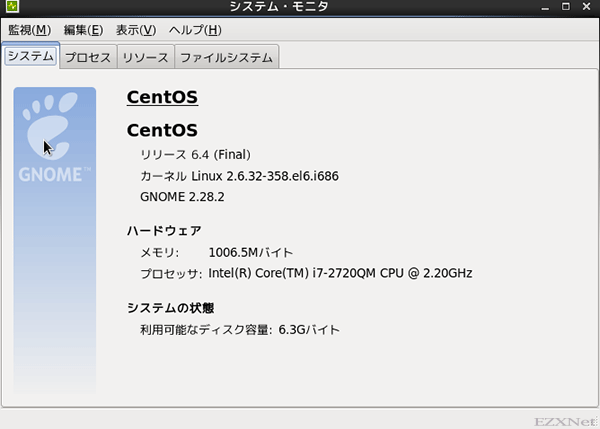
64bit版でインストールするとカーネルに”Linux 2.6.32-279.5.2.el6.x86_64″という表示になります。
32bit版と64bit版ではOSが認識するメモリの容量が違うと言われています。32bit版だと最大で4GBまでしか認識をしないので、もしたくさんのメモリ容量を搭載しているパソコンなら64bit版のOSを使う方がいいと思います。
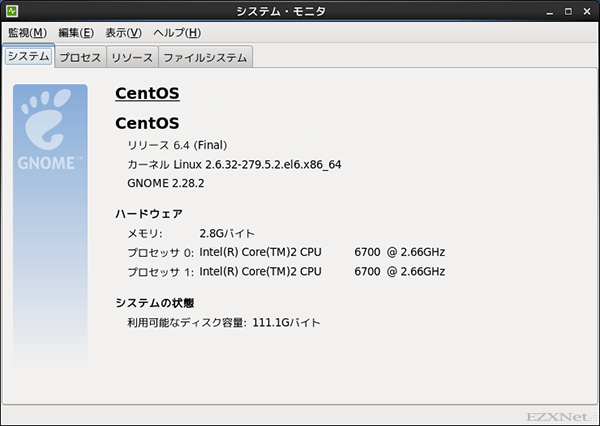
以上でCentOSのインストールは完了です。
この後は用途に合わせてアクセス制御をしたりSELinuxを無効にしたり設定をしていきます。
SELINUXを無効に設定
CentOSのIPアドレスの設定方法
Linux サーバのアクセス制限設定
中島 能和 飛田 伸一郎

高町 健一郎 大津 真 佐藤 竜一 小林 峰子 安田 幸弘

SoftwareDesign編集部 編