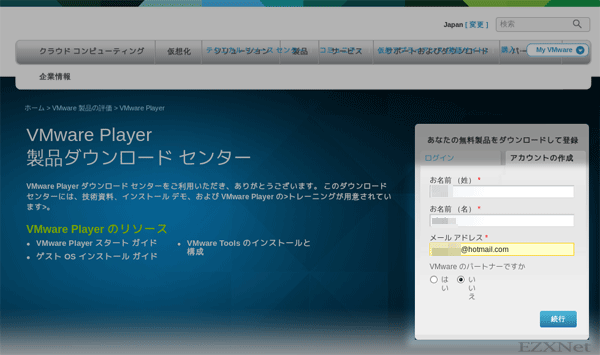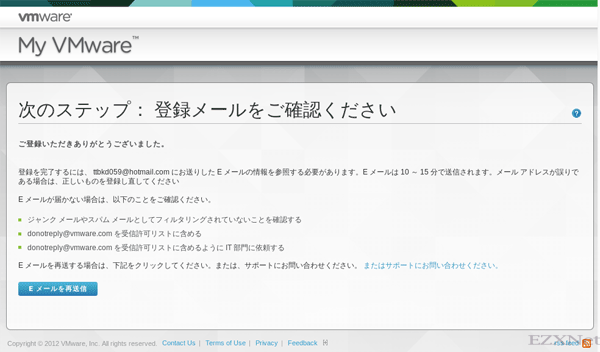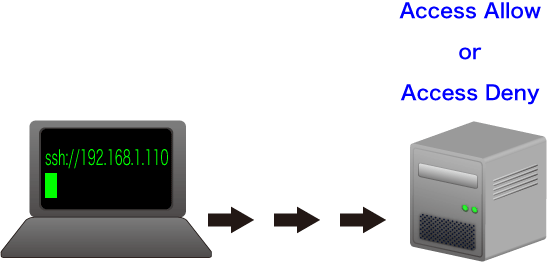VMware PlayerをLinuxにインストール
Linuxについての記事です。
LinuxにVMware Playerをインストールした時のメモです。
VMware PlayerはLinuxやWindowsの動作しているコンピュータの中にLinuxやWindowsをインストールして動作させる事ができるフリーソフトです。VMware Playerをインストールしておけば、設置場所のスペースなどの問題でマシンをもう一台追加しなくてもOSをインストールできてしまう優れものです。このようなコンピュータの中に別のコンピュータの環境を用意して動作させるのを仮想マシン環境と呼んだりします。
ゲストOSとホストOS
ホストOSとは仮想マシン環境を構築するためのOSです。
既にコンピュータにはCentOS6.2 64bitをインストールして使っています。これがホストOSにあたります。
ゲストOSとは仮想マシン上で動作しているOSです。
ゲストOSをインストールするのに必要なソフトが今回の記事のテーマになっているVMware Playerです。
ソフトの提供元はVMware社です。
ダウンロードはVMware Playerダウンロードページからダウンロードできます。
ブラウザでVMware Playerダウンロードページに接続するとアカウントの作成が表示されていますのでここからアカウントを作成していきます。

アカウント作成
アカウントの作成には名前やメールアドレスの登録が必要になっているので情報を入力していきます。
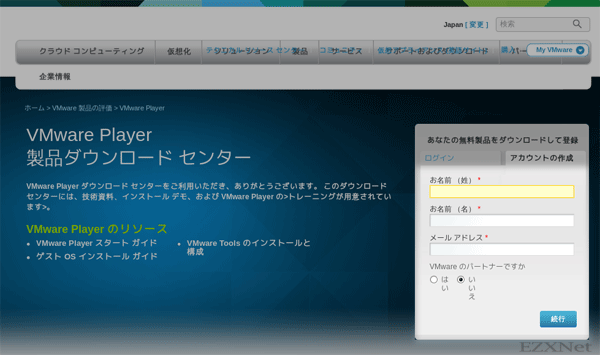
アカウントの登録
さっきより細かい情報を聞いてきていますので必須項目を入力を進めていきます。
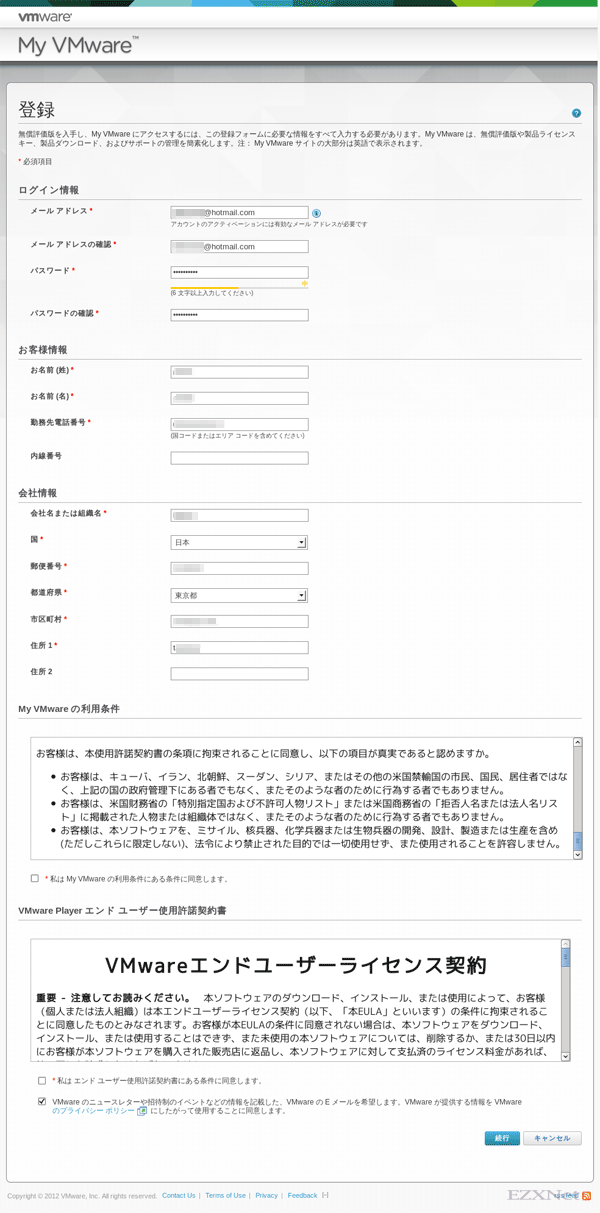
登録メールの確認
メールの受信ボックスを開くと以下の様な画面になっていると思うので”Activate Now”をクリックします。
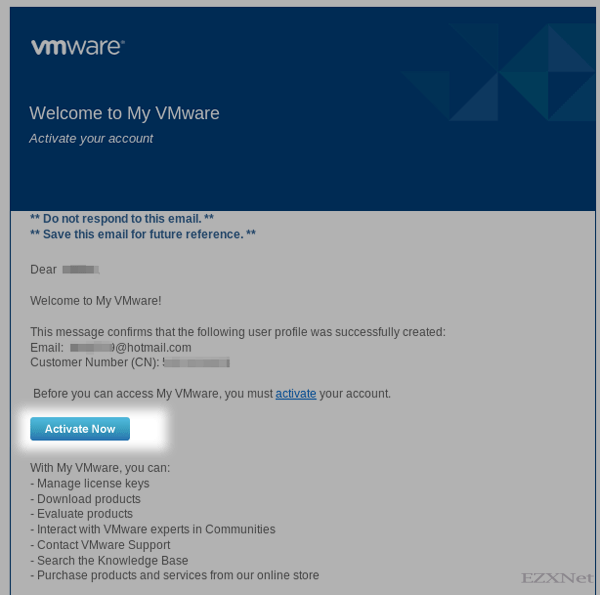
アカウントのパスワードを作成
パスワードを作成して入力します。

アカウントの有効化
アカウントが正常に作成されるので”Continue”をクリック。
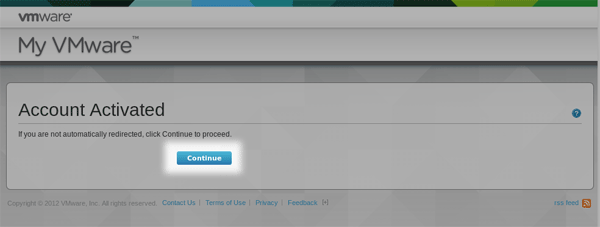
VMware Playerのダウンロード
ダウンロードできる画面が表示されます。VMware Playerのバージョン4.0.2を選びます。インストールするのはホストOSの環境に合わせて選びます。マシンはCentOS6.2 64bitで動作していますのでVMware Player (64bit Linux用)の”手動ダウンロード”をクリック。

ダウンロード確認
ダウンロードを開始しようとするとダイアログが表示されるのでファイルを保存するを選択してOKをクリック
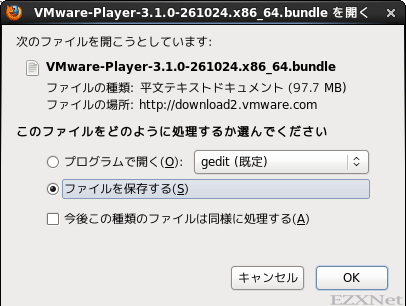
ダウンロードファイル確認
ファイルがダウンロードされるとVMware-Player-4.0.2-591240.x86_64.bundleというファイルが作成されました。
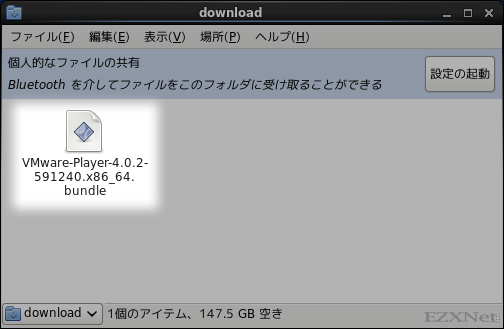
VMware Playerのインストール
コマンド操作を行います。
$ su # bash VMware-Player-4.0.2-591240.x86_64.bundle
VMware Playerのインストールウィザード
ここからはウィザードに沿ってインストール進めます。
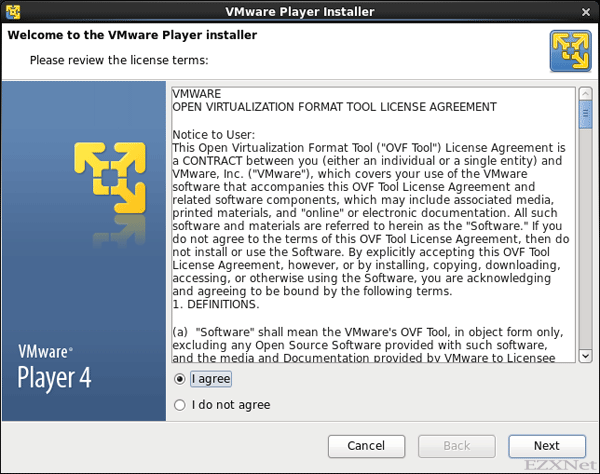
VMware Playerのインストール開始
Installをクリック
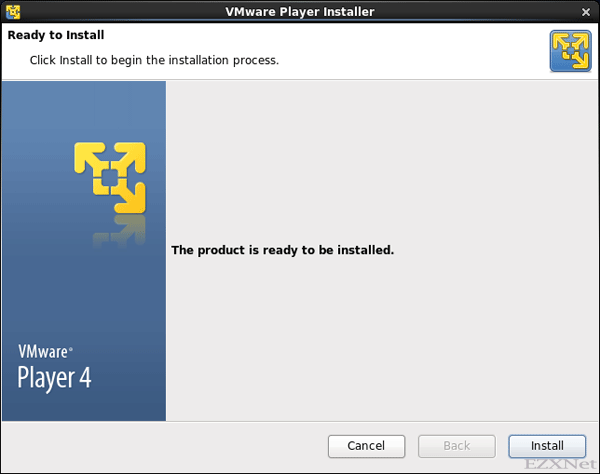
VMware Playerのインストール終了
インストールに成功したようです。Closeをクリックします。

VMware Playerインストール確認
メニューバーのアプリケーション、システムツールを開くとVMware Playerが追加されました。ここからソフトの起動ができます。
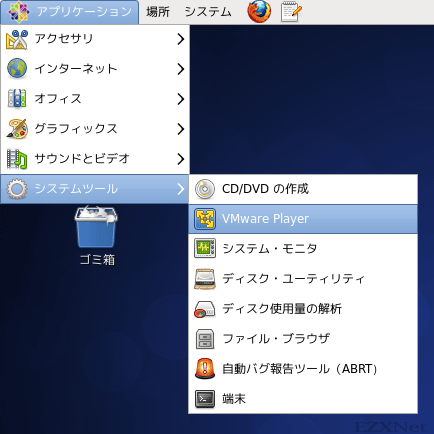
以上でVMware Playerのインストールが終了です。
中島 能和 飛田 伸一郎

高町 健一郎 大津 真 佐藤 竜一 小林 峰子 安田 幸弘

SoftwareDesign編集部 編