iPhone、iPad、Macを探す
iPhoneについての記事です。
iPhoneやiPad、iPod touchを紛失してしまって困った事がありませんか?
自分はiPod touchを購入して間もなく紛失してしまい非常に残念な思いをした事があります。
そのような事態に対処するために、紛失してしまったiPhoneなどのApple製の製品をGPS機能という位置情報取得機能を使って探してくれる便利なツールがあります。それが「iPhoneを探す」というツールです。
「iPhoneを探す」の概要はGPS機能が備わっているApple社の製品を紛失してしまったときにインターネットからその機器の凡その位置を割り出してくれる機能です。GPS機能がなくてもインターネットの接続できる環境があればiOS製品やMacの位置情報を特定する事ができます。
iPhoneなら電源が入っていれば3G回線のネットワークに接続されているので位置情報を取得する事ができます。リモート操作によって画面にメッセージを送信したり、画面をロックする事ができたり、iPhoneに保存されているデータを消去する事ができます。
ネットワークに接続されている事が前提になるので3G回線やLTE回線対応のiPhoneやiPadなどでしたら、ほぼリモートでの操作が可能ですが、3G回線の通信ができないiPod touchや、iPadのWi-FiモデルなどはWi-Fiに接続されていないとリモートによる操作ができないので注意が必要です。
さらにiPhoneやiPadだけではなくiCloudに対応しているMac(OS X Lion 10.7.2以降)であればMacのリモート操作もすることができてMacの位置情報を取得したり、メッセージを送ったり、Macの画面をロックする事もできます。Macの位置情報を特定するためにはインターネットに繋がって位置情報を特定するシステムなのでインターネット環境が整っているWi-Fi環境に接続している事が必須条件になります。
iOSデバイスとMacの位置情報を有効に設定する
”iPhoneを探す”や”iPadを探す”、”Macを探す”を有効にするためにはそれぞれのデバイスでiCloud経由で位置情報を知らせる設定が必要になるので最初に設定を見直していきます。
iPhoneの位置情報を有効にする
iPhoneの設定画面を開いて”iCloud”をタップします。
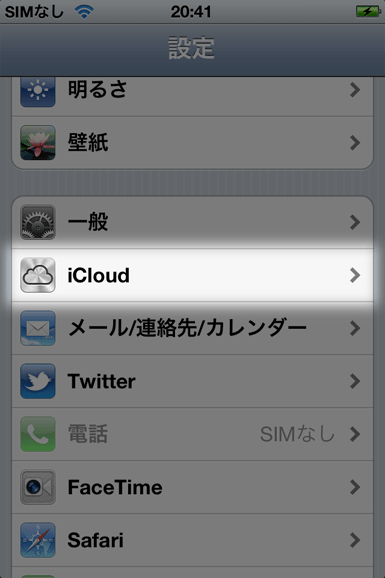
iCloudの設定をする画面で”iPhoneを探す”をオンにします。

iPadの位置情報をオンにする
iPadの設定画面を開いてiCloudをタップします。
”iPadを探す”をオンにします。
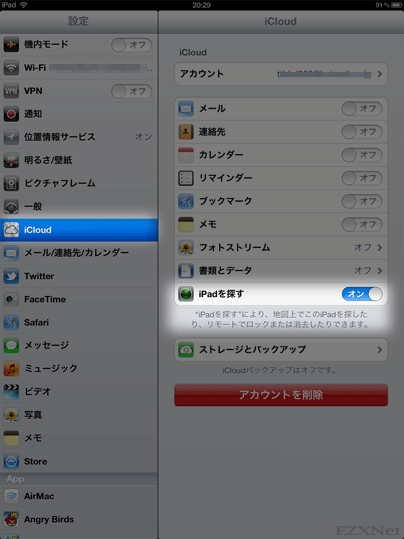
Macの位置情報をオンにする
システム環境設定.appを開きます。”iCloud”をクリックします。
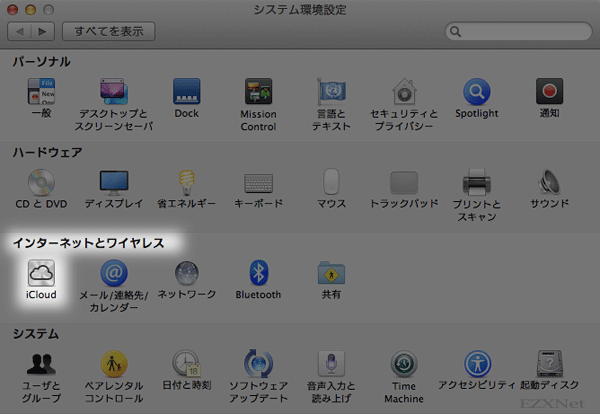
”Macを探す”の項目が一番下に表示されますのでチェックをつけます。
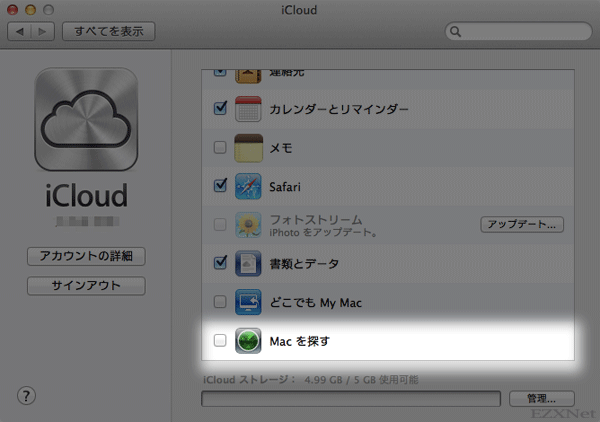
チェックをつけると”Macを探す”でこのMacの位置情報を使用する事を許可しますか?というメッセージが表示されるので許可をして設定します。
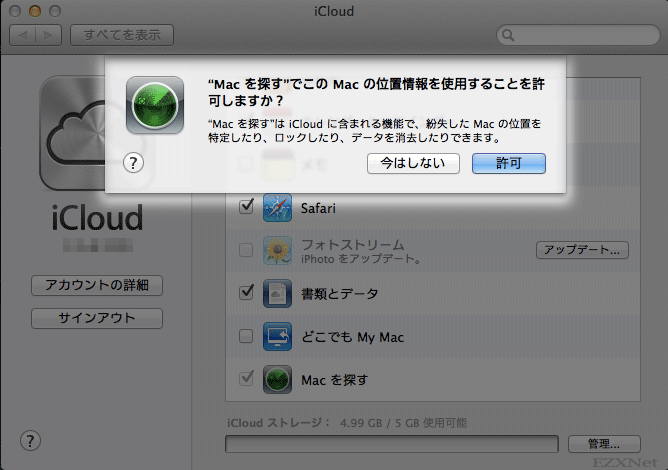
Apple社のiCloudに接続してiOSデバイスやMacを探す
最初にApple社公式のiCloudのWebサイトに接続します。
サイトに接続するとログイン画面が表示されますので自分が取得しているAppleIDとパスワードを入力してログインします。
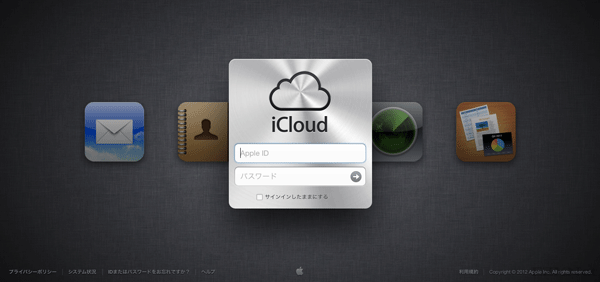
”サインインが必要です”と表示されるので再度パスワードを入力してログインしていきます。
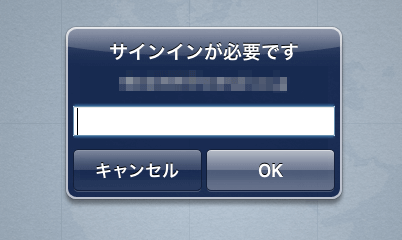
地図が表示されます。この地図の中でiPhoneの位置を探していきます。オンラインになっているiPhoneは既に位置情報が表示されている状態です。

左上にはマイデバイスという項目が表示されてその中には”iPhoneを探す”が有効に設定されているiPhoneが表示されます。
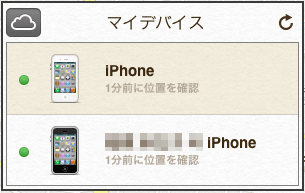
アイコンの色がグレーになっているiOSデバイスが表示されたら電源が入っていないなどの理由でネットワークに接続されていない状態を示しています。グレーでの表示は電源が切れているか、電源が入っているけどネットワークに繋がっているない等の理由でデバイスの位置を特定できないときです。アイコンがグリーンになっているものはネットワークに接続されていて位置情報を取得できている状態です。

位置情報を取得できたiPhoneに対してメッセージを送ります。ここではiPhoneを紛失してしまった事を想定して連絡先も送信します。”サウンドを再生またはメッセージを送信”をクリックします。
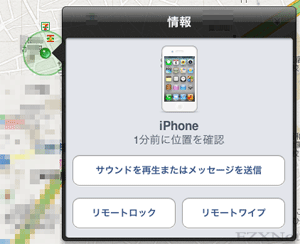
メッセージの入力画面
”このメッセージを見た方は~までに連絡してください”と入力して送信をクリックします。
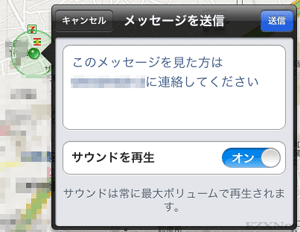
送信されたメッセージがiPhoneの画面でどのように表示されるか見てみると待ち受け画面の真ん中にメッセージが表示されました。それと同時にiPhoneから着信音のような音声が大きな音で再生されます。音声が再生されますので誰かがiPhoneの存在に気づいてくれて、このメッセージを見た人は連絡先を入れておけばもしかしたら連絡をしてきてくれるかもしれませんね。iPadのセルラーモデルであれば同じような要領で位置情報の取得ができます。
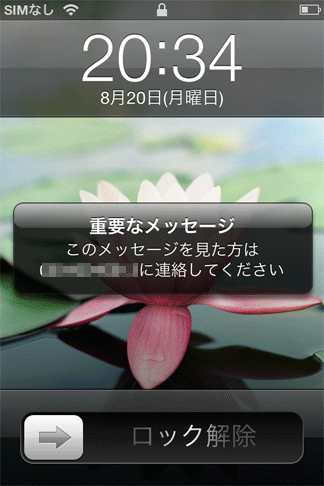
iPadやMacも探す
iCloudにログインした状態で左上にデバイスが表示されます。地図上にもネットワークに接続されているデバイスが表示されていて位置を把握できている事がわかります。
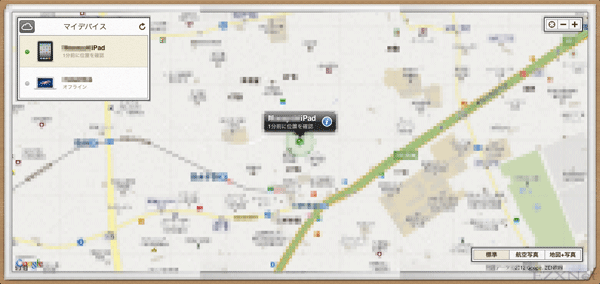
iPadにメッセージを送ります。
iPhoneの時と同じようにネットワークに接続されている(オンライン)デバイスがグリーンのアイコンで表示されています。

iPadを選んで”サウンドを再生またはメッセージを送信”を選びます。
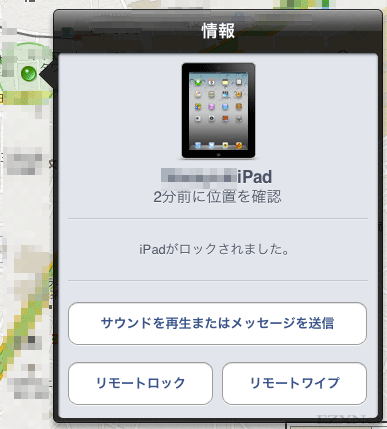
iPadでは音声が再生されると同時にメッセージが表示されています。
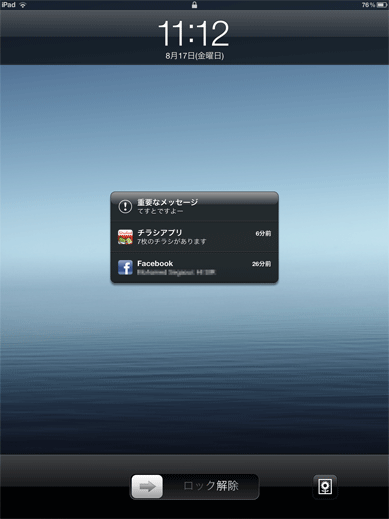
Macに対しても同様にリモートで操作する事ができます。
オフラインになってしまっているときはこのような表示になって、ネットワークに繋がってオンラインになったときにメッセージを送る事もできます。
位置情報を取得したときにメールで通知しれくれる機能もあります。利用する場合は”このMacの位置情報を検出したらメールで通知する”にチェックを入れておくだけです。同様の事がiPhone、iPadでもできます。
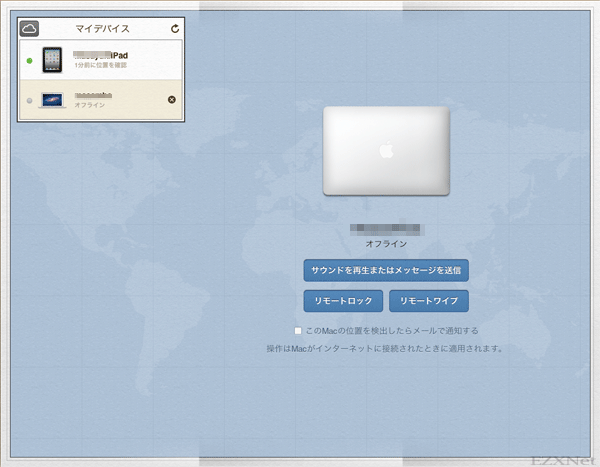
Macをオンラインにするとしっかり位置情報を取得してくれて地図にどの位置にあるか表示してくれます。
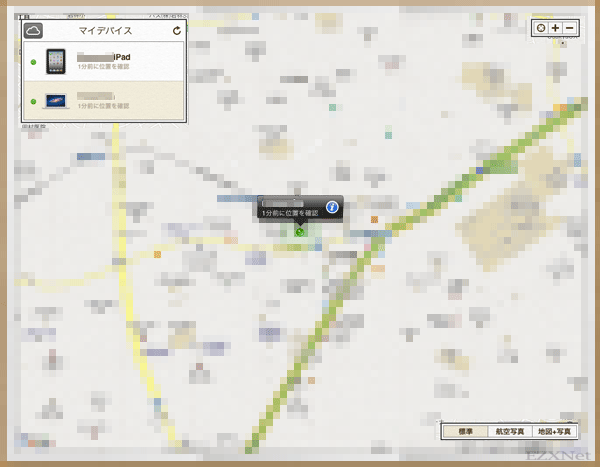
Macにもメッセージを送ります。
サウンドを再生またはメッセージを送信をクリックします。
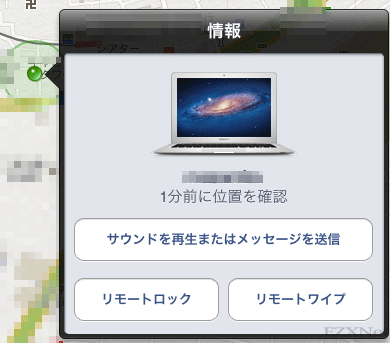
送信する内容は何でもいいと思いますが、このような感じで入力します。
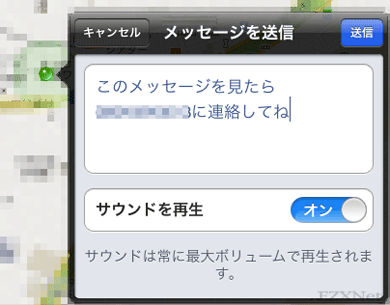
Macではデスクトップ画面に表示されました。しっかりと送信されてメッセージの内容が表示されています。
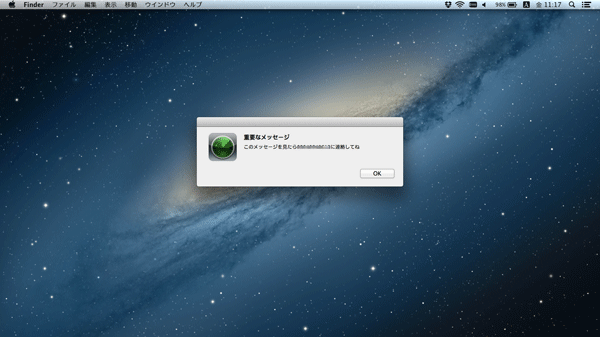
このようにiCloudのサービスを通してiOSデバイスや、Macを探す機能がある事は万が一紛失してしまったときの対処になると思いますので(紛失しない事が一番いいと思いますが•••)覚えておくといいかもしれませんね。
参考ページ
Apple社公式サポートページ
iCloud: 「iPhoneを探す」の概要
iCloud:iPhone/iPad、iPod touch/Mac を探すに関するトラブルシューティング

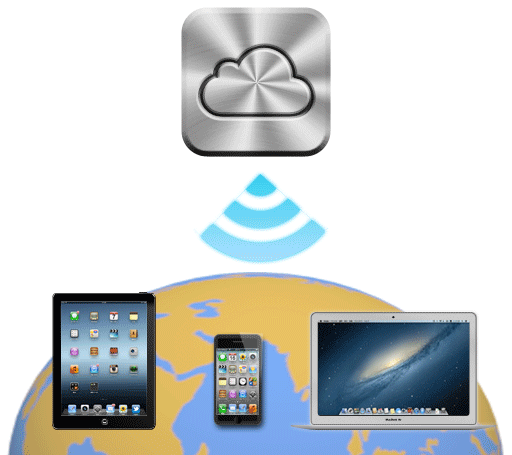
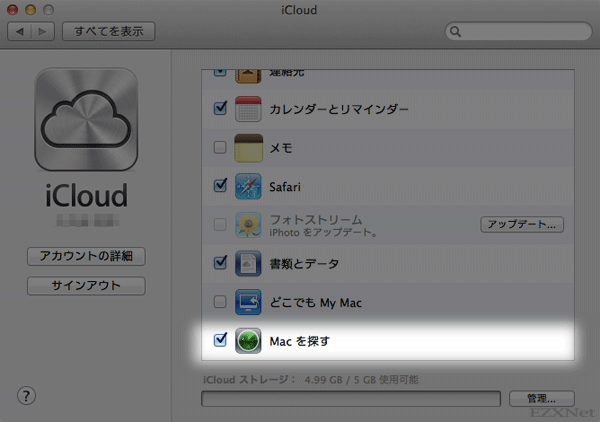
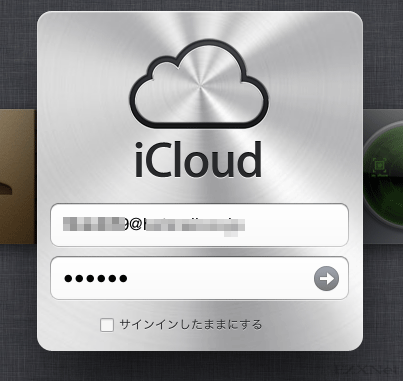
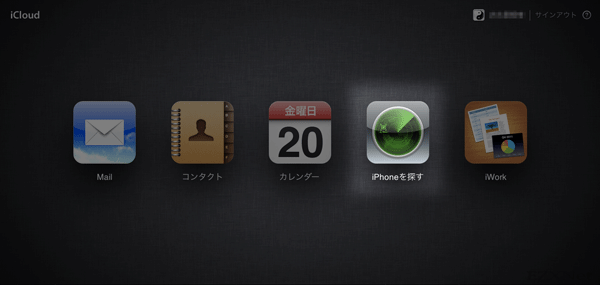
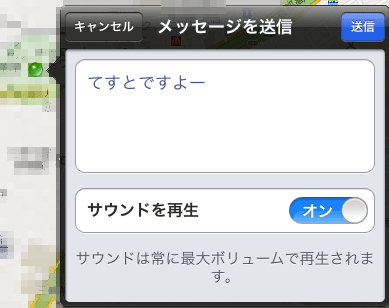
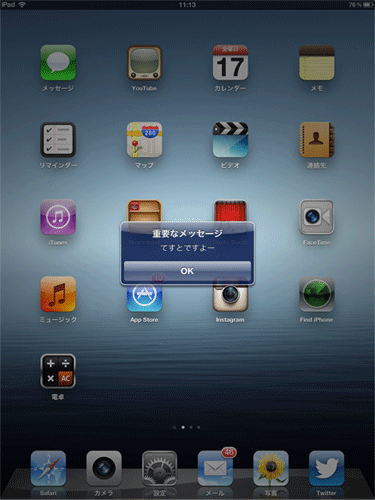
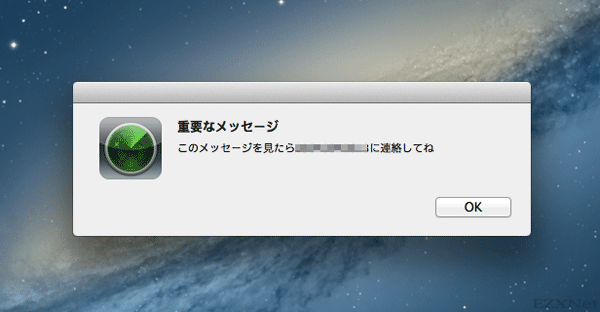






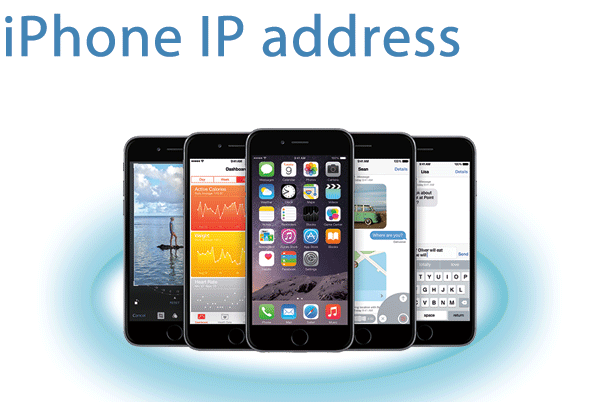




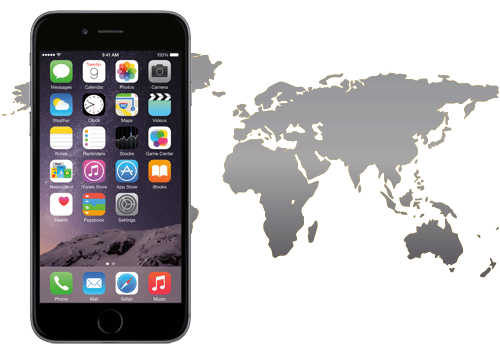


サインインが必要ですと出て、クレジット登録したくないのですがどうしたらいいですか?
無料アプリやアップロードもできません…