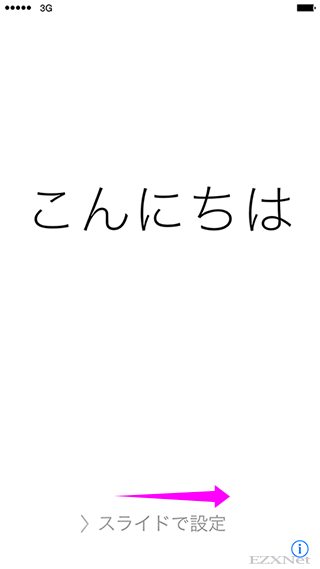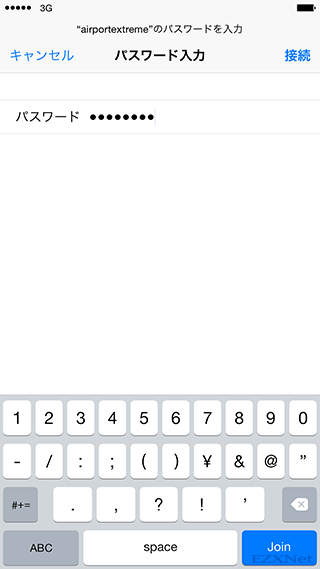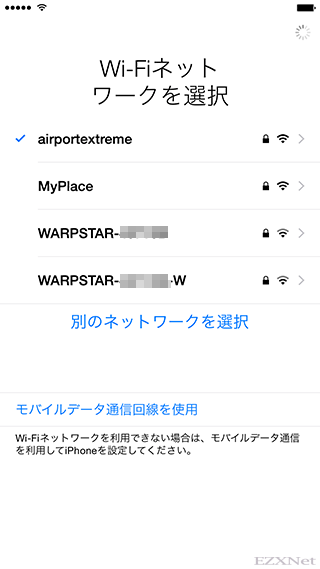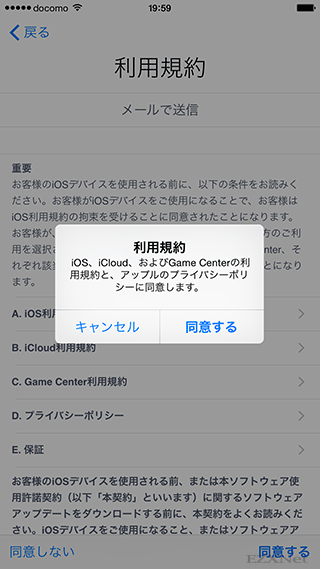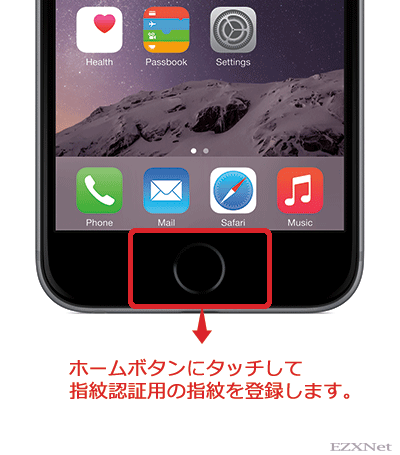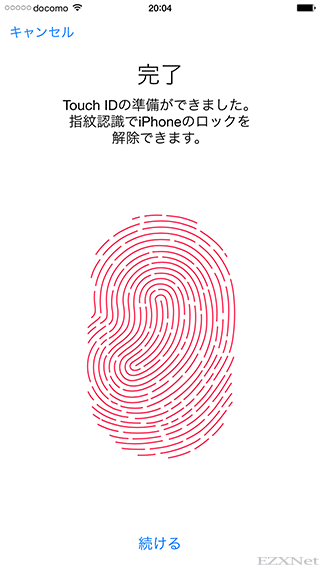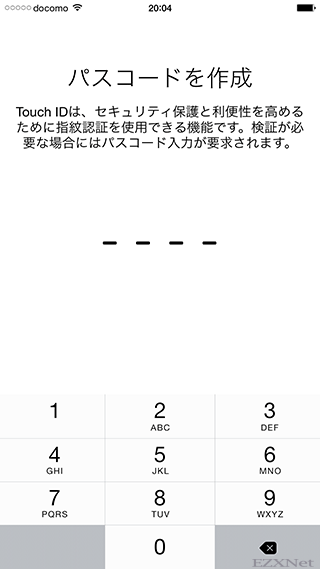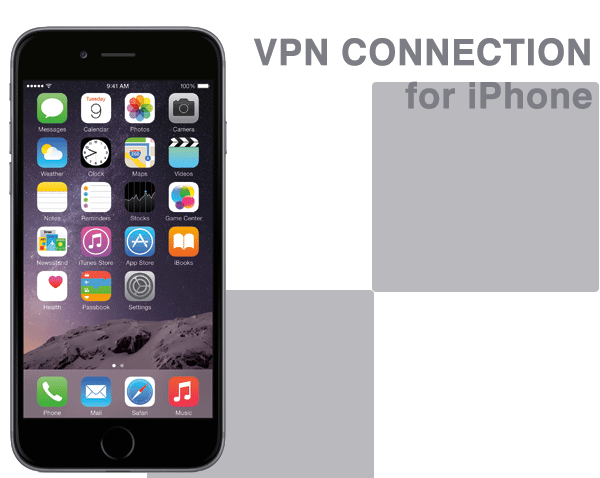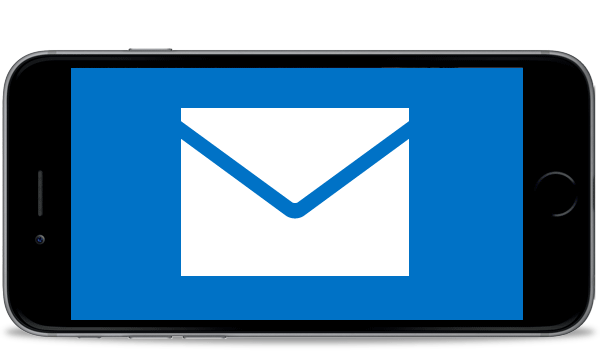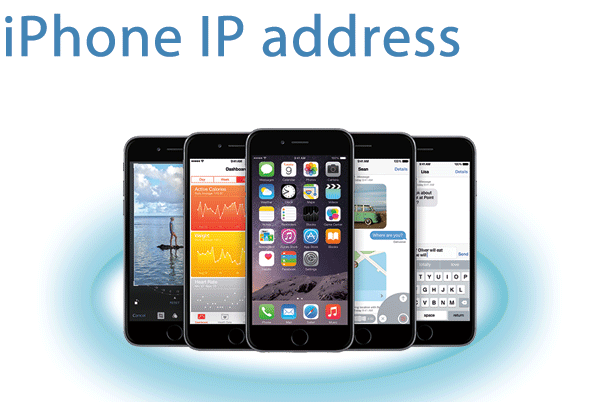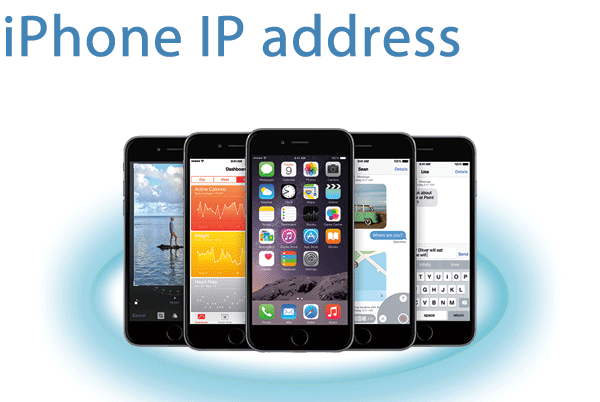iPhone6 Plus初期設定
iPhoneについての記事です。
iPhone6 SIMロックフリー版をオンラインで予約して購入した場合は初期設定やらSIMカードの装着やらを自分で行うことになります。
初期設定手順は画面に出てきたものを選択して進んでいくだけですので難しくないです。尚、初期設定はiPhone6、iPhone6 Pluesほぼ同じです。
用意するもの
初期設定ではApple IDのアカウントにログイン設定をしますのでApple IDとそのパスワードを準備しておきます。また、Wi-Fiネットワークに接続する設定もありますのでWi-Fiネットワークに接続するためのWi-Fiネットワーク名(SSID)とWi-Fiパスワードを用意しておきます。
- iPhone本体
- SIMカード
- Wi-Fi接続用の設定情報
- Apple IDとパスワード
SIMカードの装着
初期設定ではiPhoneがアクティベーションするので予めSIMカードを装着してから電源を入れます。
用意したSIMカード
iPhone6、iPhone6 PlusではNano SIMカードに対応しています。iPhoneで利用するSIMカードについては下記のAppleのサイトでも確認できます。
iPhone または iPad の SIM カードの種類を確認する
iPhone または iPad の SIM カードの取り出し方
iPhoneに同梱のSIMトレイを外すSIMピンを使います。

iPhone本体の側面にあるSIMトレイ横の穴にピンを挿してSIMトレイを外します。
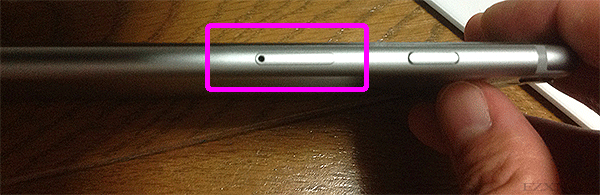
SIMトレイに用意したSIMカードを載せて、iPhoneにしっかり差し込みます。

iPhone本体の右側にある電源ボタンを長押しして電源を入れます。
iPhoneの設定
言語の設定
OSで使用する言語の選択をします。言語の設定は後からでも設定を変更する事ができます。
後からiPhoneの言語設定を変更する方法→iPhone6 言語の設定変更方法
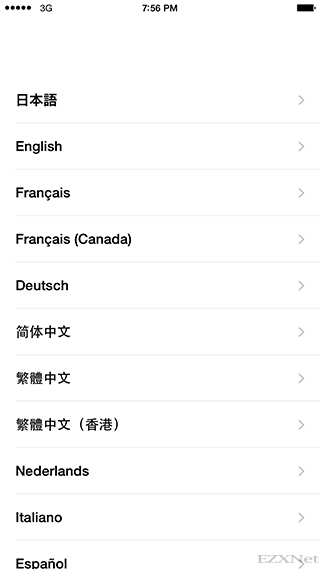
国または地域を選択
iPhoneを使用する地域を選択します。
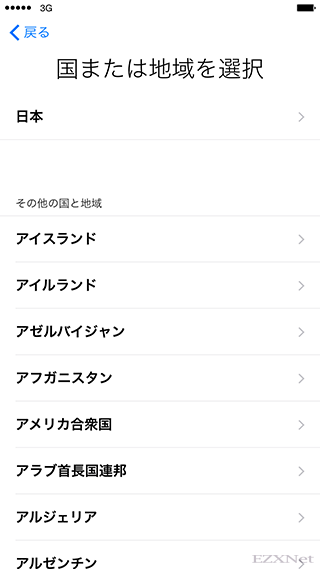
キーボード
iPhoneの入力装置で使用するキーボードの言語を選択します。
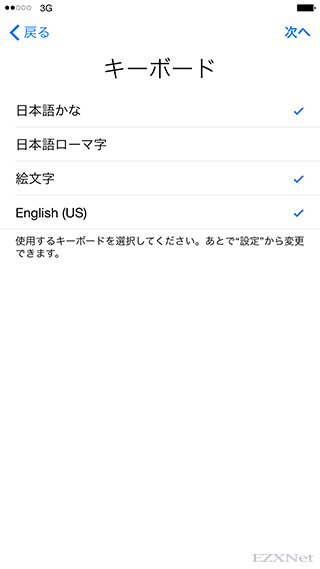
Wi-Fiネットワークを設定
Wi-Fi設定では無線LANアクセスポイントのSSIDを選択しパスワードを入力します。SSIDが表示されていない場合は無線LANアクセスポイントから距離が離れているか、アクセスポイントの設定でSSIDを非表示に設定されている可能性があります。
無線LANアクセスポイントの設定でSSIDを非表示にしている場合は「別のネットワークを選択」を選択してSSIDとパスワードを手動で入力して設定を進めます。
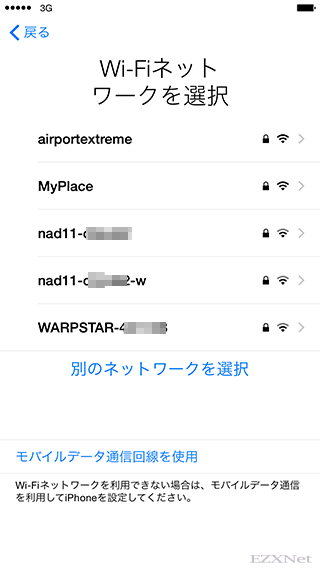
「モバイルデータ通信を使用」を選択した場合
使用手続きが済んでいないSIMカードを装着した場合は「アクティベートできません」となり設定を進める事ができません。Wi-Fiを使用してアクティベーションを進めていきます。
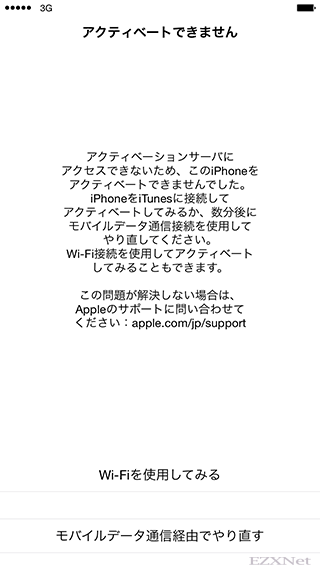
“SSID”のパスワードを入力
無線LANアクセスポイントに設定されているWi-Fi接続用のパスワードを入力して右上の「接続」をタップします。
iPhoneのアクティベーション
自動的にWi-Fiネットワーク経由でアクティベーションが始まります。
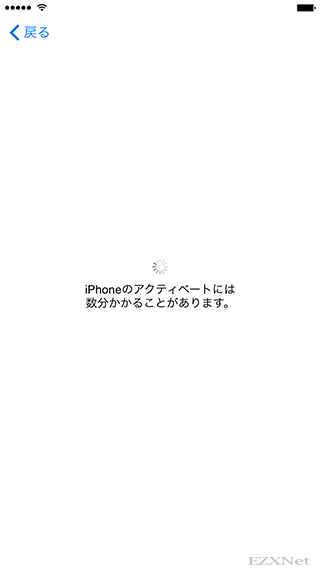
位置情報サービス
iPhone上にインストールされているマップやその他のアプリで現在地を送信しそれに付随するサービスを使用するかを選択します。

iPhoneを設定
初めてiPhoneを使用する場合は「新しいiPhoneとして設定」を選択します。以前使っていたiPhoneのバックアップをiTunesやiCloudに保存されていてiPhone6で復元する場合は「iCloudバックアップから復元」、「iTunesバックアップから復元」を選びます。
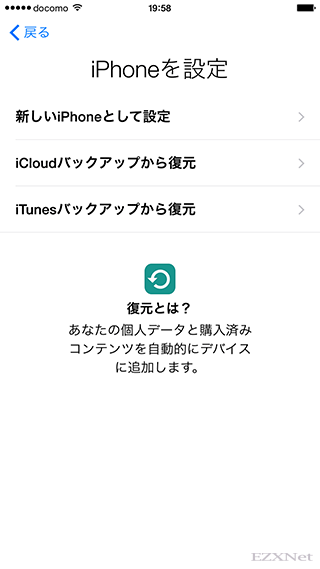
Apple ID
iTunesやApp Storeでアプリや音楽の購入をしたり、iCloudのサービスを利用するにはApple IDが必要になります。既に持っている場合は「Apple IDでサインイン」を選択します。
Apple IDは持っていなくて一先ず初期設定を済ませたい場合は「この手順をスキップ」を選んで後からApple IDを作成します。
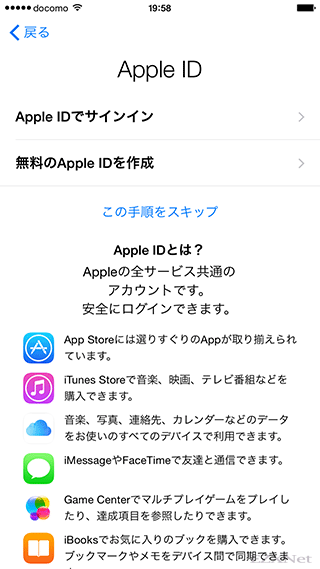
AppleIDとパスワードを入力し右上の「次へ」をタップします。
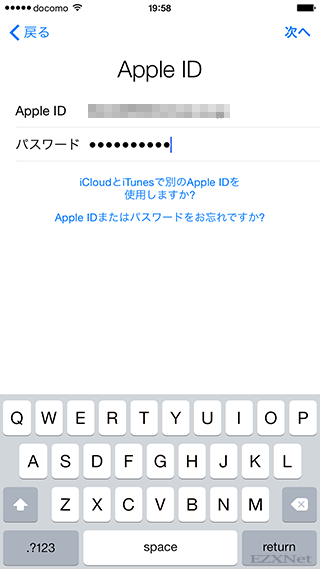
利用規約
iPhoneを使用する上での注意事項が書かれています。右下の「同意する」をタップして進みます。
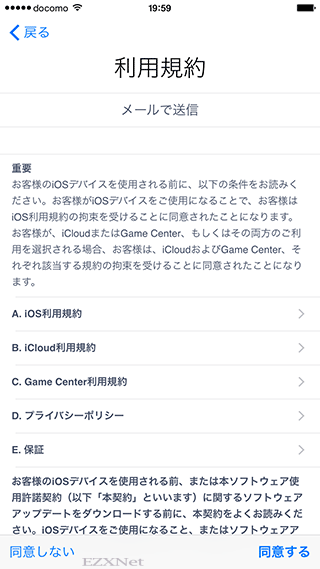
iCloud
iCloud上に同期したいデータを保存する場合は「iCloudを使用」を選択します。
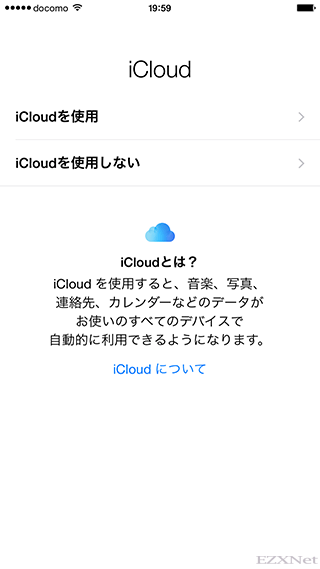
iPhoneを探す
iCloudを使用すると「iPhoneを探す」が自動的に有効になり紛失したiPhoneを探したり、リモートワイプでiPhoneのロックや消去、メッセージの送信ができます。
iPhoneの「アクティベーションロック」も同時にかかります。

iCloudの設定中
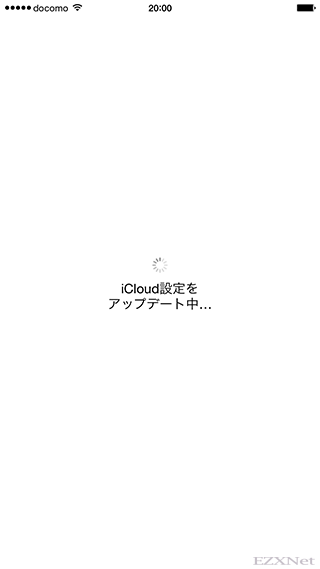
Touch ID
iPhoneのホームボタンにある指紋認証機能を使って持ち主の指紋を登録します。任意の指をiPhoneのホームボタンに触れさせて登録します。
iPhone での Touch ID の使い方
パスコードを作成
iPhoneのロックを解除する為のパスコードを作成します。
iOS パスコード
パスコードの再入力
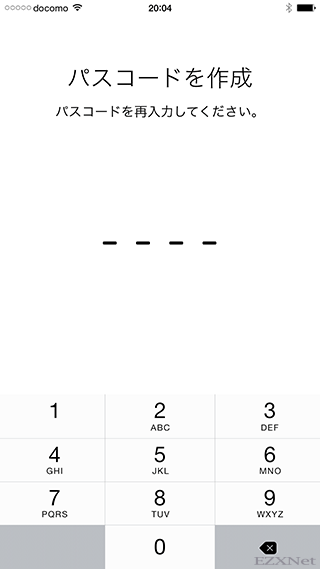
iTunesとStore APPでStoreTouch IDを使用
アプリや音楽の購入時にTouch IDを使うか選択します。
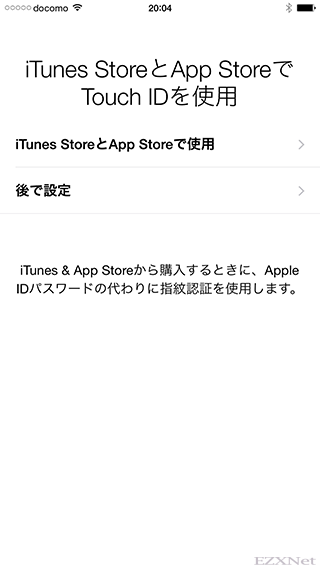
iCloudキーチェーン
iCloudに保存されているキーチェーンアクセス情報をiPhoneで使用するか選択します。

Siri
iPhoneに話しかけて自動で調べる機能を使うか選択します。

診断
iPhoneの使用状況や診断データをAppleに送信するか選択します。
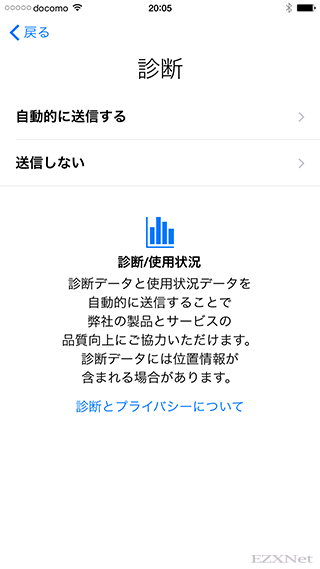
拡大表示
iPhoneのディスプレイで使用する機能です。ディスプレイに表示されるテキストやアプリのアイコンのサイズを好みに合わせて選択します。

標準時
標準で使用する場合は「標準」を選択し「次へ」をタップします。
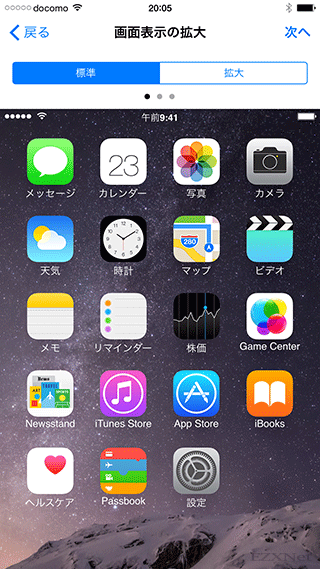
拡大時
拡大で使用する場合は「拡大」を選択し「次へ」をタップします。
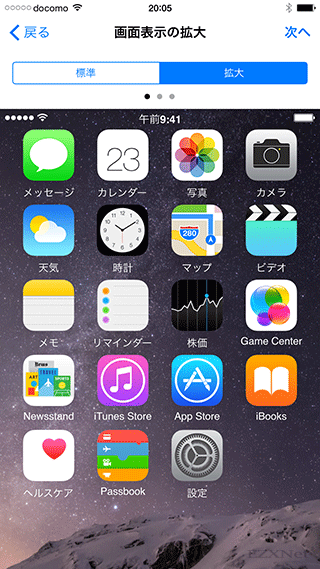
ようこそiPhoneへ
「さあ、はじめよう!」をタップします。
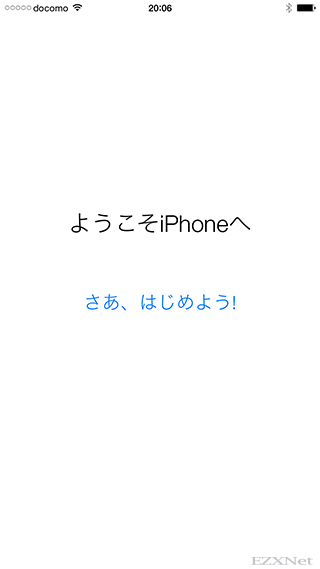
Apple公式サポートページ