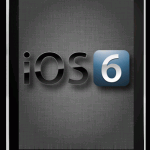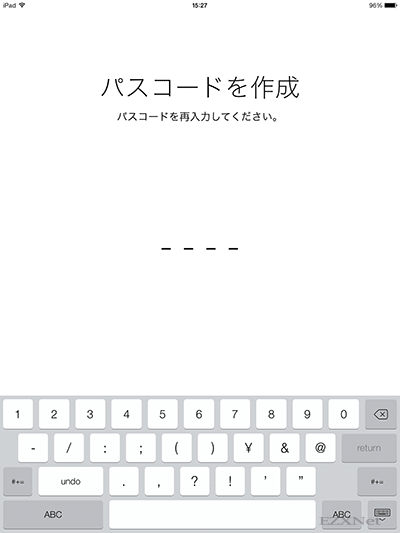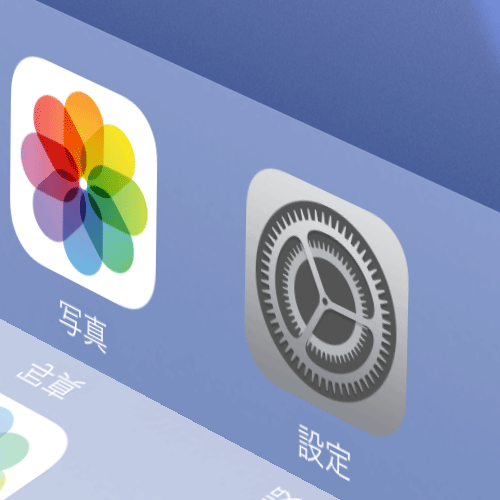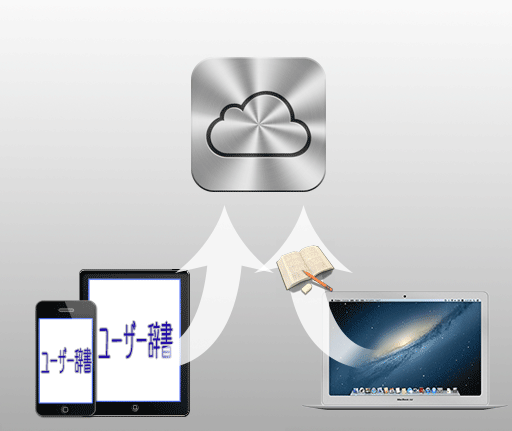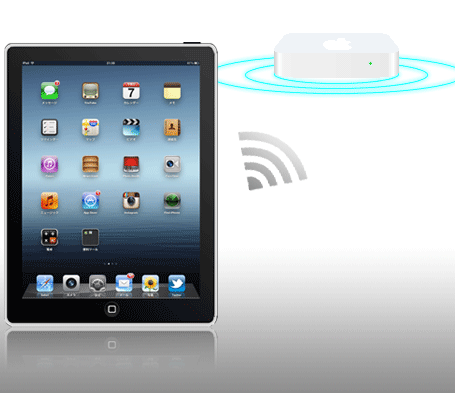iPadの初期設定 iOS7
iPadについての記事です。
iPadの購入をして初めて電源を入れると初期設定が始まります。初期設定の方法は設定する内容をiPadが自動的に表示してくれますので次々に表示される画面に任せて進めていくと終える事ができます。
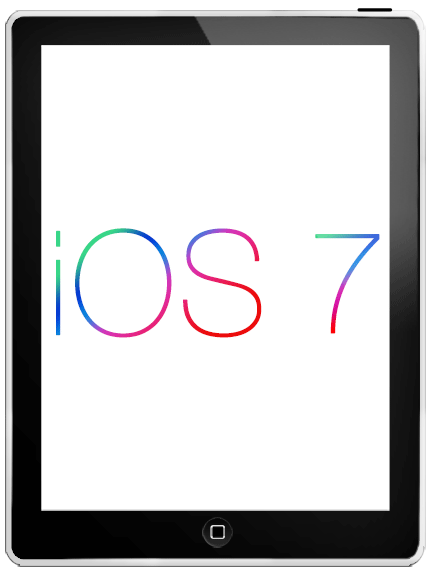
あくまでここで挙げている初期設定は一例の設定方法になりますので必ずしもこの設定が正しいというものではありません。個人個人の環境やどのように使いたいかという考えに合わせて設定を行うといいと思います。
初期設定の中ではAppleIDの登録やWi-Fiの接続で入力が必要がありますので予め準備をしておきます。
準備しておくと良いもの
- AppleIDとパスワードの確認。
- Wi-Fiで使用するSSIDとパスワードの確認。
iOSのバージョンによって初期設定方法が異なります。ここで紹介するのはiOS7の初期設定です。
iOS5でのiPadの初期設定についてはは以下の記事から確認することができます。
最近発売されたiPad AirやiPad mini Retinaディスプレイモデルは標準でiOS7がインストールされています。
それ以前のモデルのiPadを使っていてiOS7にアップグレードした場合も以下の手順で初期設定を進めます。
Apple公式サイトのiPadの情報等
iOS:インターネットに接続する
iOS:Wi-Fi ネットワークと接続に関するトラブルシューティング
iOS:Wi-Fi の設定がグレイ表示されている、または暗くなっている
Wi-Fi:802.11n Wi-Fi ネットワークに接続できない
初期設定を始める
iPadの電源を入れると世界の言葉で挨拶が表示されます。画面をスライドして設定を開始していきます。
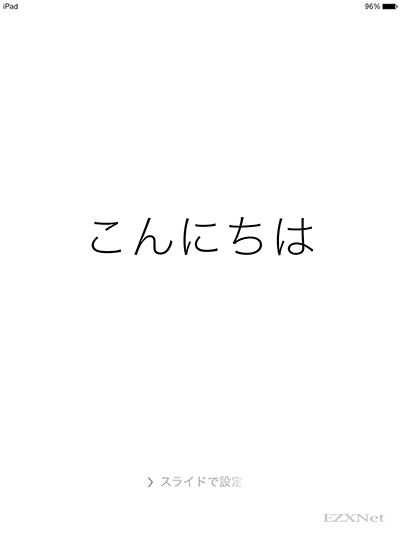
国または地域を選択
iPadを使用する国や地域を選択します。ここでは日本を選択します。
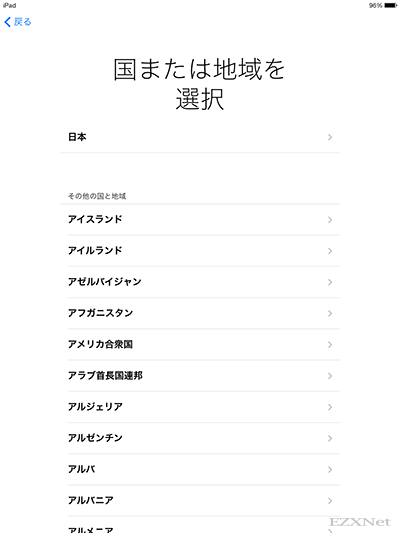
キーボード
iPadで使用するキーボードの言語を選択します。使用したいキーボードの項目にタップをしてチェックマークをつけます。
設定ができたら右上の次へで進みます。
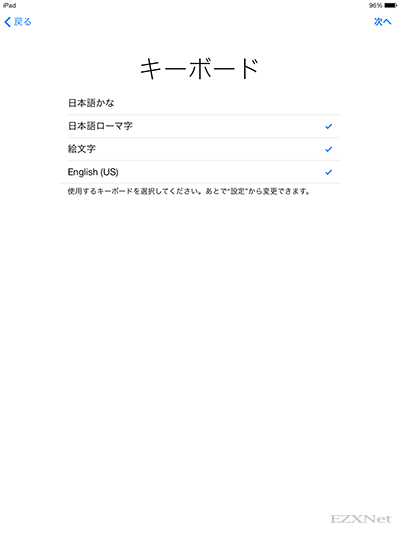
Wi-Fiネットワークを選択
iPadにはネットワークに接続してインターネットに接続する事ができるようになっています。iPadをネットワークに接続する為にはWi-Fi環境が必要です(Wi-Fiモデルに限ります)。Wi-Fi環境を自宅等で用意しておきます。ここでネットワークに接続する為のWi-Fiの設定をします。iPadが検出したSSIDが一覧で表示されます。自宅で使っているSSIDを探してタップします。SSIDというのはWi-Fiの電波の名前のようなものです。SSIDをステルスの設定にしている場合は一覧に表示されませんので下に表示されている「別のネットワークを選択」をタップして設定を進めます。
なお、Wi-Fiの接続環境が無い場合は下にあるiTunesに接続をタップして先に進みます。PCやMacと接続をしてWi-Fi接続設定をしなくても設定を先に進める事ができます。Wi-Fiの設定は初期設定を終えた後に行う事もできます。
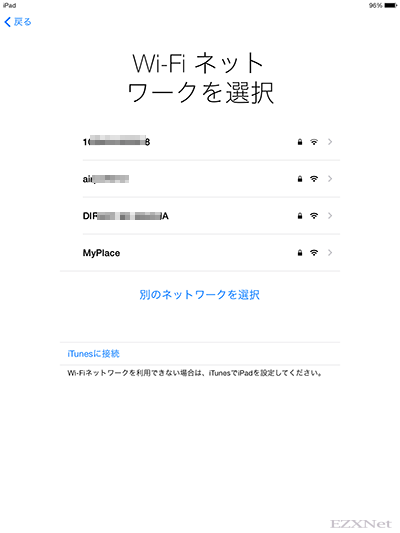
Wi-Fiネットワークの設定
SSIDをタップして選択するとパスワードの入力画面になります。
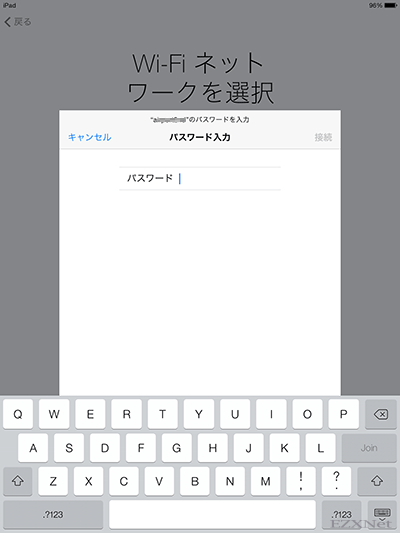
Wi-Fiパスワードの入力
Wi-Fiパスワードを入力できたらキーボードにあるjoinをタップするか、右上にある接続をタップします。
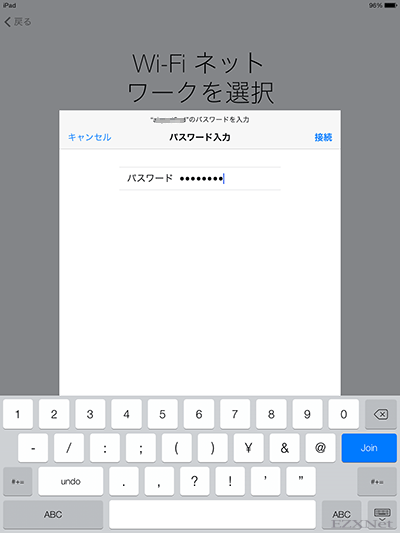
Wi-Fi接続の確立
Wi-Fiネットワークに接続成功するとSSIDにレ点のチェックマークが表示されます。
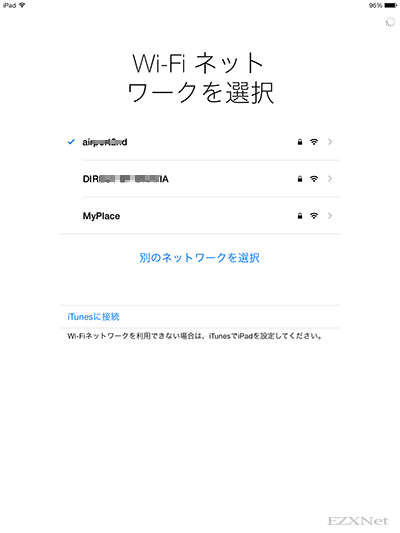
位置情報サービス
位置情報サービスはiPadのアプリにあるマップというアプリやその他のアプリと連動してiPadの位置を知らせるサービスです。オンにするとiPadの位置をネットワークに接続されているiPadの位置を確認する事ができます。
位置情報サービスをオンをタップします。
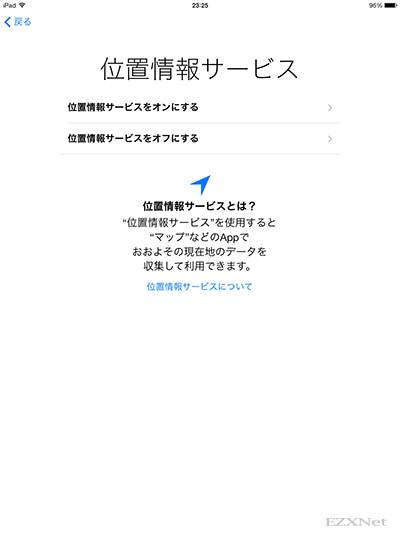
iPadを設定
iPadのデータをバックアップから復元するか新しいiPadとして使うかの選択をします。
iPadのバックアップデータがiCloudにある場合は”iCloudバックアップから復元”を選択します。
iTunesにある場合は”iTunesバックアップから復元”を選択します。
ここでは”新しいiPadとして設定”を選択しました。
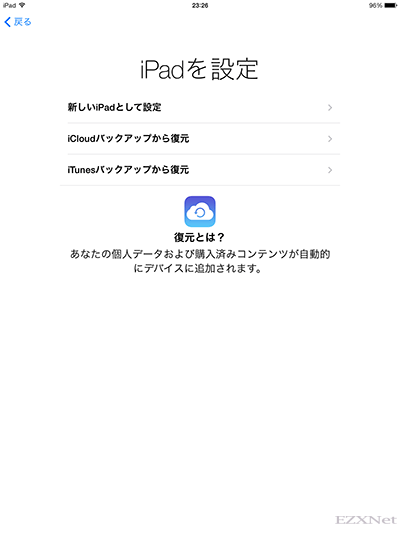
Apple ID
AppleIDとはAppleで利用するアカウントの事でAppleIDを取得しておくとiTunesやApp Storeで音楽やアプリを購入する事ができます。iPadを楽しんで使う為にも是非AppleIDは取得しておいた方がコンテンツを購入したり無料のアプリをダウンロードできるようになりますので是非取得しておく事をお勧めします。
Apple IDですぐにiTunes storeで買い物ができるようにしたい場合は”Apple IDでサインイン”を選択します。
Apple IDを持っていなくても”無料のApple IDを作成”からApple IDを作れます。
Apple IDを持っていなくて今回は様子見で後から考えてから作りたい場合は”この手順をスキップ”から先に進みます。
ここでは”Apple IDでサインイン”を選択します。
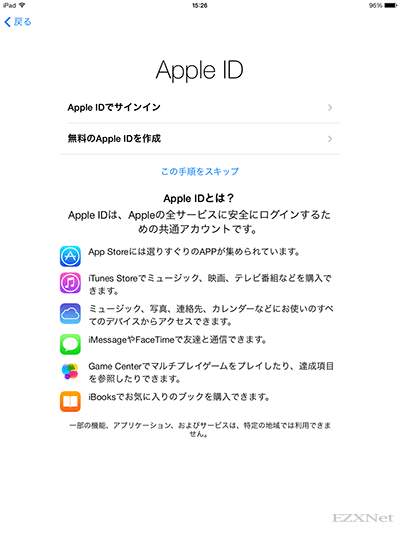
AppleIDの入力
AppleIDの入力とパスワードを入力します。
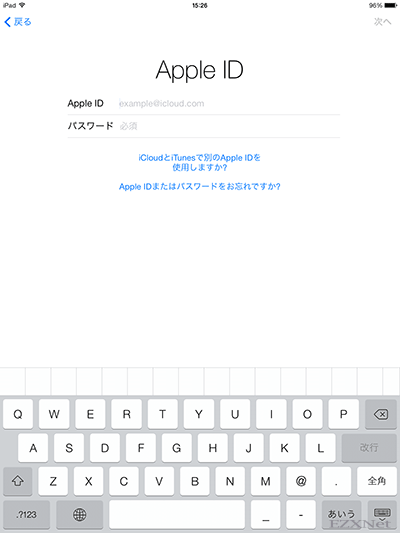
AppleIDとパスワードの入力ができたら右上の次へをタップします。
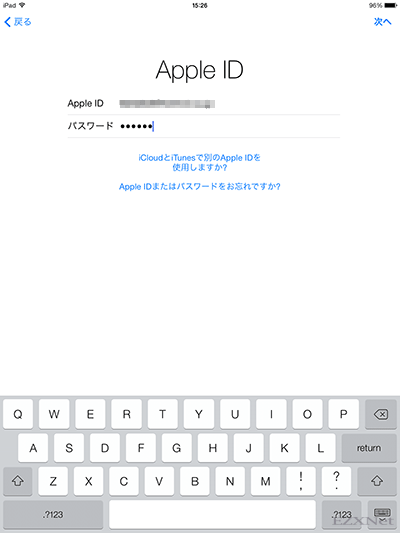
利用規約
iPadを使用するにあたり規約が書かれています。右下の同意するをタップして先に進みます。
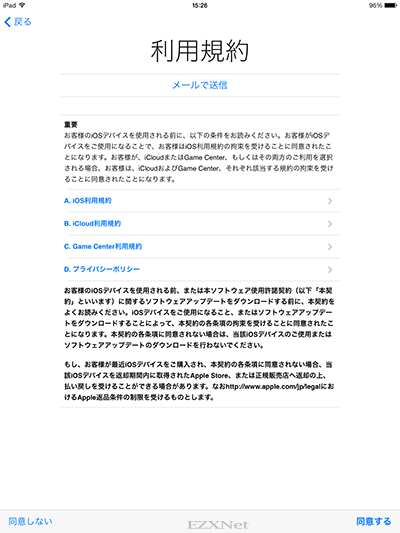
Appleのプライバシーポリシーの同意確認
同意するをタップして次に進みます。
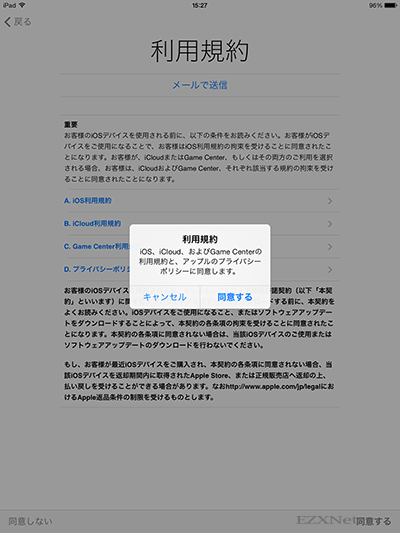
iCloud設定
iCloudはiPadやiPhone、パソコンにある写真のデータや音楽のデータ、連絡先の情報等をクラウド上に保存して他のデバイスと共有させる為の機能です。iCloudはバックアップとして利用する事もできてデータをiCloud上から復元させる事もできます。
iCloudを使用をタップして次へ進みます。
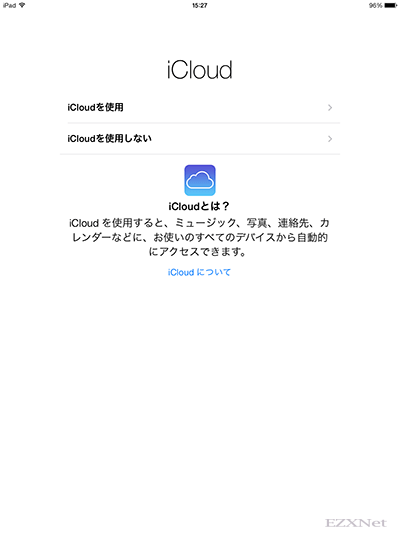
iPadを探す
iPadをもし紛失してしまった場合はiCloudのサービスでiPadのおおよその位置を地図で調べる事ができます。そのためにはこのiPadを探す機能を有効にする必要があります。
”iPadを探す”を使用をタップして次に進みます。
iPadを探す方法については以下の記事で確認する事ができます。
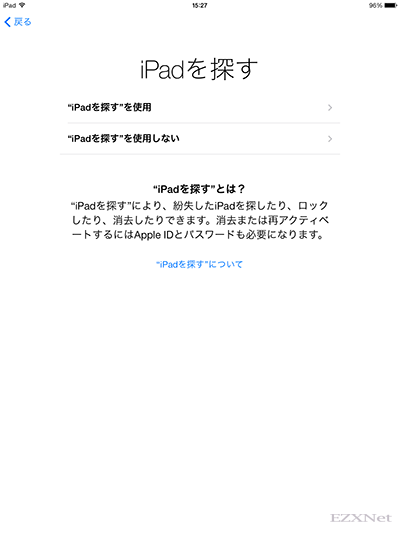
パスコードを作成
iPadのロックを解除する為のパスコードを入力します。
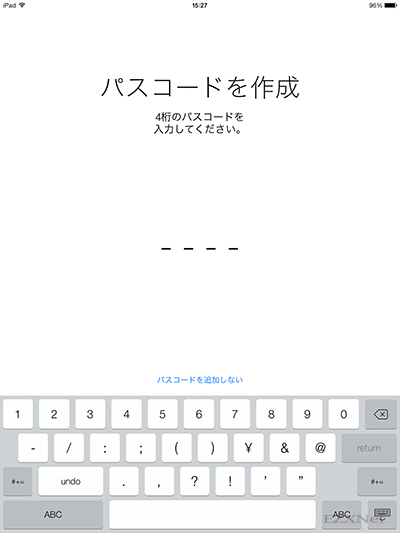
Siri
Siriは音声認識機能でiPadに話をかけるとSiriが反応して情報を提供してくれます。機能を使いたい場合はSiriを使用をタップして次へ進みます。
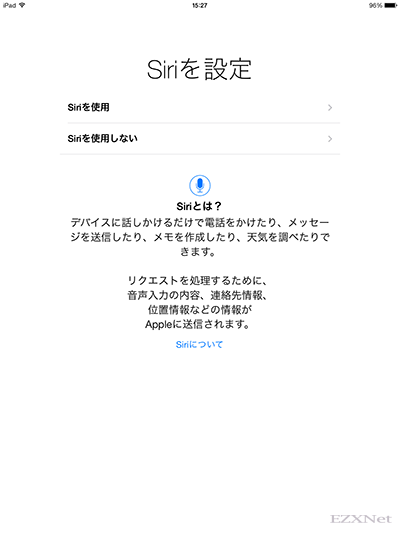
診断
iPadの使用状況をAppleに送信する事ができます。
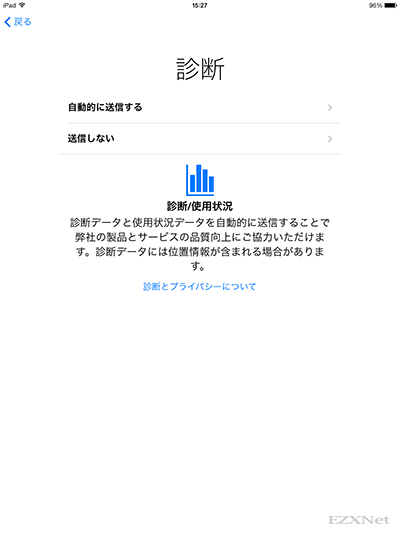
ようこそiPadへ
さあ、はじめようをタップして先に進みましょう。
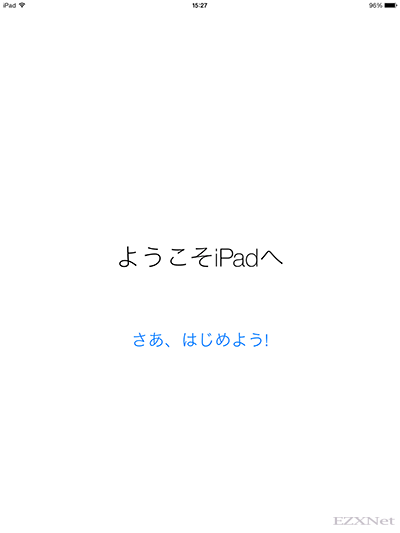
ホーム画面
これでiPadの初期設定が完了です。それぞれの使い方でiPadを楽しみながら使いましょう。
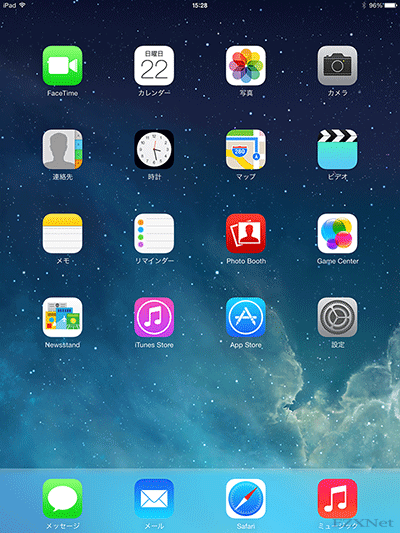
Apple公式サイト
iOS7の新機能
iOS 7