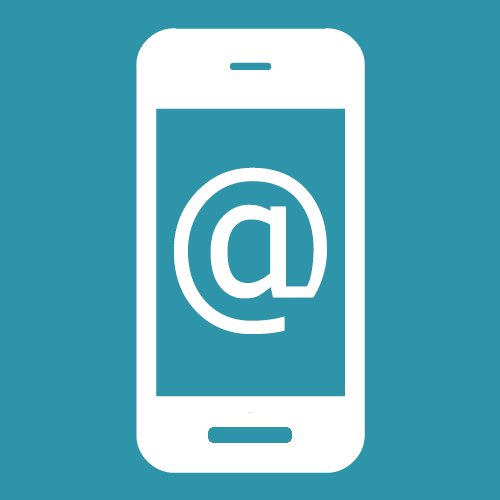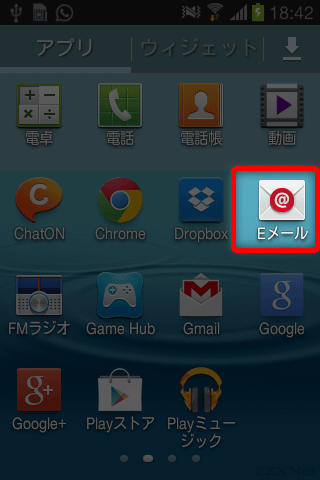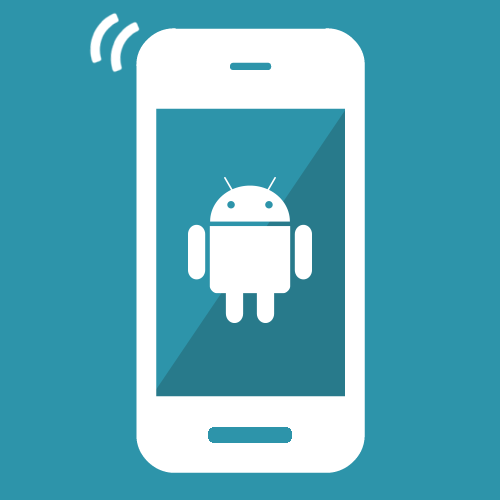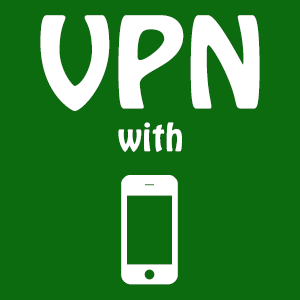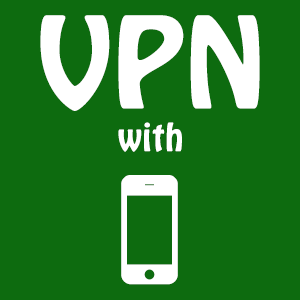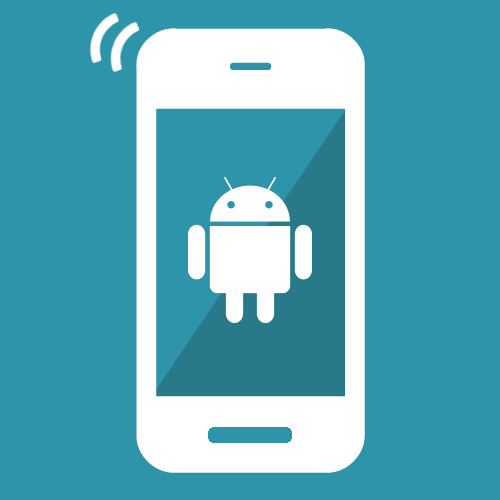Samsung GalaxyにExchangeのメール設定方法
Andoroidについての記事です。
会社で使っているメールアドレスをスマートフォンで利用したいときというのは結構あると思います。会社でMicrosoft Exchangeサーバをたてていれば、会社で利用している自分のメールアドレスに届いたメールがスマートフォンにも同期されて受信が可能になり、またそのメールアドレスを使って送信も可能になります。社外にいながらiPhoneで会社のメールのチェックが可能になります。
ここではSamsung製GalaxyのスマートフォンでMicrosoft Exchange Serverのドメインユーザアカウントをメールアカウントに追加します。
Microsoft公式サポートページ
Exchange アカウントの基本設定
準備するもの
AndroidスマートフォンにExchangeサーバのメールを受信するようにするには下記の設定情報が必要になります。わからない場合はExchangeサーバの管理者、社内であればシステム部等に聞いておきましょう。
- 会社で利用中のメールアドレス
- メールアドレスに紐づいているパスワード
- Exchangeサーバのアドレス
- 会社で利用中のドメイン情報
Exchangeメールの設定
Eメール設定
Exchange Serverに追加されているメールアドレスとパスワードを入力
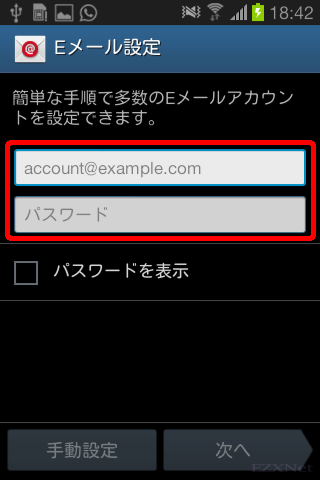
追加するアカウントのタイプ
「Microsoft Exchange ActiveSync」を選択
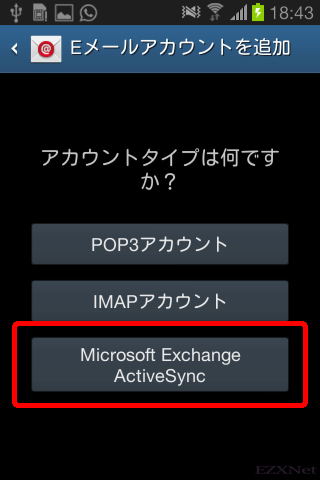
Exchangeサーバの自動設定に失敗した場合は手動で設定します。
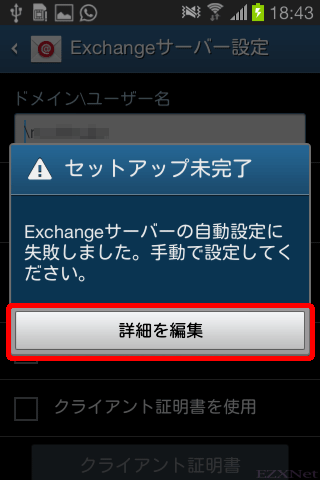
Exchangeサーバ設定
ドメインバックスラッシュ(\)ユーザー名にはドメイン名とユーザー名を入力
例)xxxx\ユーザ名 (ドメインがxxxx.co.jpの場合)
パスワードはドメインユーザアカウントに設定されているパスワードを入力
Exchangeサーバ
Exchangeサーバのアドレスを入力
例)xxxxxx.corp.co.jp (サブドメインも入力する)
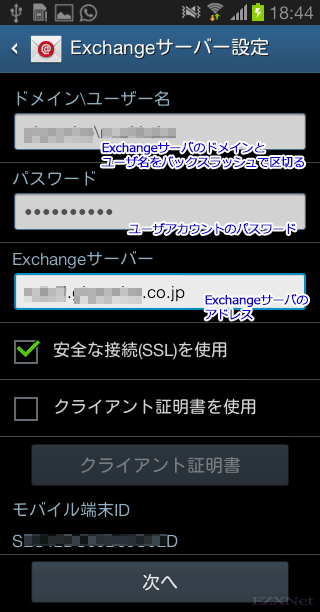
アクティベーション
Exchangeを使用する注意が表示されます。
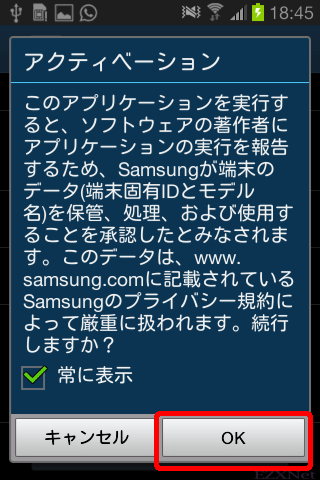
セキュリティ警告
セキュリティの証明書に問題がある場合は表示されますが、そのまま続行します。
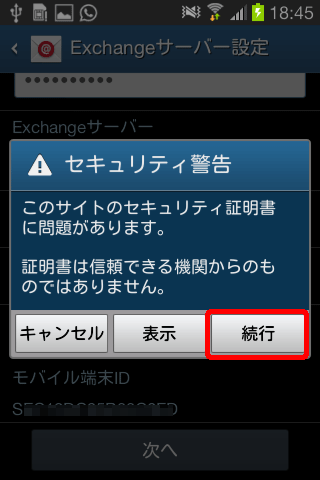
アカウントオプション
Eメールの受信サイズやカレンダーの同期期間、連絡先を同期するかなどを設定します。
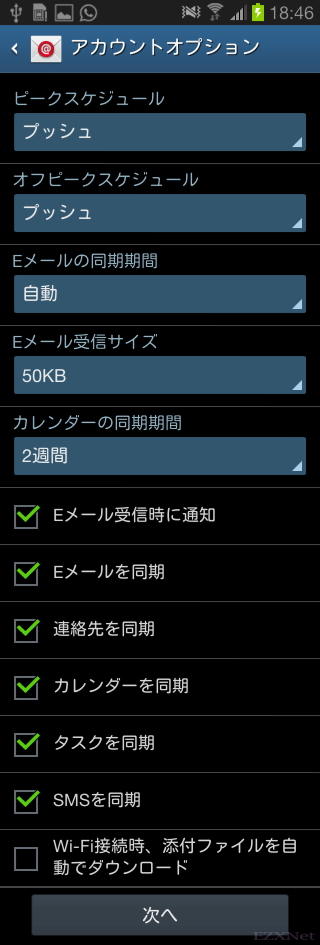
アカウントが設定されると完了ボタンが表示されます。
アカウント設定が完了すると間もなくサーバとの同期が始まります。
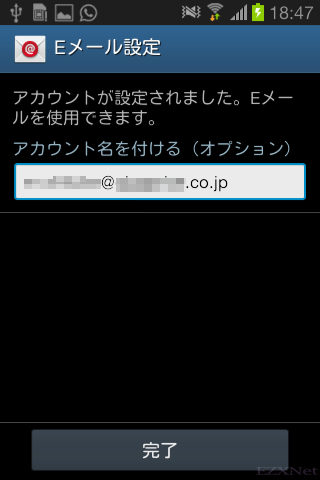
設定は以上です。
まとめ
・AndoridのOSがインストールされているどうやってもExchangeに接続ができない機種が一部あります。
問題の切り分けとして接続ができないExchangeアカウントを接続できるスマートフォンに設定をしたところ、接続ができないアカウントが接続できるスマートフォン上ではExchangeに接続でき、メールなどの情報を同期することができました。
その逆で、接続ができているExchangeアカウントを接続できないスマートフォン上に設定をしたところ、接続ができているアカウントが接続できないスマートフォン上ではExchangeに接続できるケースもあります。
機種に問題があるのか、Exchange側に問題があるのか使っている機種によって問題を切り分けて機種に問題があるようであればスマートフォンのメーカに確認が必要ですし、Exchangeに問題があるようであればシステム管理者に問い合わせをすることが必要です。