意外と知らない。AirMacユーティリティのWPS機能
AirMacについての記事です。
AirMacベースステーション(AirMac Express、AirMac Extreme、AirMac Time Capsule)のWi-FiネットワークにWi-Fi対応しているプリンタを追加するにはどうしたらよいか考えてみました。
プリンタを新しく買って用意したのはいいがどうやって自宅の無線LANネットワークに接続をして設定をしたらいいのか困る事がありますね。
プリンタが無線LANに接続されればMacやPCからWi-Fiネットワーク経由で印刷の指示を出す事が出来ます。煩わしくなりそうなプリンタとケーブルで接続して印刷する必要がないのでよりスマートな印刷方法を提供してくれます。
プリンタのWi-Fiネットワークに接続するための設定方法
- •プリンタのWi-Fi設定をSSIDとパスワードを使って手動で設定をしてWi-Fiネットワークに接続する。
- •WPS機能を利用して自動でWi-Fiネットワークに接続する。
手動で設定をする方法を選択するとAirMacベースステーションのSSIDとWPA暗号化キーをプリンタの液晶バネル等で設定をする必要がありWPSの接続よりも手間がかかる事があります。
そもそもWPSとは何か
Wi-Fi Protected SetupのWとPとSの頭文字をとった略語です。Wi-Fi Allianceという無線LAN関連の業界が定めている規格で無線LAN機器の接続やセキュリティにの設定を簡単に行う事が出来る機能です。
一般的な無線LANの設定はSSIDとそれに関係するセキュリティキーを入力したり初心者には難しい専門用語が使われていたり敷居が高い事があるのですが、WPSに対応している無線LAN機器同士はワンプッシュで無線設定ができたりと初心者でも手軽に利用できるという優れものです。
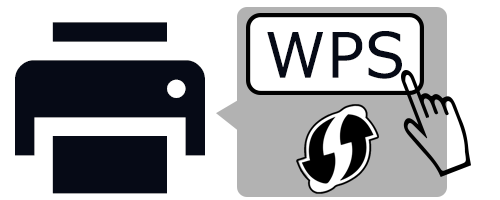
WPSでの設定と手動設定との違い
ここでいう手動設定というのは一般的な無線接続方法であるSSIDを検出してパスワードを入力する設定方法の事で、WPSの機能を使って接続した時との違いのことですが、違いはありません。
AirMacベースステーションでWPSが可能か
可能です。
WPS機能を利用する事が出来るAirMacベースステーションはAirMac Express 802.11n (第1世代)、AirMac Express 802.11n (第2世代)、AirMac Extreme(第6世代)等です。
WPS接続について触れてみましたがAirMacベースステーションでも使ってみたくないですか?
ということでこの記事の主旨は「AirMacベースステーションをWPS機能で無線LAN機器を接続する」という内容で進めていきたいと思います。
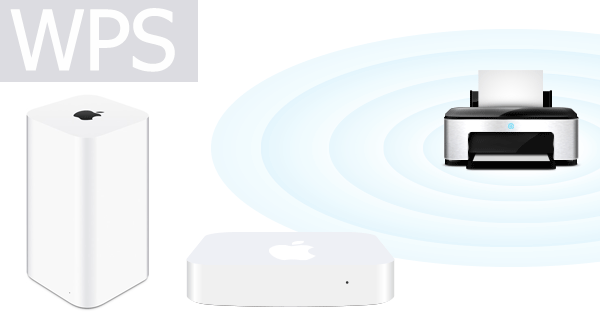
上記のようにプリンタをWPS機能を使ってAirMacベースステーションで構成されている無線LANネットワークに接続するにはWPS機能に対応しているプリンタが対象になります。
この記事内ではWi-Fi対応プリンタをAirMacのネットワークに接続していきますが、WPS機能に対応しているゲーム機(PSP、ニンテンドーDS、プレイステーション)、タブレット、AndroidOSのスマートフォン、タブレットも同じような手順でWi-Fiネットワークに接続することができます。
WPS接続が可能なAirMacユーティリティのバージョン
他社製のルータでは大体物理的なWPSプッシュボタンが設けられていますが、AirMacベースステーションにはWPSプッシュボタンが無いです。その代わり下記のソフトウェアを使ってならできます。
Mac用のAirMacユーティリティのバージョンは6.2以降
iOS用のAirMacユーティリティのバージョン1.2以降
(※Windows用のAirMacユーティリティには未対応のようです。)
Macを持っていなくてもiPhone、iPadにiOS用のAirMacユーティリティをインストールすればWPSでの接続が出来るので安心です。
使用方法
MacのFinderを起動してアプリケーション→ユーティリティ→AirMacユーティリティを起動します。
もしくはLaunchpad→その他→AirMacユーティリティで起動します。
AirMacユーティリティがAirMacベースステーションを検出します。
検出したAirMacベースステーションを選択します。
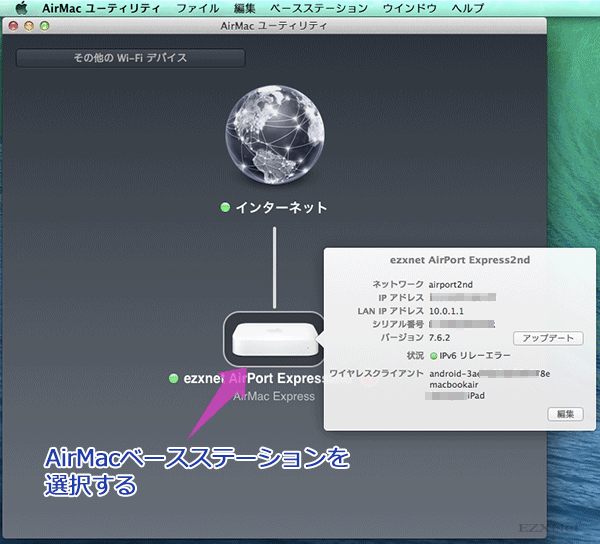
メニューバーのベースステーションを選択し、WPSプリンタを追加を選択します。
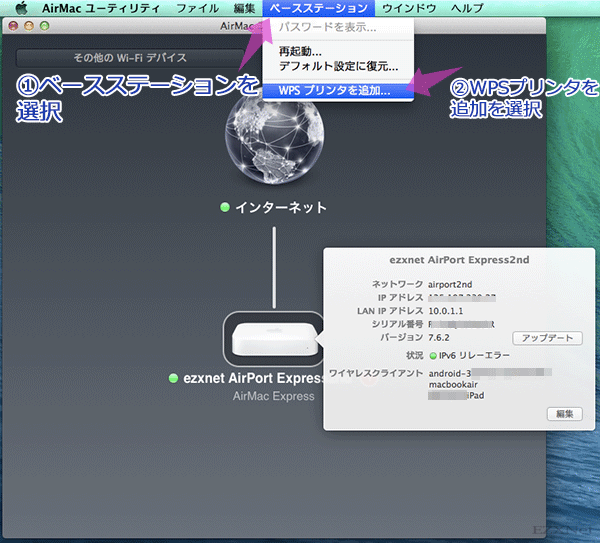
WPSプリンタの追加方法の選択画面になります。
ここでは「最初の試行」を選択して次に進めます。
「PIN」を選択した場合は後述します。
AirMacベースステーションがWPS接続の待機状態になりますので、その間にプリンタのWPS接続を開始します。
「新しいWPSプリンタが正常にネットワークに接続しました。」と表示されると接続が確立されてプリンタがWi-Fiネットワークに接続された状態になります。
無線接続するとクライアントのMACアドレスが表示されます。
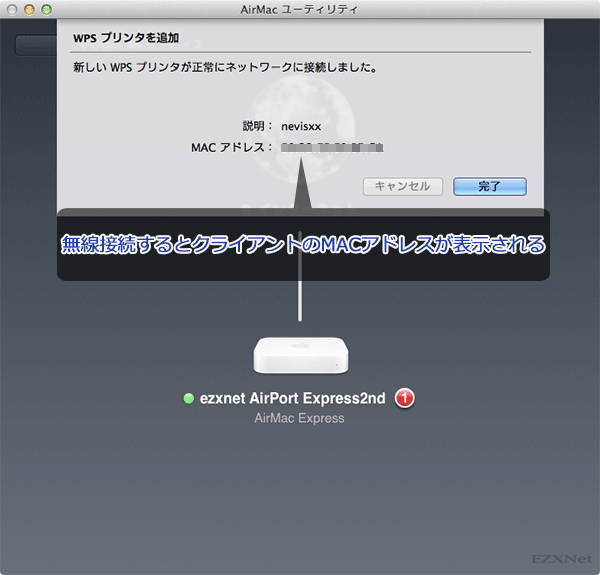
PINを選択した場合
WPSプリンタを許可する条件でPINを選択した場合です。
プリンタのPINを入力します。
プリンタに表示されるPINと呼ばれる数字を入力します。
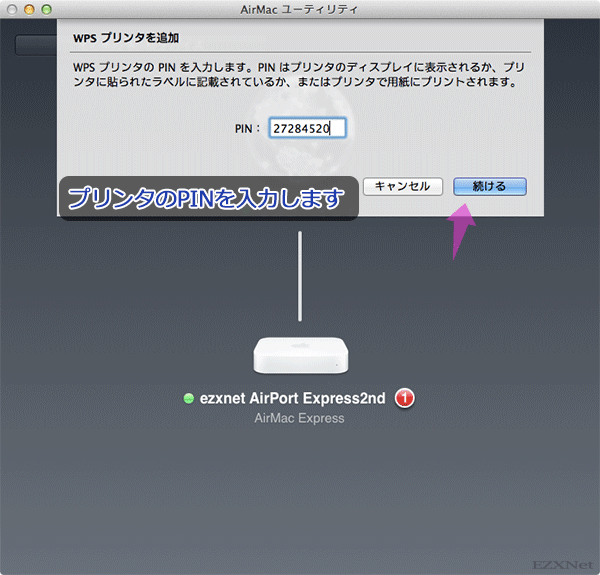
「新しいWPSプリンタが正常にネットワークに接続しました。」と表示されると接続が確立されてプリンタがWi-Fiネットワークに接続された状態になります。
無線接続するとクライアントのMACアドレスが表示されます。
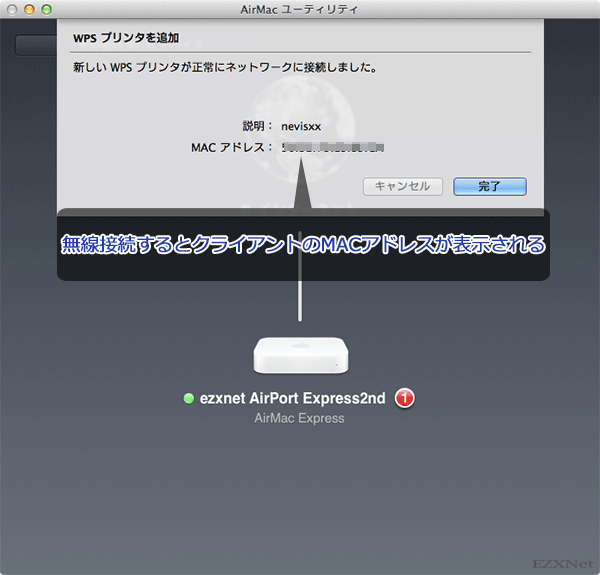
ここまでプリンタを例にWPSでの設定を紹介しましたが、プリンタの操作を置き換えてもらえればWPSに対応しているNintendo DS、Play Station、その他スマートフォン等もAirMacネットワークに接続できます。
Apple社公式サポートページ
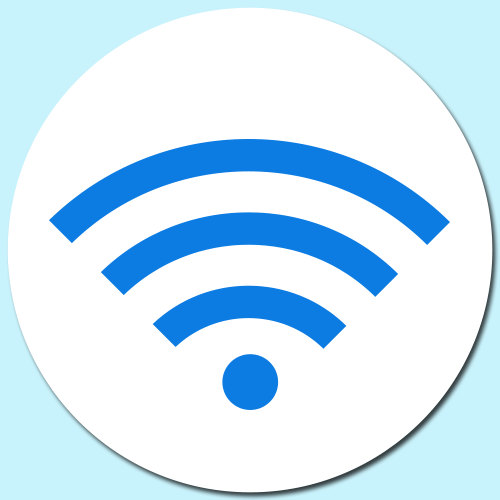
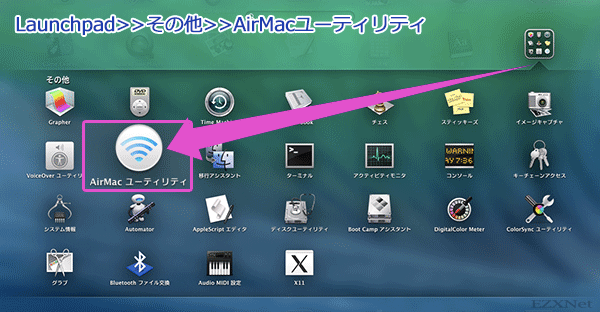
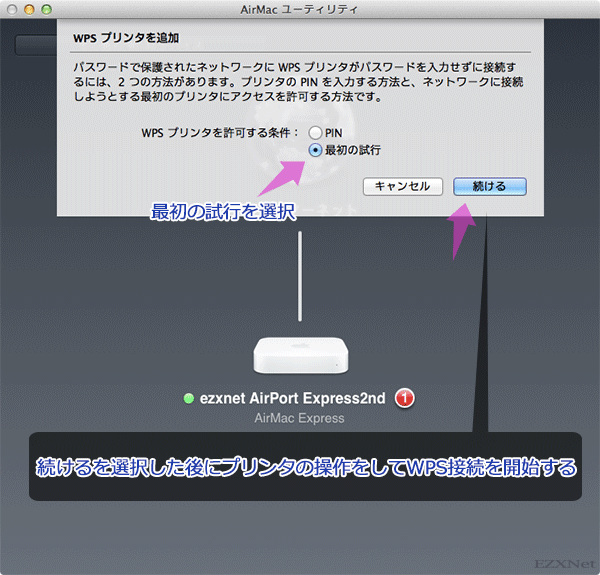

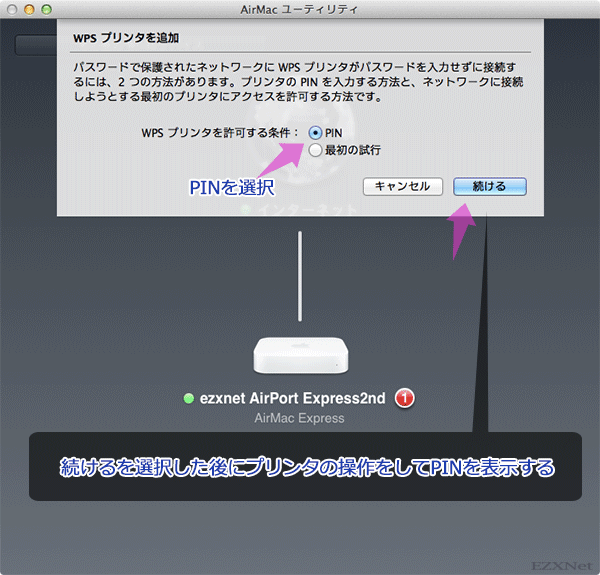


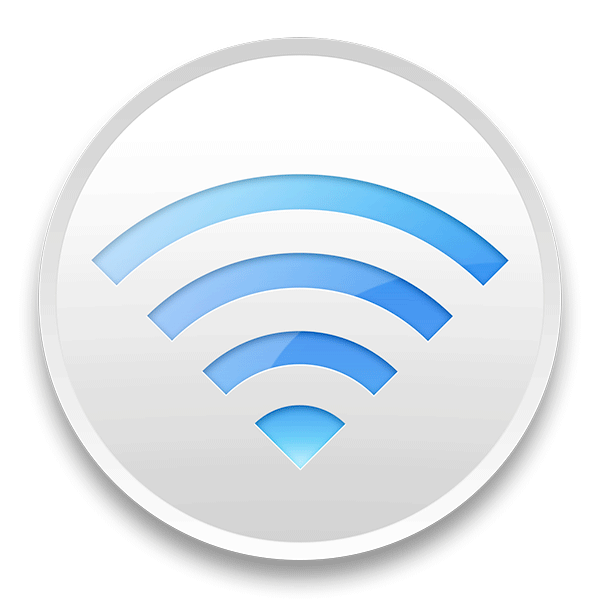

東芝Regza 32V31 と無線ランでつなぐ方法が知りたいです。いくらやってもテレビとAirMac Expressの間が開通しません。アクセスポイントとしてテレビ側では検出しているのですがDNS情報も取得できないし。Utility で何かする必要があるのでしょうか?