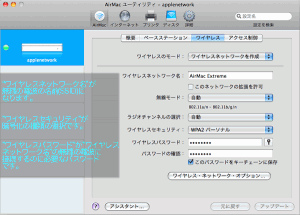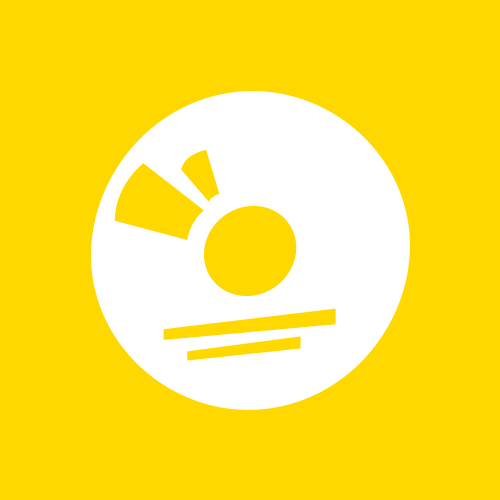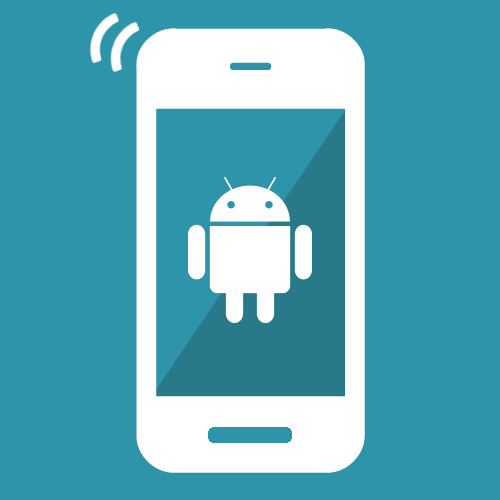この画面でAirMacベースステーションの無線の電波の設定を行います。 ”ワイヤレスネットワーク名”がこのベースステーションから発信している無線の電波の名前の様なものです。 他社製のルータだとSSIDと呼んだりESSIDと呼んだりします。 この”ワイヤレスネットワーク名”は好きな文字で設定することができますがここに日本語を 入力するとWindowsをAirMacベースステーションに接続する時に文字化けしてしまうので半角英数の文字で入力したほうがよさそうです。 ”ワイヤレスセキュリティ”が”なし”になっているとこの無線の電波が第三者に勝手に使われて しまうことになるので何かしら設定をしておいたほうがいいかもしれません。 今回は”WPA2パーソナル”で設定しますが利用環境によって”WEP”や”WPAパーソナル”で 変更してみると繋がりやすくなったりすることもあります。 ”WPAパーソナル”や”WPA2パーソナル”を選択するとパスワードを入力するところが 出てきますのでそこに8文字から63文字以内でパスワードを決めて入力します。 このパスワードがSSIDとの接続に必要なものになります。
スポンサーリンク
【完全版】AirMacユーティリティを利用して無線LAN接続設定
この画面でAirMacベースステーションの無線の電波の設定を行います。
”ワイヤレスネットワーク名”がこのベースステーションから発信している無線の電波の名前の様なものです。
他社製のルータだとSSIDと呼んだりESSIDと呼んだりします。
この”ワイヤレスネットワーク名”は好きな文字で設定することができますがここに日本語を
入力するとWindowsをAirMacベースステーションに接続する時に文字化けしてしまうので半角英数の文字で入力したほうがよさそうです。
”ワイヤレスセキュリティ”が”なし”になっているとこの無線の電波が第三者に勝手に使われて
しまうことになるので何かしら設定をしておいたほうがいいかもしれません。
今回は”WPA2パーソナル”で設定しますが利用環境によって”WEP”や”WPAパーソナル”で
変更してみると繋がりやすくなったりすることもあります。
”WPAパーソナル”や”WPA2パーソナル”を選択するとパスワードを入力するところが
出てきますのでそこに8文字から63文字以内でパスワードを決めて入力します。
このパスワードがSSIDとの接続に必要なものになります。