AirMac ExtremeのUSBディスクのファイル共有を利用する方法
AirMacについての記事です。
AirMac Extremeに搭載されているUSBポートは外付けハードディスクを接続してファイル共有サーバとして動作させることができます。ファイル共有サーバにすることで複数のパソコンやMacとデータのやりとりをることができるようになりネットワーク経由でデータを書き込みをしたり読み込みをすることができます。
このようにネットワーク経由でデータを保存する装置のことをNAS(Network Attached Storage)と呼んでいます。AirMac ExtremeもNASとして動作させることができ、更にTime MachineとしてMacのバックアップも自動で保存することができます。
USBハードディスクに対応しているAirMacベースステーションは以下のモデルです。ここでは
AirMac Extreme 802.11acを利用して設定を行います。
AirMac Extreme 802.11acのUSBポートはUSB2.0の規格に対応していてデータの最大転送速は480Mbpsとなっています。
- AirMac Extreme 802.11n (初代)
- AirMac Extreme 802.11n (第 2 世代)
- AirMac Extreme 802.11n (第 3 世代)
- AirMac Extreme 802.11n (第 4 世代)
- AirMac Extreme 802.11n (第 5 世代)
- AirMac Time Capsule 802.11n (初代)
- AirMac Time Capsule 802.11n (第 2 世代)
- AirMac Time Capsule 802.11n (第 3 世代)
- AirMac Time Capsule 802.11n (第 4 世代)
- AirMac Time Capsule 802.11ac
- AirMac Extreme 802.11ac
ネットワークの設定
AirMacベースステーションの設定を行うAirMacユーティリティを使用してネットワーク経由でディスクが使用できるように設定をします。
ここではAirMacのネットワークの設定を行いMacとAirMacの間で通信ができる状態にしてあるものとします。ネットワークの設定が済んでいる場合はこの項目をスキップしてください。AirMac Extremeの設定が済んでいない場合は下記の記事で設定方法を紹介しています。
ディスクのフォーマット形式
AirMac ExtremeにUSBディスクを接続する前にUSBディスクがフォーマットされている必要がありますのでフォーマットが済んでいない場合ははMacかWindowsを使ってフォーマットを先に行います。AirMacディスクに対応しているフォーマット形式というのがあり、Windowsがよく使うNTFS形式など対応していないフォーマット形式だとファイル共有機能が使えません。AirMacディスクを使用するにはHFS+やFAT16/32等のディスクフォーマット形式となります。下記の記事ではMacを使ってディスクをフォーマットする方法を紹介しています。
フォーマットが終わったディスクはAirMac ExtremeのUSBポートと接続をします。

AirMacユーティリティの設定
AirMacディスクを使用するにはAirMacユーティリティでAirMac Extremeのディスク共有機能の設定を行います。
AirMacユーティリティを開き認識されたAirMac Extremeを選択します。
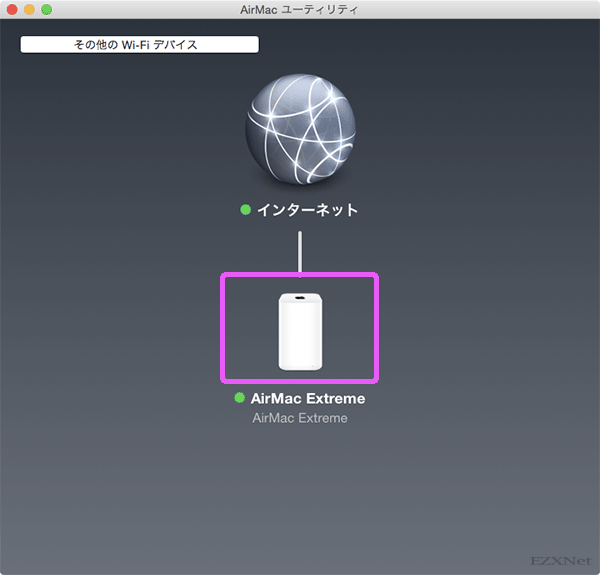
「パスワードを入力」と表示された場合はパスワードを入力してログインします。
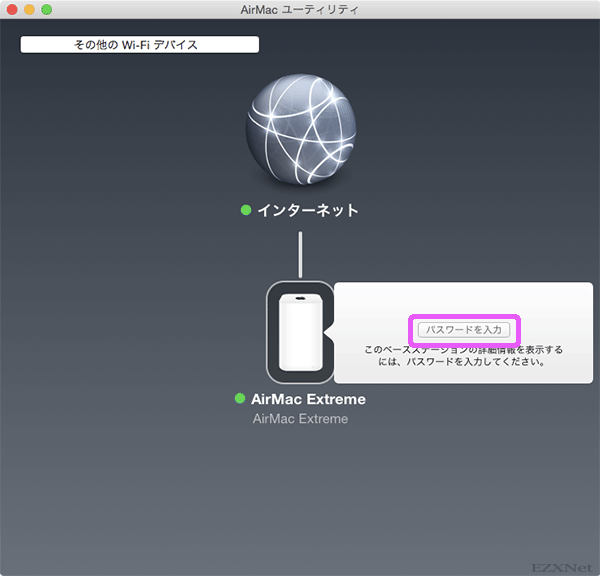
AirMacディスクの設定をするには「ディスク」タブを開きます。
最初にAirMac Extremeに接続されている外付けUSBディスクが認識されているか確認します。認識されているディスクは「パーティション」の項目に表示されます。
「ファイル共有を使用」にチェックをつけるとAirMacディスクの機能が有効になります。
「共有ディスクのセキュリティを保護」ではAirMacディスクのアクセス保護方法を選択してパスワードを設定します。アクセス保護方法を設定することでネットワーク経由でアクセスした際にパスワードの入力が必要になります。
「ディスク」タブを選択します。
USBハードディスクが接続されているとディスクが認識されて表示されます。
「ディスク」タブにある「ファイル共有を使用」にチェックマークをつけます。設定ができたら右下の「アップデート」ボタンをクリックして設定を反映させます。
MacからAirMacの共有フォルダにアクセス
以上の設定でAirMac Extremeの設定ができたので次にMacからAirMac Extremeの共有フォルダにアクセスします。共有フォルダへのアクセス方法はいくつかありますので使いやすい方法でアクセスすると良いと思います。
アクセス方法1
共有フォルダへのアクセスはFinderを開きます。
Finderの左の列にAirMacの共有フォルダが表示されます。共有フォルダを選択して「別名で接続」を選択します。

アクセス方法2
Finderのアプリがアクティブな状態の時にメニューバーに表示される「移動」を選択して「サーバへ接続」をクリックします。
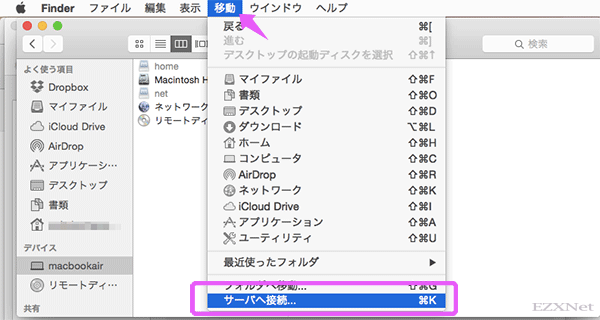
サーバアドレスに使用するプロトコル(afpもしくはSMB)とAirMac Extremeのローカルで使用しているIPアドレスを入力し「接続」ボタンをクリックします。AirMac Extremeのホスト名を使用して接続することも可能です。
例 afp://10.0.1.1
SMB://192.168.0.2
アクセス認証
AirMacディスクへのアクセスをするために「名前」と「パスワード」を入力します。名前はAirMac Extremeのホスト名、パスワードは上記で設定したパスワードを入力します。
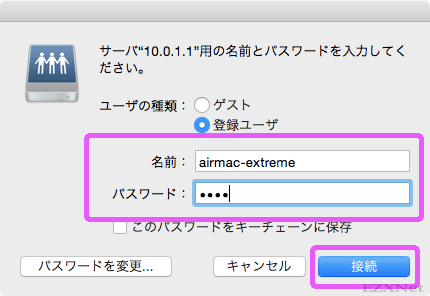
アクセス認証をパスしたら共有フォルダへのアクセスができるようになります。
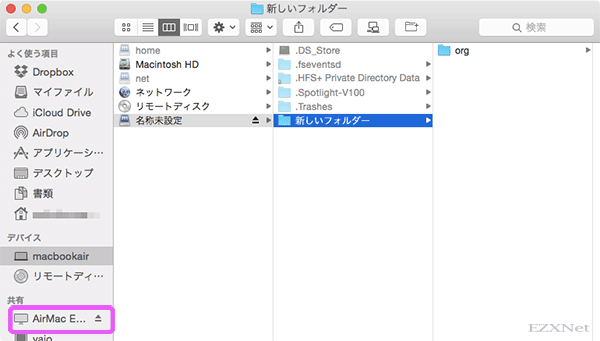
設定は以上です。
Windowsからの設定について
ここではMacを使ってAirMacディスクを使用する設定を行いましたがWindowsからでも同様に設定を行うことができます。下記のリンク先ではWindowsを使ってAirMacディスクを使用する設定方法を紹介しています。
Apple公式サポートページ
AirMac base stations:USB ディスクについて
AirMac:AirMac Extreme の USB ハードディスクボリュームを Mac OS X および Windows にマウントする方法

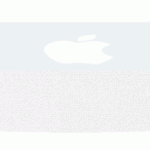

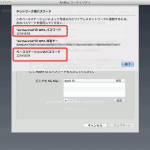
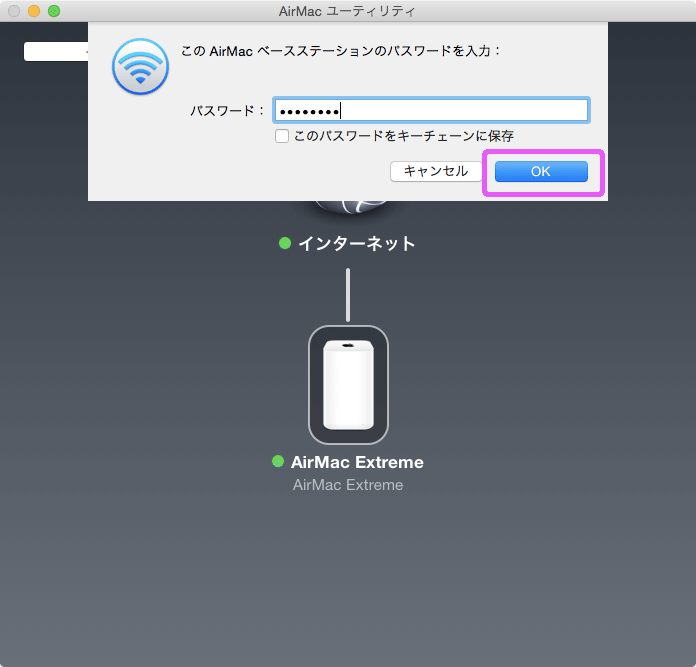
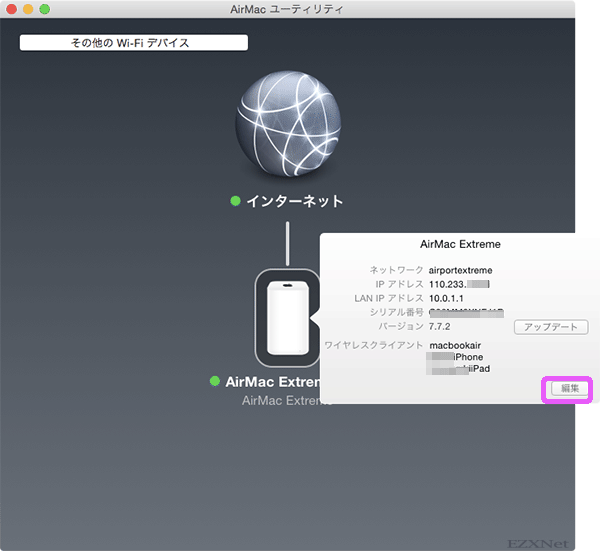
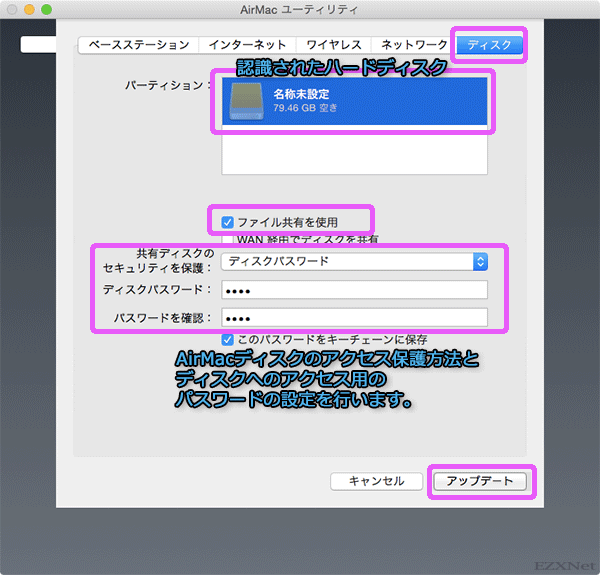
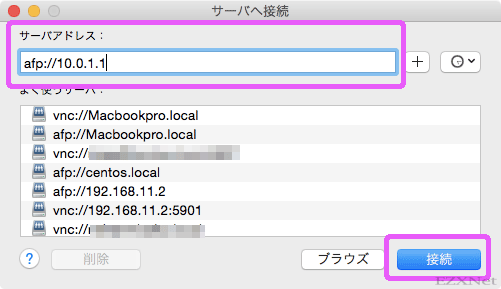


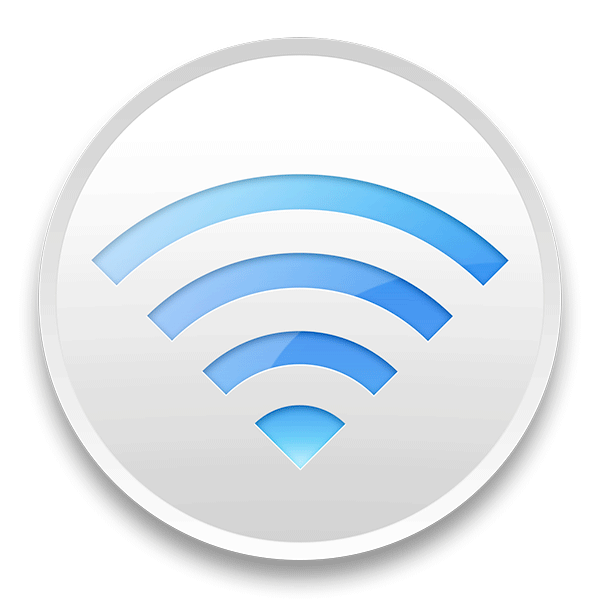
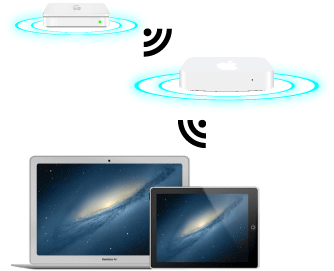
ご指導お願いします。
AirMacExtremeのUSBポートにHDDを接続し認識されましたが、ExcelまたはWordファィルを保存したのですが開けません。
開こうとすると、下記のようなエラー表示がされます。
“アプリケーション“Microsoft Excel.app”を開けません。” -36
ちなみに、パソコン(MacBook)本体のUSBポートにHDDを接続すると開きます。
どこに問題があるのでしょうか。
よろしくお願いします。