WindowsからAirMacディスクを利用する方法
AirMacについての記事です。
AirMac Extreme 802.11acの本体にあるUSBポートは外付けハードディスクやUSBメモリを装着してNASとして動作させることができます。NASとして動作させることでネットワークディスクとして使うことができ様々なデバイスとファイルの共有をすることができます。
AirMacディスクの準備
この記事ではAirMac ExtremeまたはAirMac TimeCapsuleのUSBポートに接続されているUSBディスクをAirMacディスクと呼ぶようにしていきます。
AirMacディスクを使うにあたりUSBポートに接続するディスクをフォーマットする必要があります。USBメモリの場合は既にフォーマットされているケースが多いのでフォーマットは必要があれば行います。
外付けハードディスクなどの場合はAirMac Extremeがサポートしているファイル形式にフォーマットする必要があります。
サポート外の規格にフォーマットされているUSBディスクではAirMacディスクを利用することができません。
| フォーマット形式 | サポート状況 |
|---|---|
| NTFS | 利用不可 |
| ExFAT | 利用不可 |
| 暗号化されたディスク | 利用不可 |
| FAT16/32 | 利用可 |
| HFS+ | 利用可 |
上記の表の補足としてFAT16/32のファイル形式のメリットはWindowsとMacの両方のOSに対応していることです。デメリットは一つのファイルのデータサイズに制限があったりデータの書き込みが効率的に行われないなどの問題点があります。
またFAT16/32のファイルシステムではMacが使用するプロトコルが異なるためTimeMachineのバックアップ先のディスクとして使うことはできません。
HFS+にフォーマットされているディスクの特徴はMacから書き込みと読み込みができますが、Windowsではそれができません(USBでPCに直接接続した場合)。しかし、ここではWindowsからAirMac Extremeに接続されたHFS+形式のディスクにアクセスが可能で書き込み/読み込みができました。AirMacディスクとして使う場合はHFS+のフォーマット形式でもWindowsからの読み書きができるようです。
HFS+のフォーマット形式ならばMacのTimeMachineというバックアップ機能をネットワーク経由で利用することができます。
下記のリンクではUSBディスクをHFS+形式にフォーマットする方法の紹介をしています。
外付けディスクをフォーマットする方法
Windowsでフォーマットをする記事は下記の記事で紹介しています。
Windows8.1 外付けハードディスクのフォーマットをする方法
上記の特徴を踏まえてディスクのフォーマット形式を選択する必要があります。またフリーソフトなどを使うことによって上記のサポート状況を補完しあえる可能性がありますが、ここではフリーソフトの紹介は省きます。
AirMacディスクを使用する準備
外付けディスクをAirMacワイヤレス装置に接続する
外付けのディスクを用意して上記のフォーマット形式に留意しつつディスクのフォーマットを行います。ディスクのフォーマットが完了したらAirMacワイヤレス装置に外付けディスクをUSBケーブルで接続します。

AirMacユーティリティでAirMacディスクの設定
AirMacディスクを使用するためにAirMacユーティリティで設定を行います。
AirMac Extremeの管理をするには「AirMacユーティリティ」というソフトが必要になります。AirMacユーティリティはWindows OS用、iOS用、Mac用が用意されています。「AirMacユーティリティ」はアップルのホームページから無料でインストールすることができます。
ここではWindows 8.1を使って設定を進めていきます。
AirMacユーティリティを起動すると自動的にAirMac Extremeを検出して左の列に表示されます。
AirMac Extremeを選択して左下の「手動設定」ボタンをクリックします。
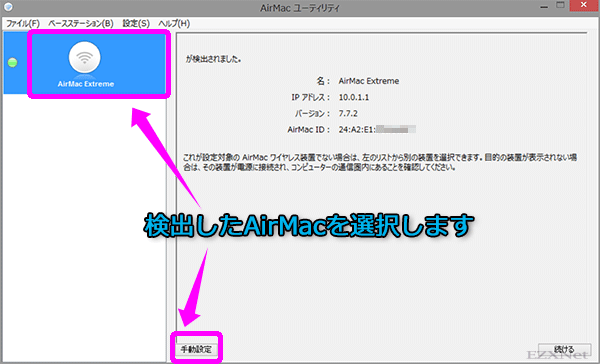
AirMac装置の管理画面に入るためのパスワードを入力します。
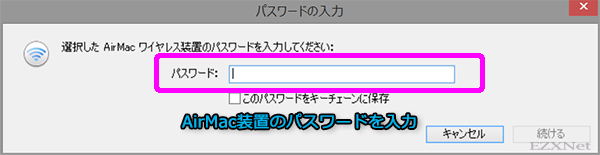
「ディスク」アイコンを選択して「ディスク」タブを選択します。
AirMacディスクとして使用するUSBディスクが認識されて表示されます。
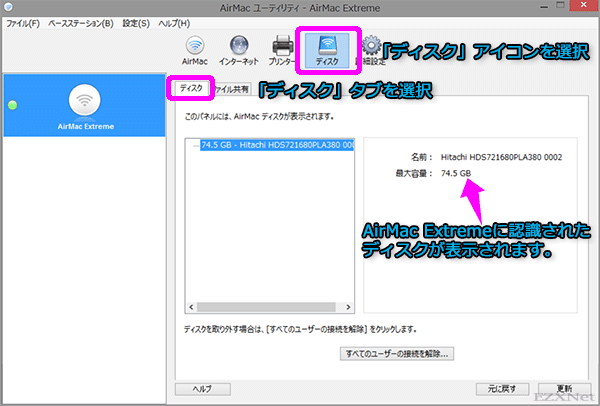
「ファイル共有」タブを選択してAirMac装置に接続されている外付けのディスクをAirMacディスクとして使用するには「ファイル共有を使用」にチェックマークをつけます。
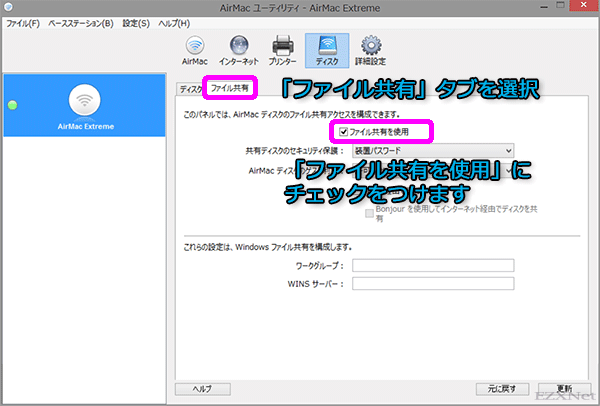
AirMacディスクにアクセスする際の認証方法を選択します。
ここでは「ディスクパスワード」を選択しています。
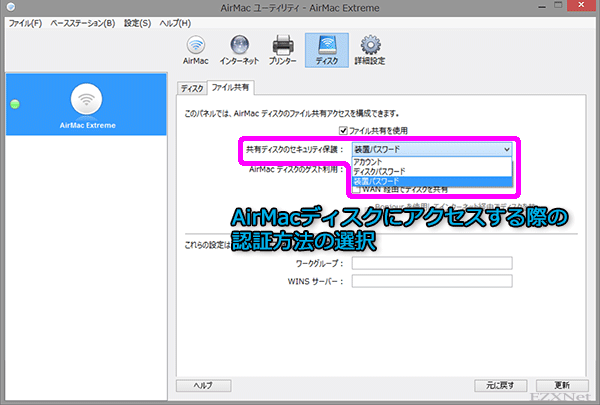
「AirMacディスクのゲスト利用」ではAirMacディスクのアクセス権の設定を行います。
AirMacディスクに読み込みと書き込みができるように「読み書き」を選択しています。
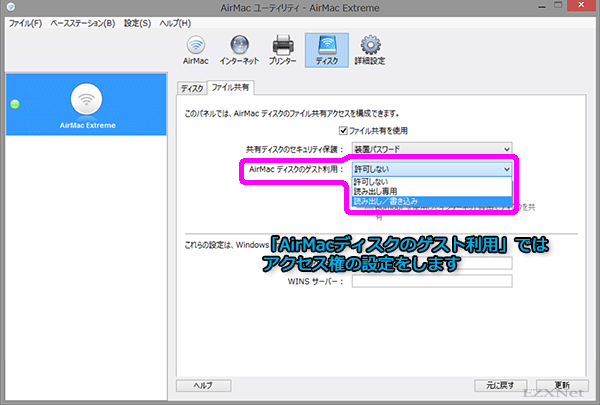
AirMacディスクにアクセスする際の認証方法で「ディスクパスワード」を選択するとAirMacディスクへアクセスする際のパスワードを設定するようになります。
設定が終わったら右下の「更新」ボタンを選択します。
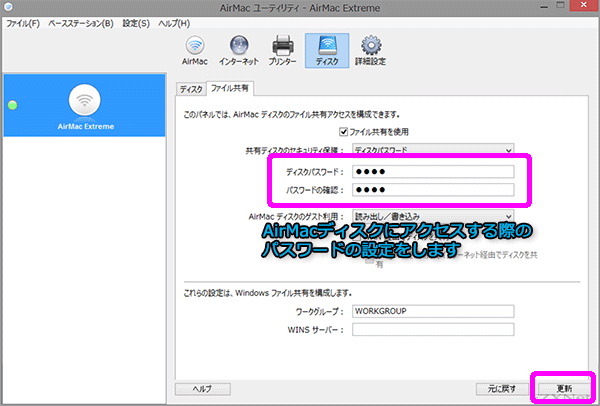
警告画面が表示されたら「続ける」で設定を装置に反映させます。設定を反映させるためにAirMacワイヤレス装置が再起動するため一時的にWi-Fi接続が切断されます。
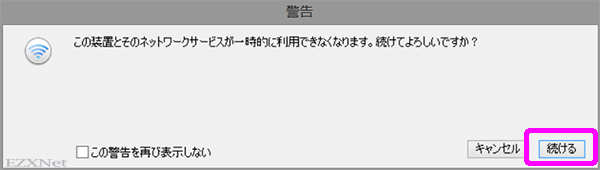
AirMacディスクにアクセス
エクスプローラを開きネットワークを開くとWindowsで検出されたAirMac装置のホスト名が表示されます。
クリックしてAirMacディスクへアクセスします。
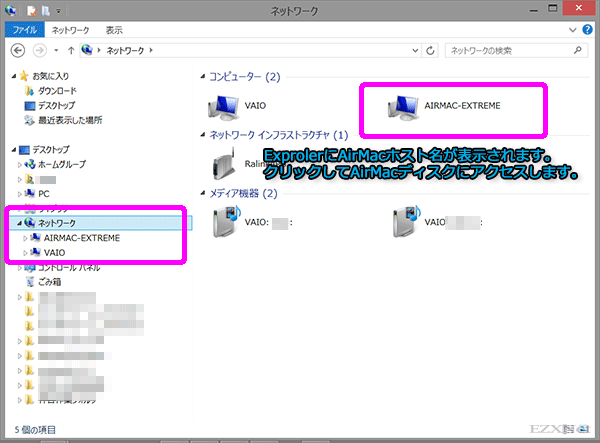
「Windowsセキュリティ」「ネットワーク資格情報の入力」で上記で設定した「AirMacホスト名」と「ディスクパスワード」の入力をします。
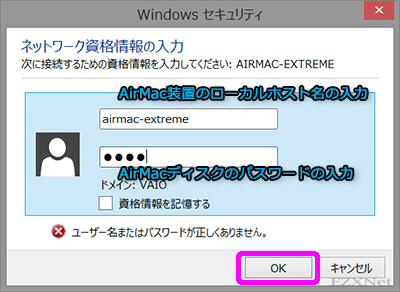
AirMacディスクをエクスプローラでマウントした状態になります。
アクセスできない場合はAirMac Extremeの再起動を試してください。
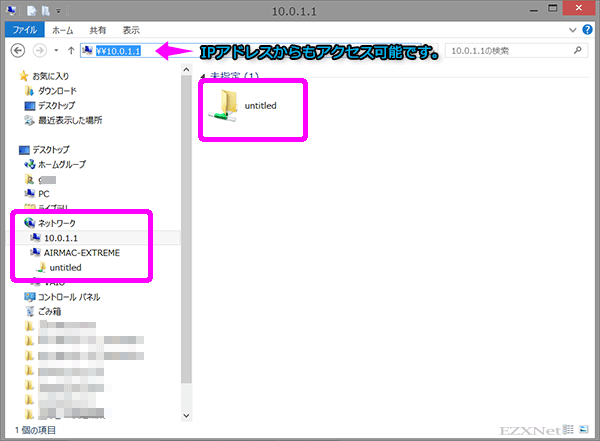
アドレス入力バーにAirMac ExtremeのローカルネットワークのIPアドレスを入力し接続することも可能です。
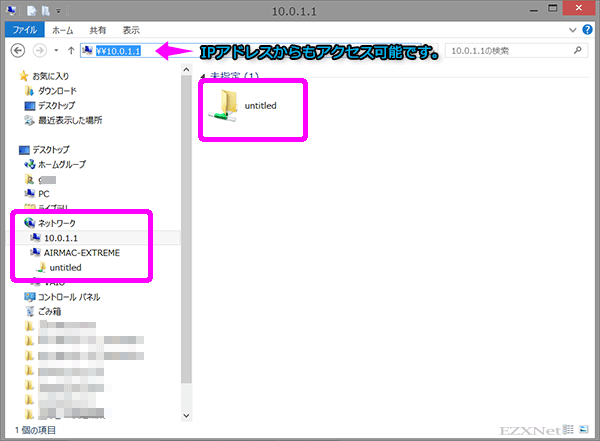
MacOSジャーナリング(HFS+)のディスクフォーマット形式でもWindowsからフォルダができた状態。
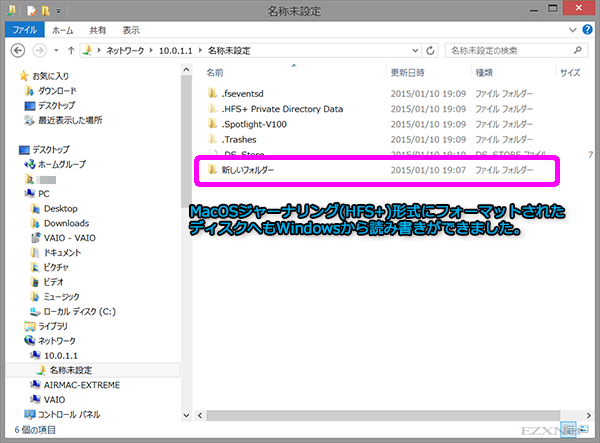
外出先からアクセスする場合
外出先からAirMacディスクにアクセスするにはAirMac Extremeのホスト名またはIPアドレスが必要になります。
ここではAirMac Extremeに割り当てられたグローバルIPアドレスを使って外出先から自宅に設置してあるAirMacディスクにアクセスしていきます。
予めAirMacユーティリティで確認できるAirMac Extremeに割り当てられているグローバルIPアドレスを調べます。グローバルIPアドレスは「インターネット」アイコンを選択して「TCP/IP」タブを選択すると確認できます。
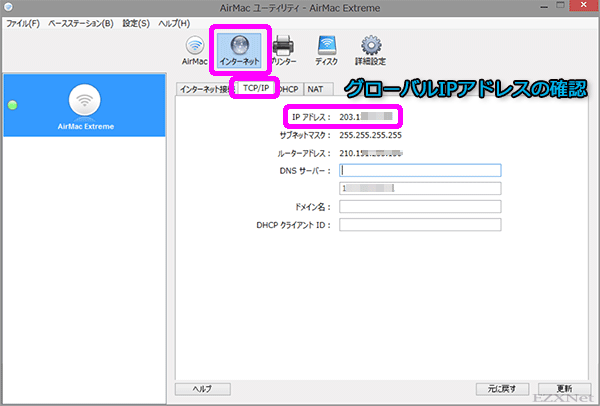
AirMacディスクの設定を「WAN経由でディスクを共有」を有効にし設定を適用します。
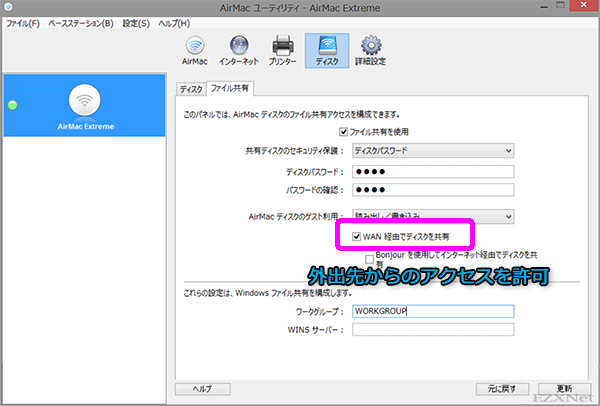
次に外出先のパソコンからエクスプローラを起動して接続先のファイルパスを入力します。AirMac装置のWAN側で取得しているグローバルIPアドレスが必要になります。
ここでは「\\xxx.xxx.xxx.xxx(グローバルIPアドレス)」と入力しています。
「Windowsセキュリティ」「ネットワーク資格情報の入力」で上記で設定した「AirMacホスト名」と「ディスクパスワード」の入力をします。
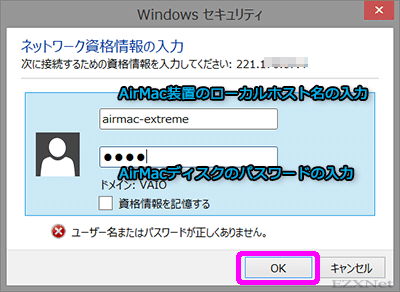
インターネット経由でAirMacディスクにアクセスするとエクスプローラに共有フォルダが表示されアクセス可能になります。

設定は以上です。
MacからのAirMacディスクの設定について
ここではWindowsを使ってAirMacディスクを使用する設定を行いましたがMacからでも同様に設定を行うことができます。下記のリンク先ではMacを使ってAirMacディスクを使用する設定方法を紹介しています。
Apple公式サポートページ
AirMac base stations:USB ディスクについて
AirMac:AirMac Extreme の USB ハードディスクボリュームを Mac OS X および Windows にマウントする方法
この記事のまとめ
MacとWindows両方からAirMacディスクに書き込みと読み込みをするにはディスクのフォーマット形式がHFS Plus または FAT 16/32である必要があります。
Windowsがよく使うNTFSでフォーマットされているディスクやexFAT形式のディスクはAirMacディスクとして使うことができません。
USBメモリならばフォーマットしなくてもすぐに使える場合がある。
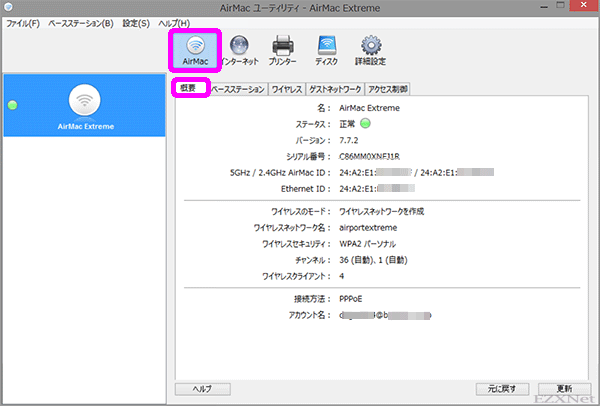
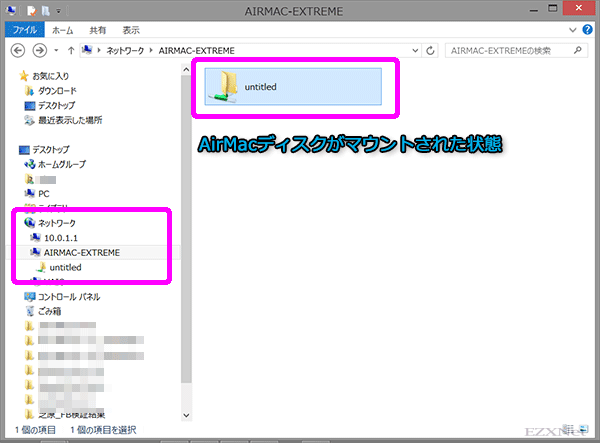


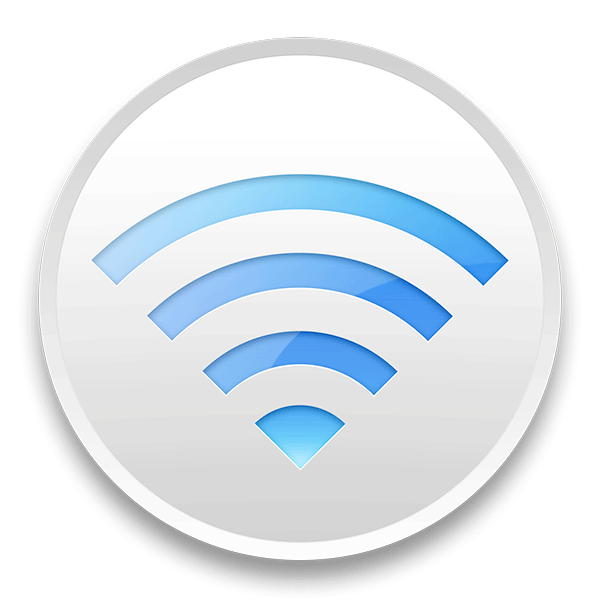
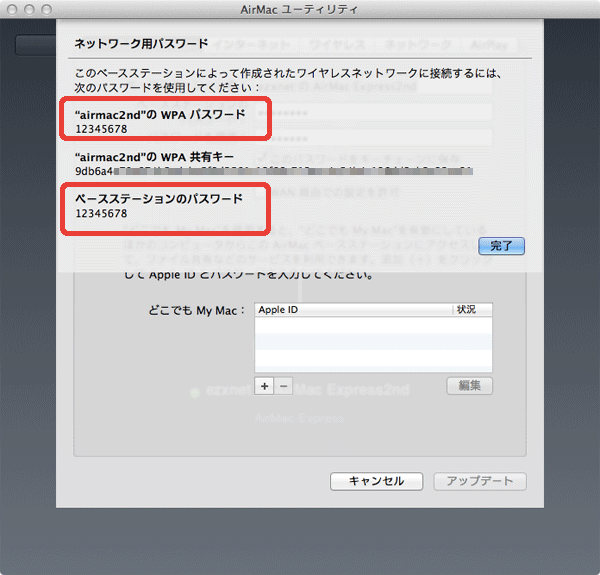
教えてください。丁寧に書いて頂いているのですが、1点不明で接続できないので、アドバイス頂けませんでしょうか?
Windows7でAirMacのUSBハードディスクにマウントするところで、WORKGROUPと言う所が有りますが、会社のPCでWORKGROUPが無く、ドメインが記載されています、ここの所で何を入力しても、空欄にしてもエラーになります。是非ご教授頂けませんでしょうか。申し訳有りませんがよろしくお願いいたします。