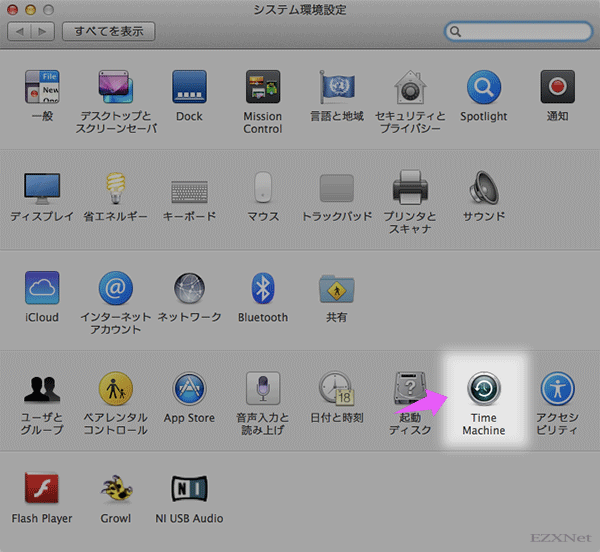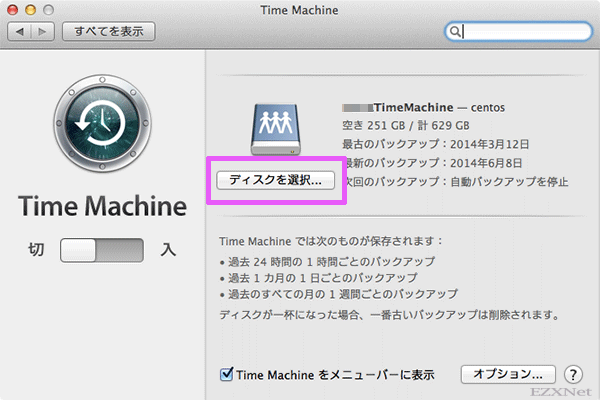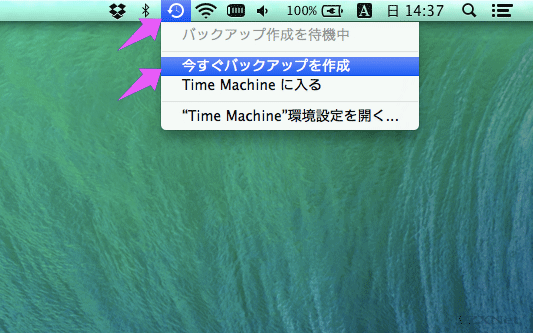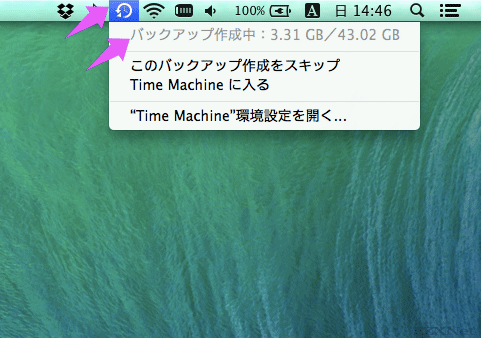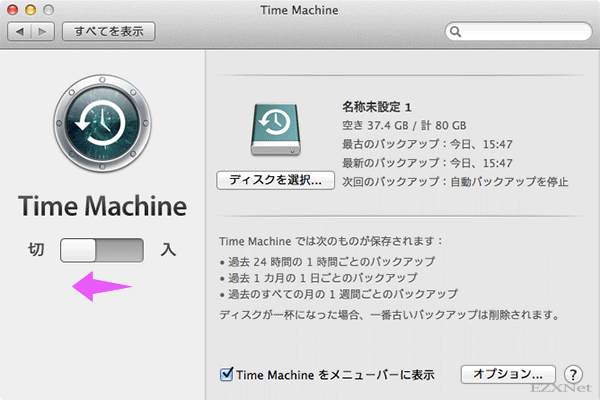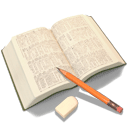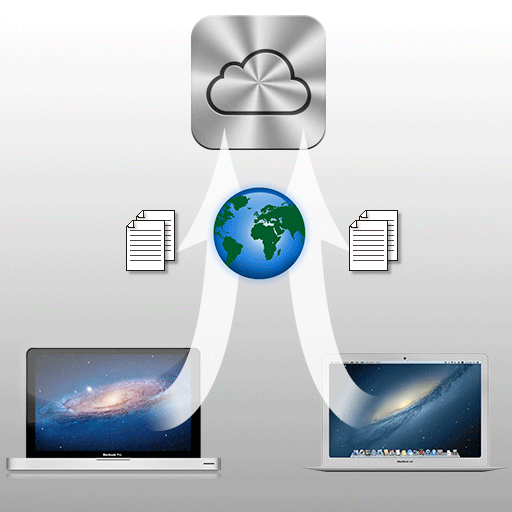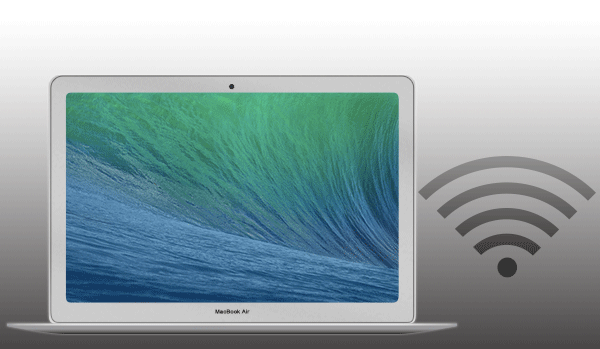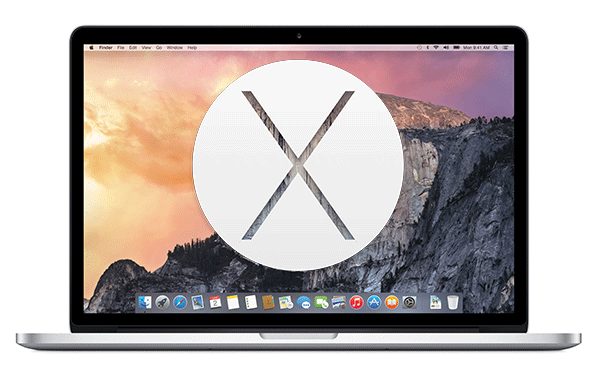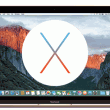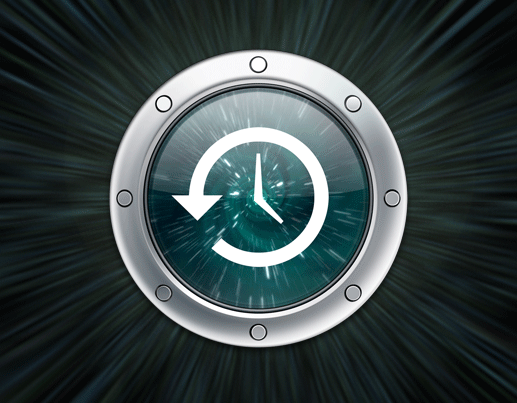Time Machineで外付けディスクにバックアップを作成する方法
Macについての記事です。
MacのTime Machineという機能を使ってバックアップを作成します。Time Machineは外付けのハードディスク等にバックアップを作成するためのアプリケーションで標準でMacにインストールされています。
バックアップを作成しておけばバックアップを作成した時の状態に遡ってMacを復元することができます。またバックアップ先に保存したデータの一部だけを復元することも可能です。
バックアップの保存先はUSBケーブルで接続された外付けのディスクやAirMac AirMac TimeCapsule等のNASに作成可能です。ここではバックアップの作成をUSBケーブルでMacに接続した外付けディスクに行います。
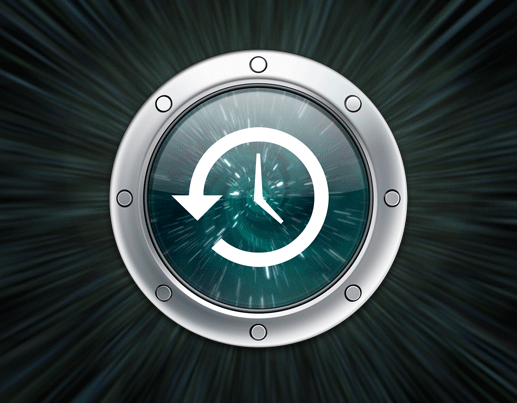
外付けディスクとの接続
Macと外付けディスクをUSBケーブルで接続します。繋いだ外付けディスクに電源を入れます。Macでディスクが認識されるとFinderに表示されます。

バックアップの作成
「メニューバー」にあるAppleマークから「システム環境設定」を選択します。
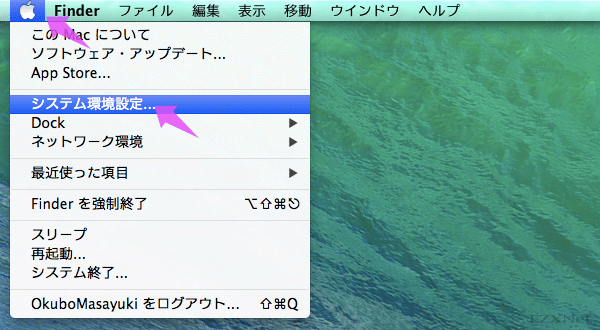
バックアップを作成するにはシステム環境設定の「Time Machine」を選択します。
ここでMacと外付けハードディスクをUSBケーブルで接続します。
「利用可能なディスク」の一覧にMacに接続されたUSB経由のディスクが表示されます。
ディスクを選択して「ディスクを使用」をクリックします。
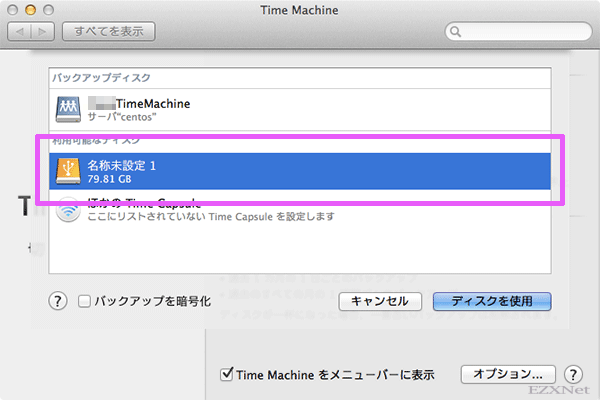
使用するディスクが選択された状態になり表示されます。
ディスクの選択をするとバックアップ開始までのカウントダウンが始まります。
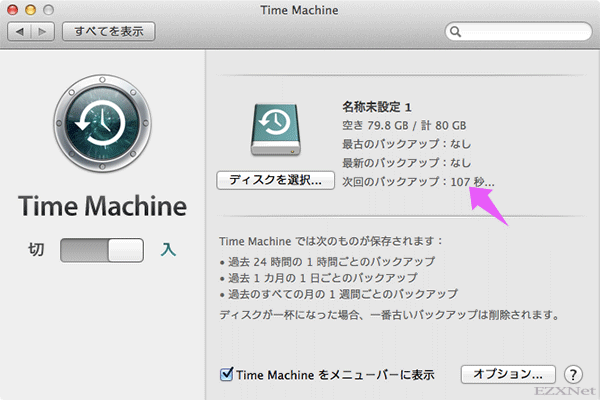
バックアップをすぐに始めたい場合はメニューバーにある「Time Machine」のアイコンを選択して「今すぐバックアップを作成」を選択します。
バックアップが開始されTime Machineのステータスが「バックアップを準備中」になります。
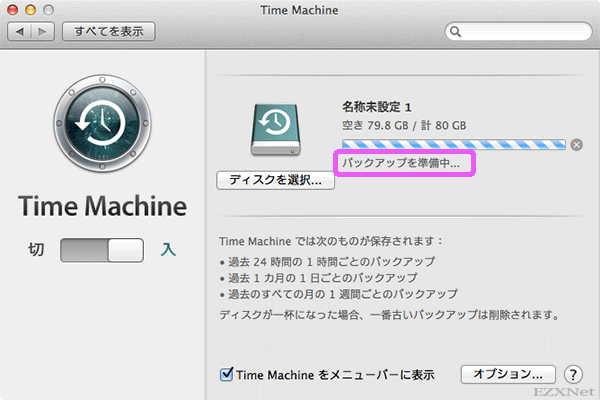
バックアップの作成の進捗はメニューバーの「Time Machine」のアイコンをクリックすると確認できます。(例:バックアップ作成中:3.31GB/43.02GB)
バックアップの作成が終了すると「ディスクの空き領域」、「最古のバックアップの日時」、「最新のバックアップの日時」、「次回のバックアップ作成する予定の日時」が表示されます。
「Time Machine」によるバックアップの作成はデフォルトでは一時間毎に自動的に行われます。
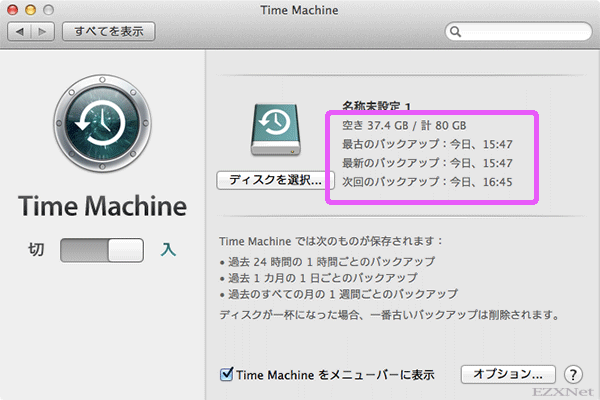
画面の左上にもポップアップで「バックアップの完了」の通知が表示されます。
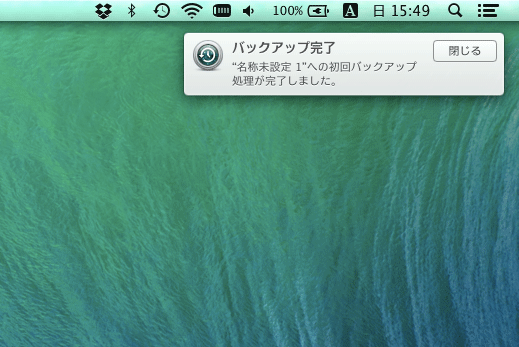
自動バックアップ機能
「Time Machine」パネルのスイッチを「切」に切り替える事で自動バックアップを停止する事が出来ます。バックアップの作成をしたい時だけスイッチを手動で「入」にすればその時の状態がバックアップされる事になります。