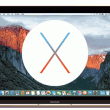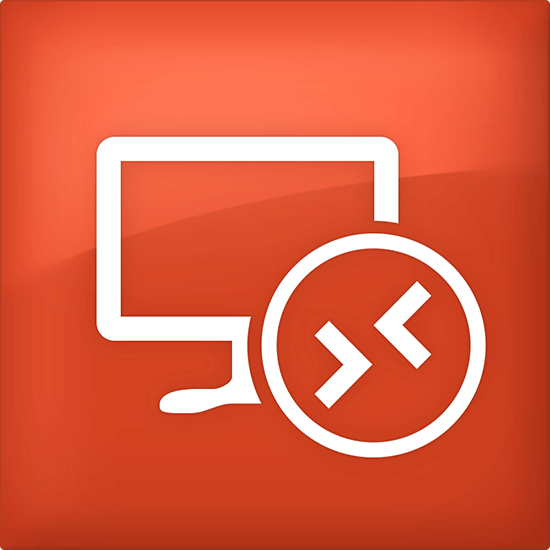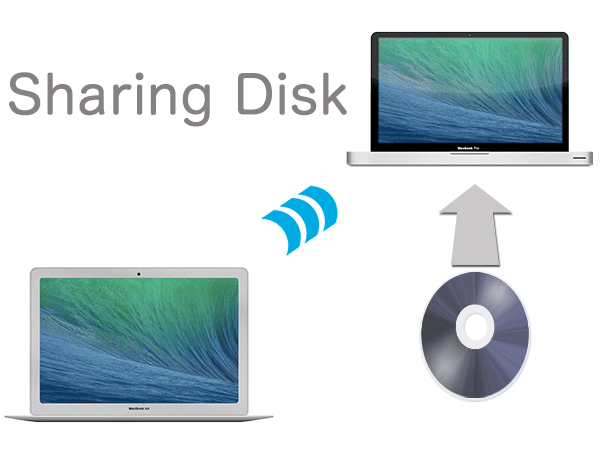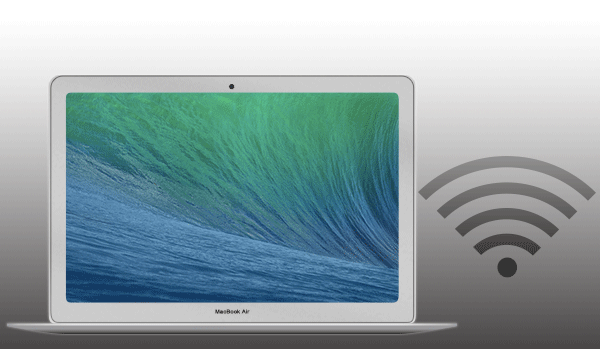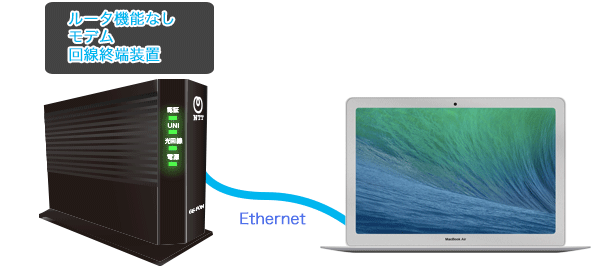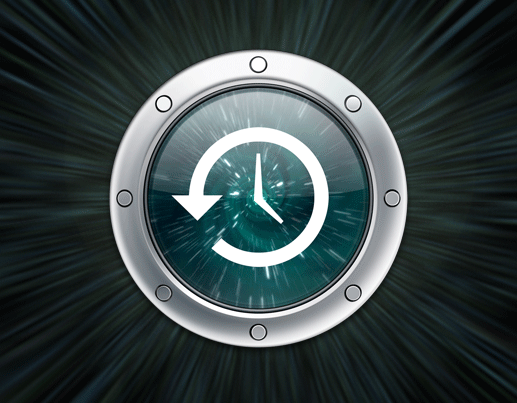Mac OS 10.4 TigerのPPPoE接続設定方法
Macについての記事です。
MacOS 10.4、Mac OS X TigerのPPPoE接続の設定方法です。Macのインターネット接続の準備をする為にPPPoE接続の設定をします。
PPPoE接続とは
インターネットに接続する端末にインターネットサービスプロバイダ(ISP)から与えられたユーザー名とパスワードの設定をしてインターネットサービスプロバイダと端末との間で認証を行います。
認証に成功すると端末がインターネットへの接続が出来るようになります。
契約をしているインターネットサービスプロバイダによりますが、PPPoE接続が必要になる場合があります。
配線
PPPoE接続の設定が必要になる環境は回線終端装置やVDSLモデムの直下にルータを設置しないでMacを設置した時等です。ルータの調子が悪い時に原因を切り分けたりする時にもこのように接続します。
設定方法
デスクトップ画面のメニューバーにある「Apple」マークを選択し「システム環境設定」を開きます。
「ネットワーク」を選択します。
ネットワーク環境を選択し表示は「ネットワークの状況」を選択します。
「内蔵 Ethernet」を選択し設定ボタンをクリックします。
PPPoEタブを選択し「PPPoEを使って接続」のチェックボックスにチェックをつけます。
インターネットサービスプロバイダの接続情報を入力します。ISPの接続情報は書類等で送付されてきます。各ISPからの提供されている情報については過去の記事[インターネットサービスプロバイダ設定値一覧]でも紹介しています。
- サービスプロバイダ
- 任意の文字列を入力します。契約しているインターネットサービスプロバイダ名でもOKです。
- アカウント名
- インターネットサービスプロバイダから送付される書類に記載されている接続IDを入力します。@以降の識別子も忘れずに入力します。
- パスワード
- 接続IDとセットになっている接続用のパスワードを入力します。
- PPPoEサービス名
- 任意の文字列を入力します。識別しやすい名前を入力します。
「パスワードを保存する」のチェックボックスにチェックをつけておくことでPPPoE接続の際に必要なパスワードをコンピュータに記憶させる事ができ、毎回入力する操作を省く事が出来ます。
メニューバーにPPPoEの状況を表示するには「メニューバーにPPPoEの状況を表示」のチェックボックスにチェックをつけます。
すべての設定が終わったら「今すぐ適用」ボタンを選択します。
メニューバーにあるPPPoEアイコンをクリックして「接続」ボタンを選択します。
作成したPPPoE接続が開始されます。
メニューバーのPPPoEアイコンから「インターネット接続」を開くを選択した場合はパスワードの変更が出来るウィンドウが表示されます。
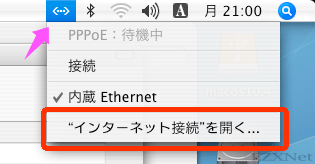
「内蔵 Ethernet」を選択し「接続」ボタンを選択します。
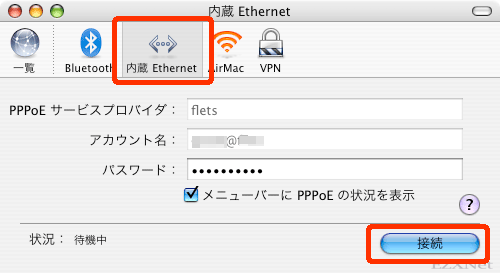
状況に「接続中」と「接続時間」が表示されていればPPPoE接続中となりインターネット接続が可能になります。
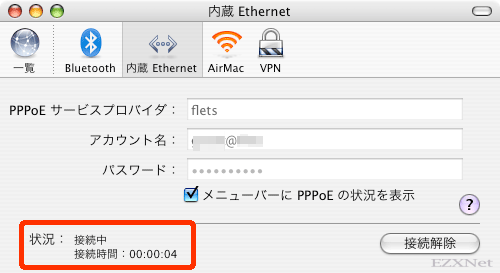
PPPoE接続でのエラー表示
尚、PPPoE接続の際に「指定したサーバではPPPoEサーバが見つかりませんでした。サービス名のオプションを削除して、もう一度やり直してください」と表示された場合はインターネットサービスプロバイダとの認証に失敗した可能性があるので接続用のIDと接続用のパスワードをよく確認してもう一度設定をしてみましょう。
PPPoEの自動接続
Macを起動した際にデフォルトではPPPoE接続は手動で行うようになっています。毎回、Macの起動時にPPPoE接続の操作を行うのが面倒な場合は自動接続を利用するとよいでしょう。
PPPoEの自動接続を設定しておけばMacの起動時に必要な時に自動的に開始されて接続の操作をする事無くシームレスに対応してくれます。
ネットワークの「PPPoEオプション」のボタンをクリックします。
PPPoE接続に関するオプションの設定が出来る画面が表示されます。
PPPoEオプション設定
- 必要なときに自動的に接続
- PPPoE接続の自動開始の設定
- 接続を続けるためにxx分おきにメッセージを表示
- PPPoE接続を継続するかxx分おきに確認メッセージが表示されます。
- 接続を解除するまでの待機時間
- 待機時間で設定した時間の間接続が必要なかった場合は自動的に解除されます。
- ユーザがログアウトするときに接続を解除
- ログアウト時のPPPoE接続を解除するか設定します
- ユーザがアカウントを切り替えたときに接続を解除
- ユーザが別のアカウントに切り替えた時にPPPoE接続を解除します。
- PPPエコーパケットを送信
- チェックしません。(任意です。)
- 詳細なログを作成
- チェックしません。(任意です。)
必要なときに自動的に接続のチェックボックスにチェックをつけて「今すぐ適用」ボタンを選択するとブラウザ等を開いた時に自動的に接続するようになります。
設定は以上です。


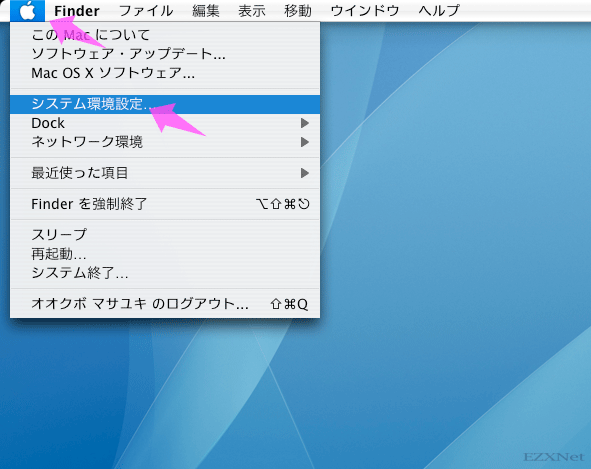
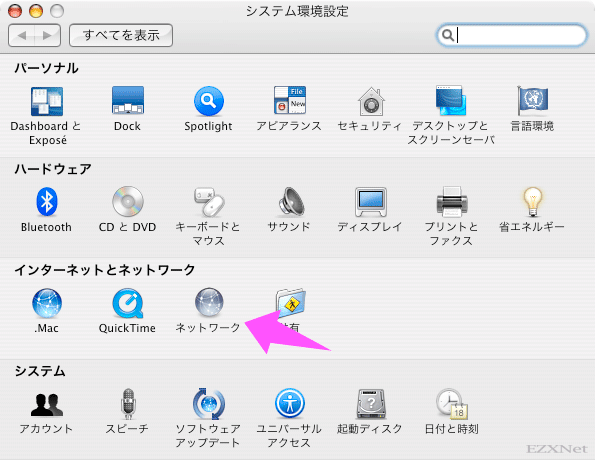
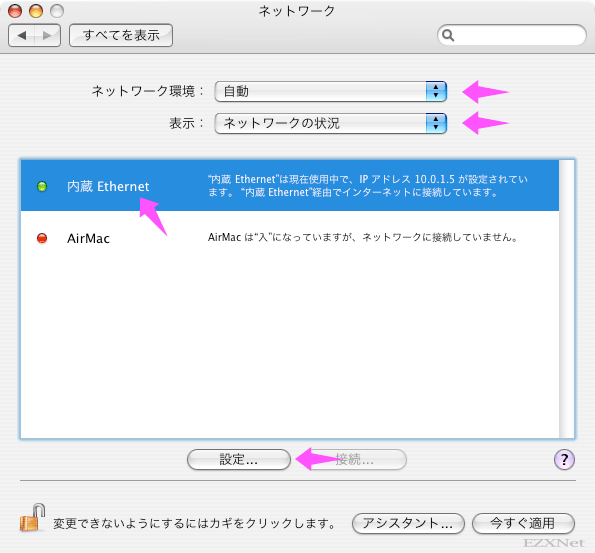
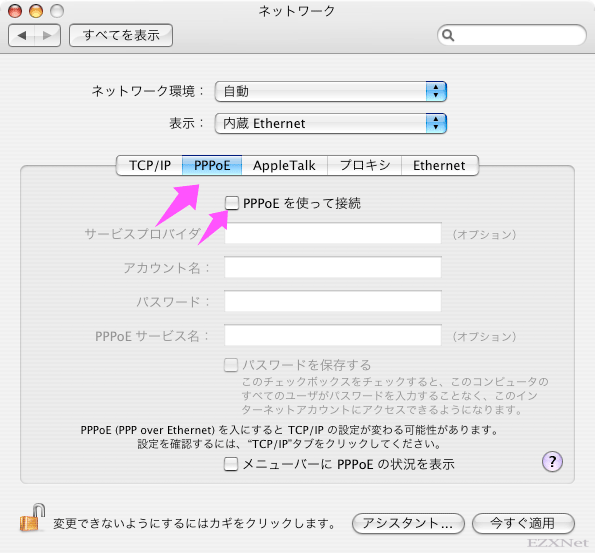
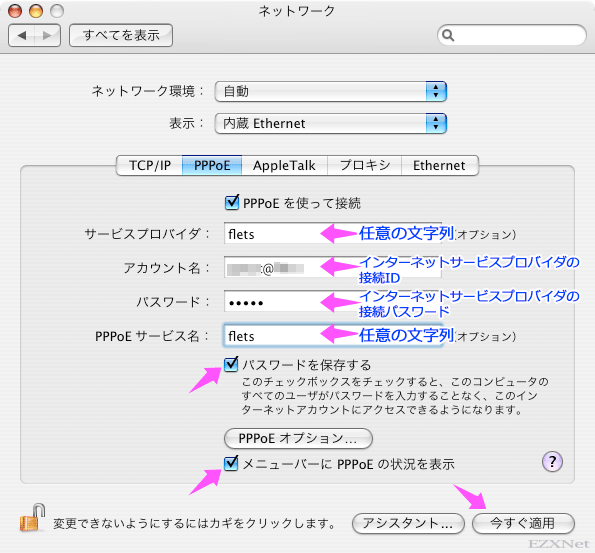
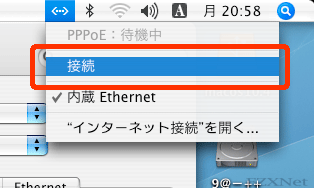
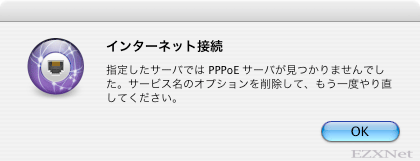
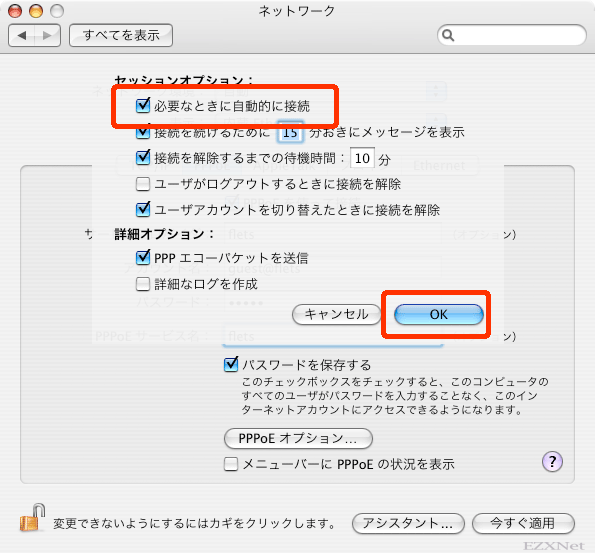


![BUFFALO USB3.0 外付けハードディスク 【Wii U動作確認済み】 PC/家電対応 1TB HD-LB1.0TU3/N [フラストレーションフリーパッケージ(FFP)]](http://ecx.images-amazon.com/images/I/313jcjNc9tL._SL160_.jpg)