Microsoft Office 2013 ライセンス認証をする
Officeについての記事です。
Microsoft Office 2013 Standardをインストールしてライセンス認証の確認方法が分からなかったので調べて分かった事を書きます。
ライセンス認証をするにはインストールディスクに付属されているプロダクトキーを用意しておきます。
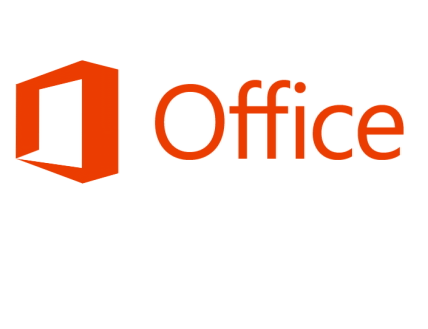
一例ですが、メーカー製パソコンの場合でOfficeが付属されているとプロダクトキーは下記のようにOfficeのパッケージの中に入っています。
中を開けるとカードが入っていてカードにプロダクトキーが記載されています。
Officeのインストール後Excel、Word、Outlook,等のOfficeにパックになっていたソフトを起動します。ここではExcelを起動させています。
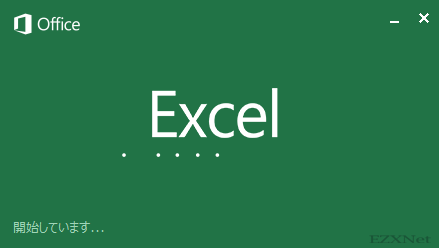
作成するブックの選択画面が表示されます。左側にある「他のブックを開く」をクリックします。

「アカウント」をクリックすると「製品情報」の項目にライセンス認証を行っていない時は「ライセンス認証が必要です。」と表示されます。
ライセンス認証を行うためにプロダクトキーの変更をクリックします。
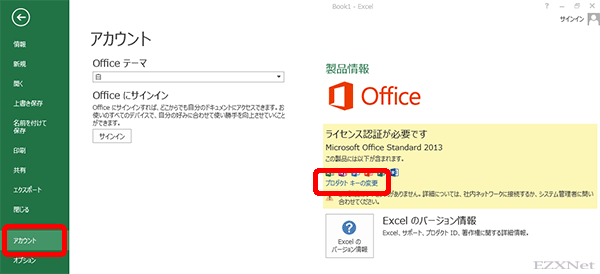
プロダクトキーを入力してくださいと指示されますのでここで用意したプロダクトキーを入力します。
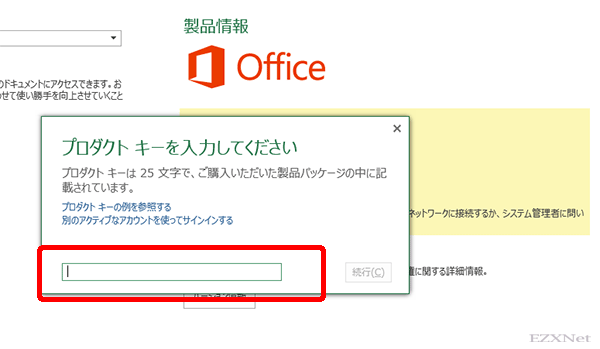
プロダクトキーは数字とアルファベットで25桁の文字列です。認証が通るとチェックマークが表示されます。
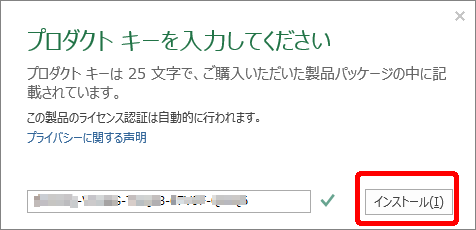
Officeのソフトを再起動して製品情報を再確認すると「ライセンス認証された製品」と表示され正式にライセンスが通った事になります。
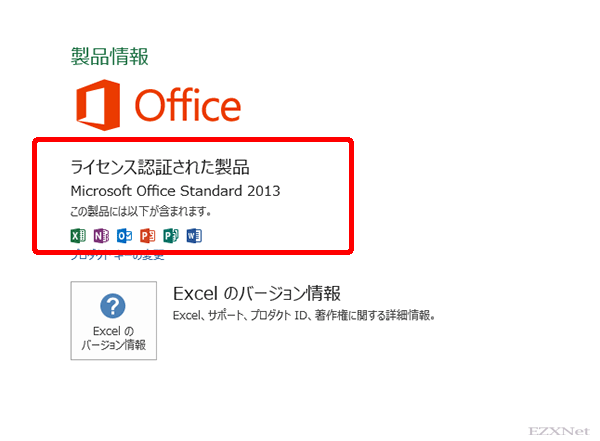
以上がライセンス認証の方法になります。
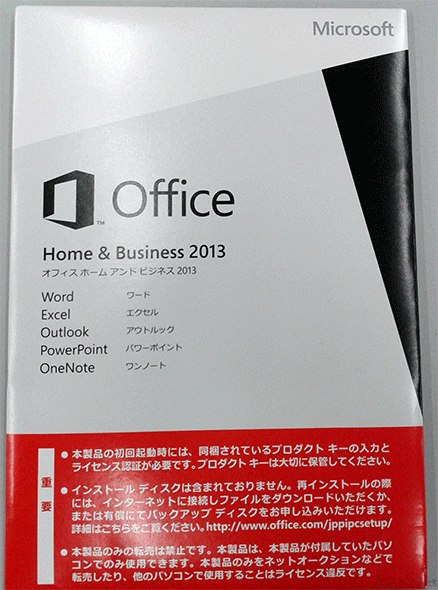
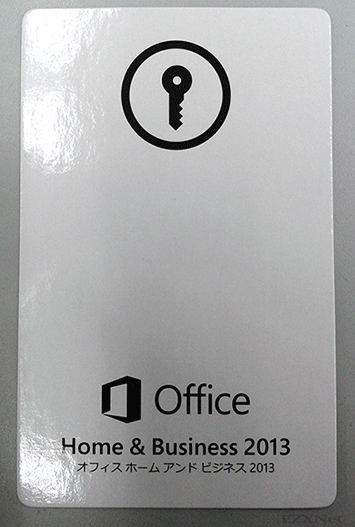
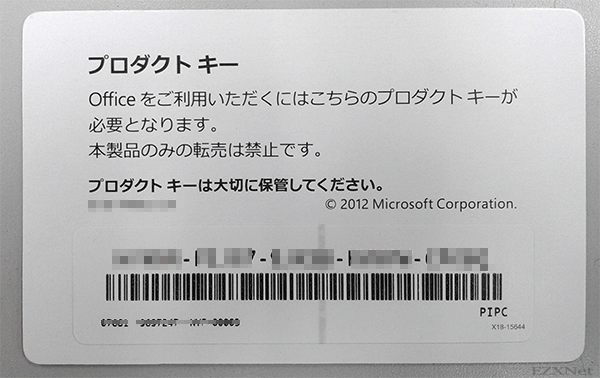
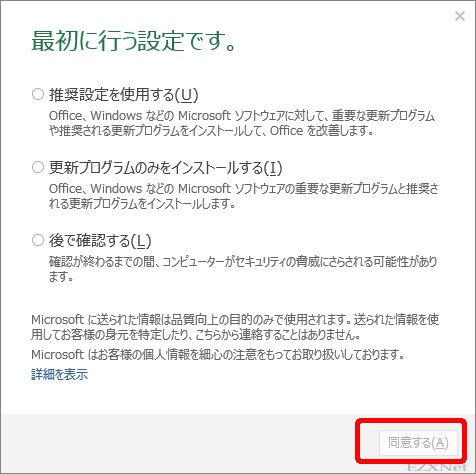

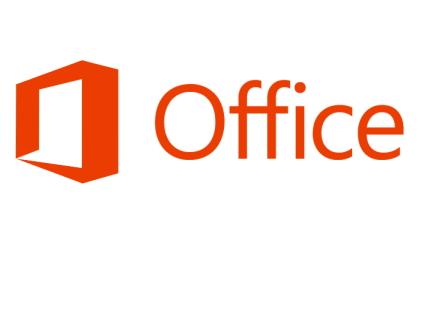
ヤフオクで購入してます。PCが壊れて、新PCに再インストールしていますが連絡して頂いたプロダクトキーで「認証」しません。HELPお願いします。