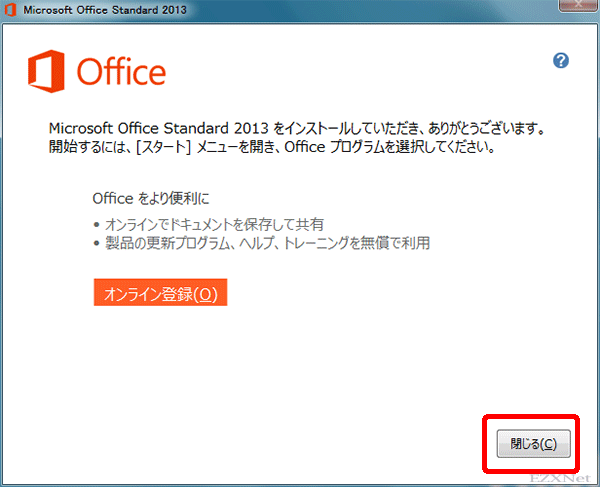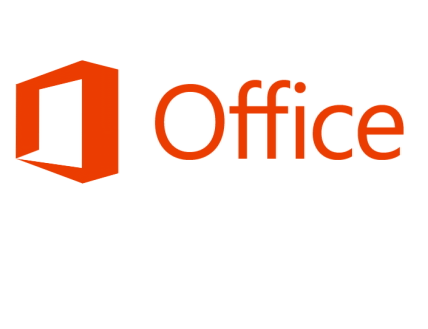Microsoft Office2013 インストール方法
スポンサーリンク
Officeについての記事です。
Windows XPサポートが2014年4月に切れるということでWindows7に乗り換えました。長く使っていたOffice2003も同じくサポート切れになりますのでOffice2013に乗り換えます。
Office2013のディスクを用意したのでパソコンに読み込ませてインストール作業を進めます。
ここではMicrosoft Standard Office 2013をインストールしていきます。
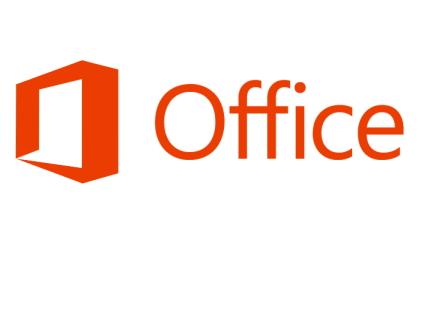
システム要件は以下のようになっています。Office 2013 と Office 365 ProPlus のシステム要件
| CPU | 1 GHz 以上の x86 または x64 プロセッサ |
|---|---|
| メモリ | 32 ビットでは 1 GB の RAM、64 ビットでは 2 GB の RAM |
| HDD | 3.0 GB の空きディスク領域 |
| OS | Windows Server 2008 R2 (32 bitまたは 64 bit) Windows 7 (32 bitまたは 64 bit) Windows Server 2012 Windows 8 (32 bitまたは 64 bit) |
ディスクをパソコンに読み込ませると自動的に下記のような画面が表示されます。
(メディアに対して自動再生の設定している場合)
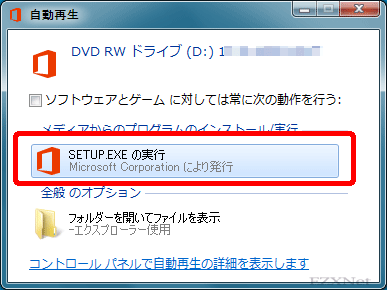
マイクロソフトソフトウェアライセンス条項に同意し次に進みます。
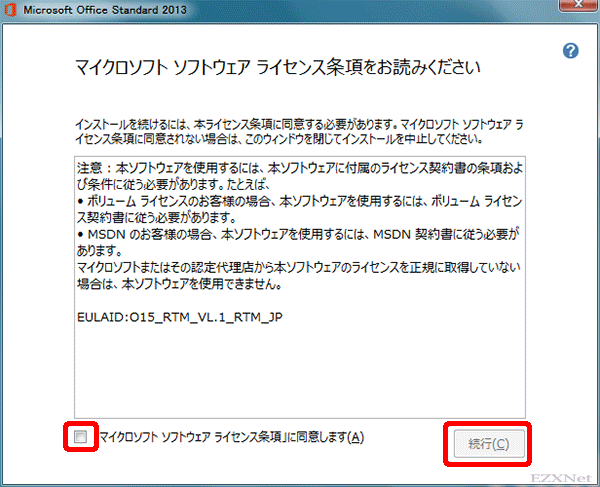
Microsoft Standard Office 2013のインストールの種類を選択します。「今すぐインストール」をクリックするとすべての項目がインストールされます。
「ユーザー設定」をクリックするとインストールする項目やインストールする場所の設定を変更することができます。
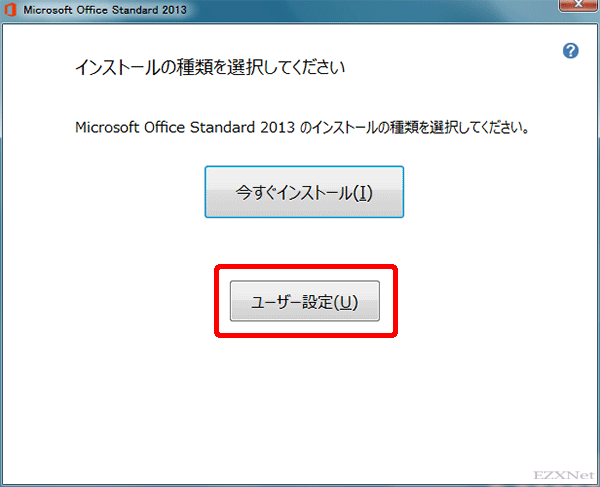
必要のない項目はプルダウンメニューで「インストールしない」を選んでいきます。

スポンサーリンク
インストールが始まります。大体10分くらいでインストールできました。
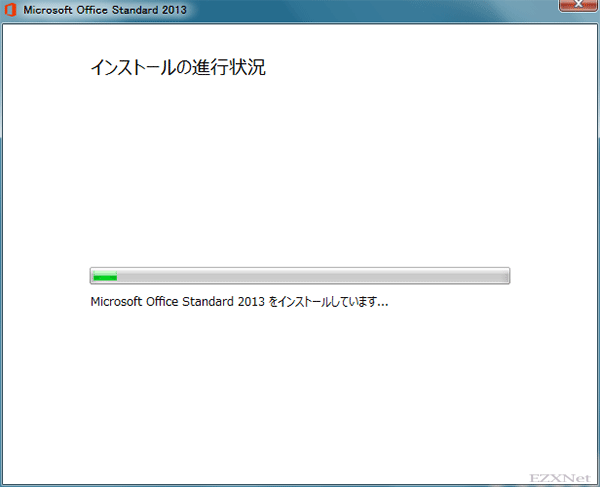
インストール完了です。インストール完了後はMicrosoft Office 2013のライセンス認証が必要になります。ライセンス認証方法については下記のリンクに置いておきます。
Microsoft Office 2013 ライセンス認証をする