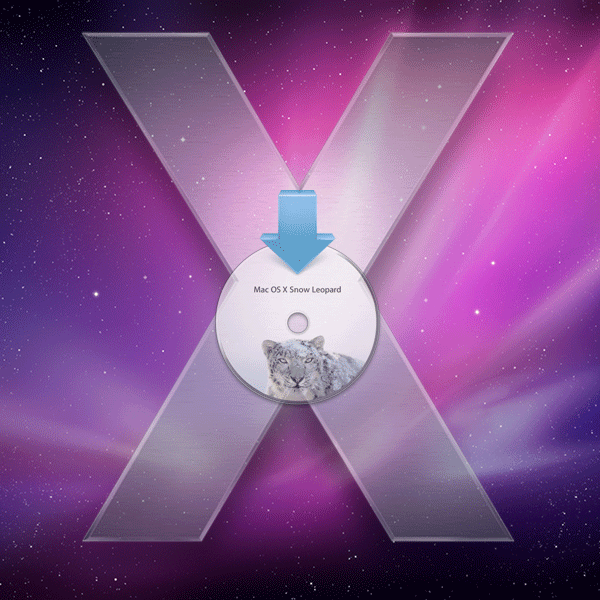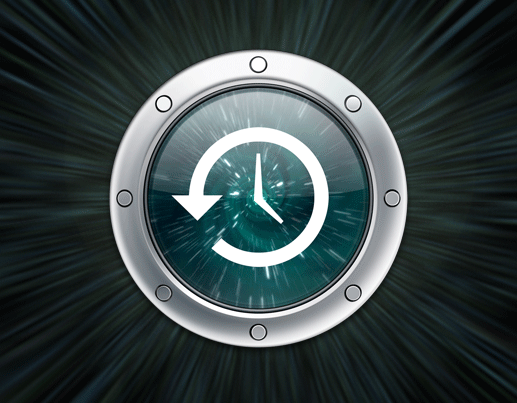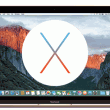画面広くなって作業効率アップ Macデュアルディスプレイの設定
Macについての記事です。
Macに外部ディスプレイを接続という記事で紹介したディスプレイをMacに接続をしてデュアルディスプレイの設定をしました。
この記事はその続きで実際にMacに外部ディスプレイを接続して使用するための操作を参考程度に書いていきます。
ここで使用しているディスプレイはiiyama 23インチワイド液晶ディスプレイ IPSパネル LEDバックライト搭載 HDMIケーブル同梱モデル マーベルブラック PLX2377HDS-B1です。
Apple公式サイト
Mac で複数のディスプレイを使う方法
OS X:Mavericks で複数のディスプレイを使う
Macに外部ディスプレイを接続して使うときはいくつかの使い方があります。
予め、Macに外部ディスプレイを接続している状態でシステム環境設定を開きます。
ケーブル等の接続方法については下記の記事をご覧ください。
Macに外部ディスプレイを接続
アップルメニュー
アップルメニューをクリックして”システム環境設定”をクリックします。
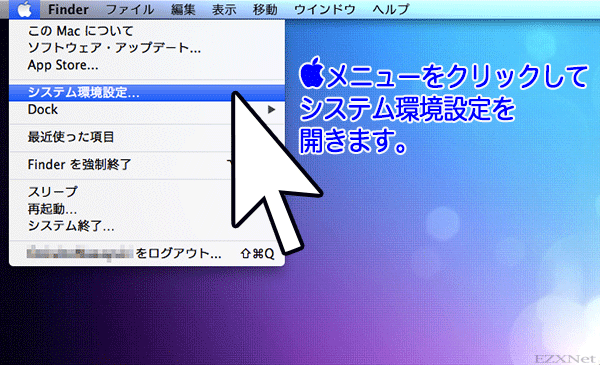
システム環境設定
ディスプレイの設定を行うにはディスプレイの項目をクリックします。
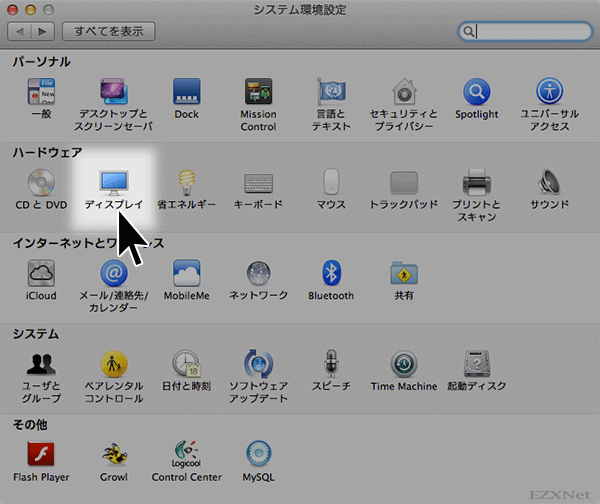
ディスプレイの設定
ディスプレイの設定をする画面になります。
ディスプレイの配置を設定するには”調整”タブをクリックします。
ディスプレイが接続されていれば自動的にMacが検出して二つのディスプレイが表示されます。
ドラッグ操作をしてディスプレイの位置を自由に配置します。
外部ディスプレイを右側に配置。
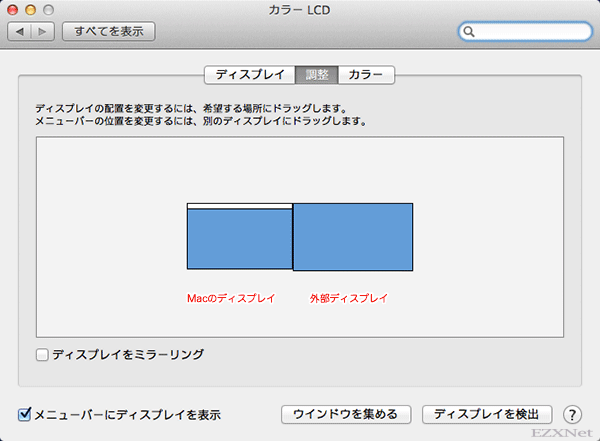
外部ディスプレイを上部に配置
外部ディスプレイを左側に配置
外部ディスプレイを下部に配置
メニューバーの位置を調節
ディスプレイの位置を調節したらメニューバーの配置を設定します。
メニューバーはそのまま使用するとMacに取り残されてしまい、アプリケーションにを開いたときにメニューがMacの画面に残ってしまい使い辛いと感じるかと思います。
そのような場合はメニューバーも増設した外部ディスプレイに移動する事ができます。
メニューバー
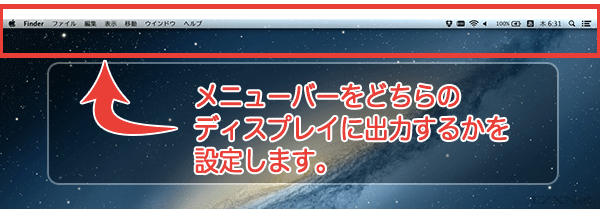
“Dock”の移動
メニューバーを移動すると同時に”Dock”も移動した方のディスプレイに表示されます。
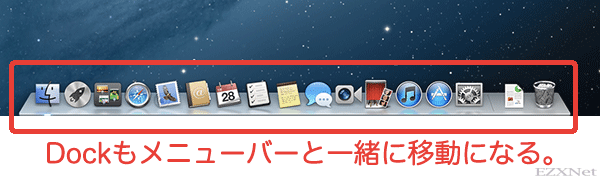
メニューバーの移動
メニューバーを移動して外部ディスプレイに表示させるには赤で囲った”白いバー”をドラッグして外部ディスプレイに移動します。
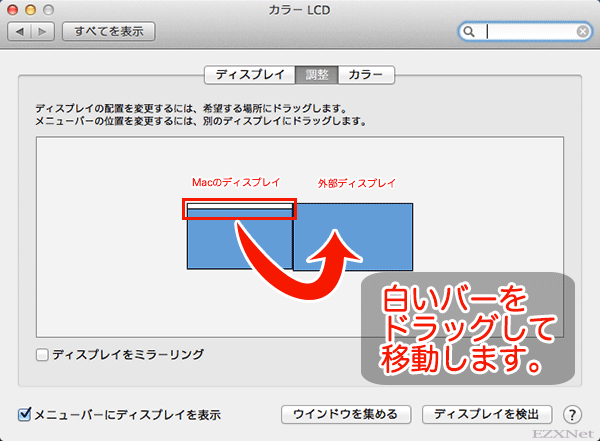
このような感じで”白いバー”が移動できれば外部ディスプレイにメニューバーが表示されるようになります。
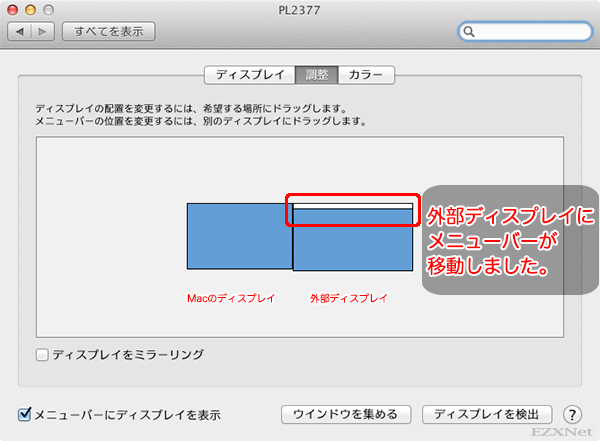
ミラーリング
Macの画面をそっくりそのまま外部ディスプレイに表示させるには”ミラーリング”という設定をします。
ディスプレイをミラーリングにチェックマークが入っていればMacの画面がディスプレイに出力されます。
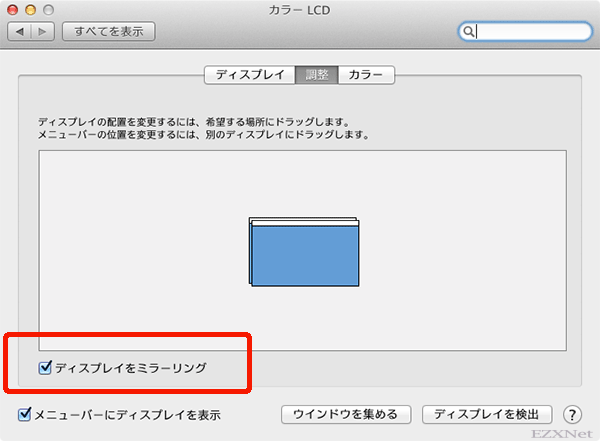
iiyama 23インチワイド液晶ディスプレイ IPSパネル LEDバックライト搭載 HDMIケーブル同梱モデル マーベルブラック PLX2377HDS-B1

moshi MiniDisplayPort to HDMI adapter [Audio Signal Support]
![moshi MiniDisplayPort to HDMI adapter [Audio Signal Support]](http://ecx.images-amazon.com/images/I/31r4ErEmVvL.jpg)
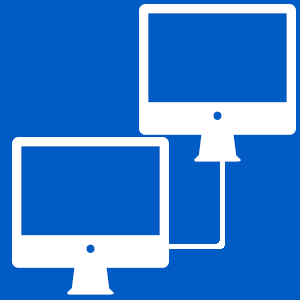
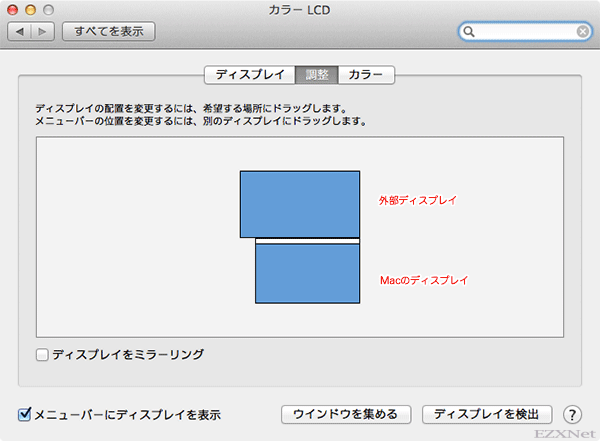
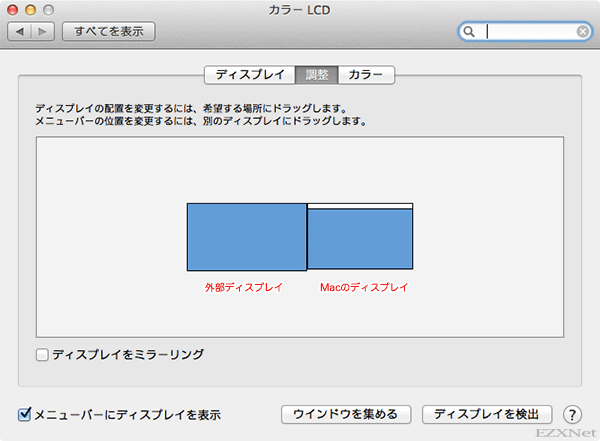
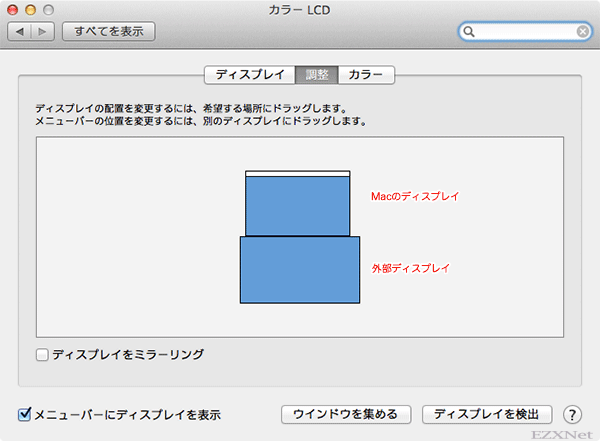
![PLANEX Mini Displayport -]HDMI変換アダプタ (MacBook MacBook Pro MacBook Air) PL-MDPHD02](http://images-jp.amazon.com/images/P/B0052GQ498.09.TZZZZZZZ.jpg)
![PLANEX Mini Displayport -]VGA端子変換アダプタ (MacBook MacBook Pro MacBook Air) PL-MDPVG02](http://ecx.images-amazon.com/images/I/31sbrDhgbvL._SL75_.jpg)