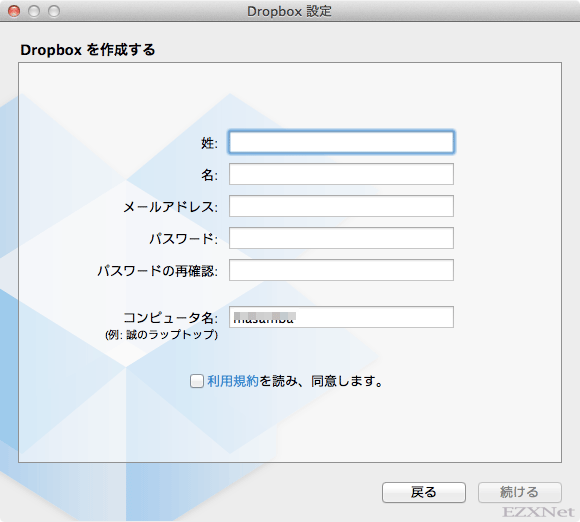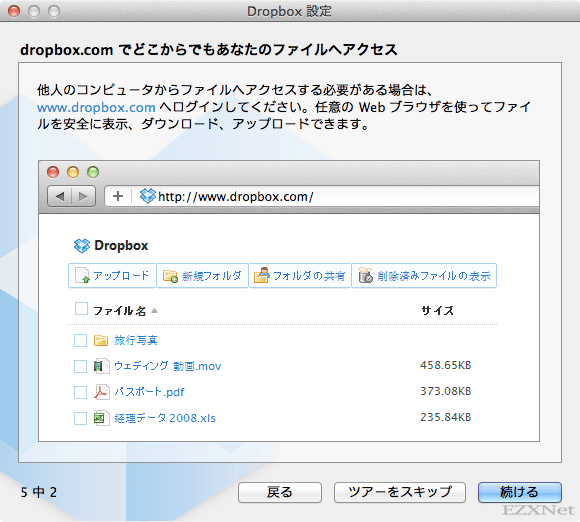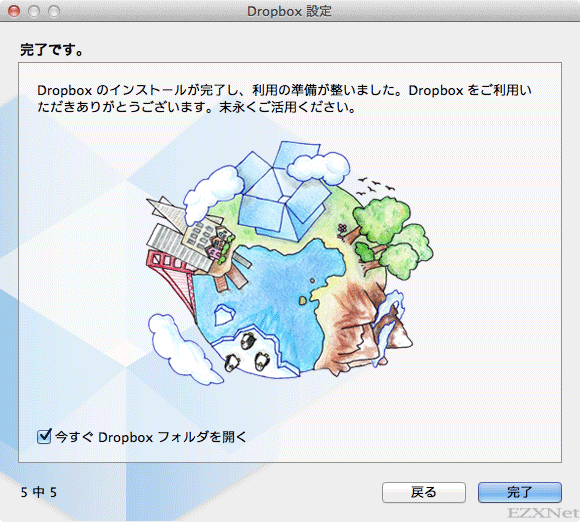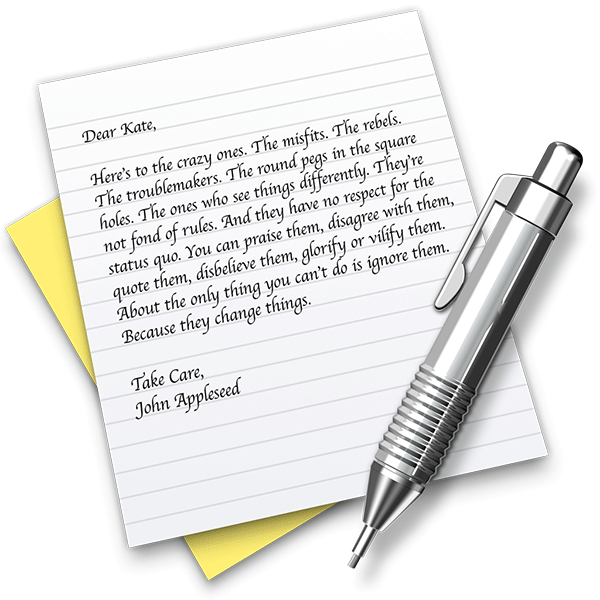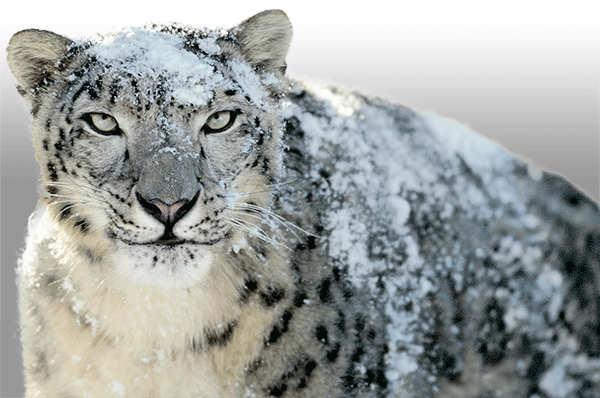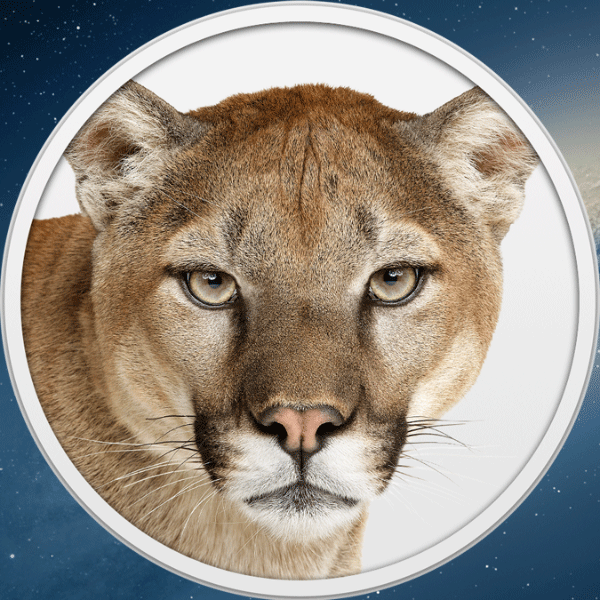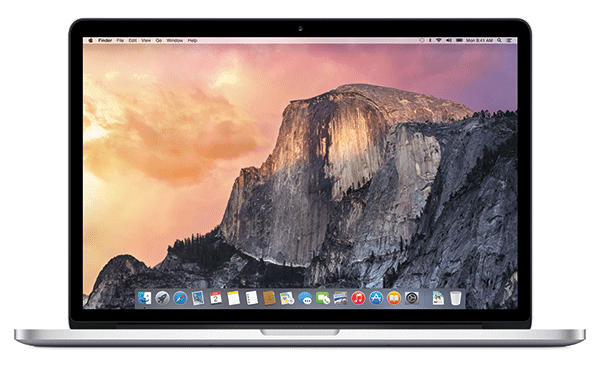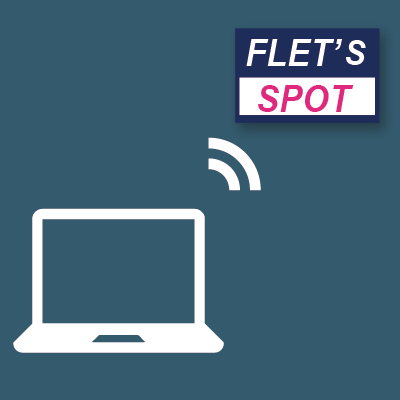オンラインストレージのDropboxをMacにインストール
Macについての記事です。
みなさん外出先のパソコンから自宅パソコンに保存しているデータを開きたいなとか、他のパソコンと同じデータを見ることができたらいいなとか思うことがありませんか?
最近とても流行っている??オンラインストレージサービスに申し込みすれば例に挙げた問題も解決できてしまうのではないかと思います。
その中の一つのサービスとして”Dropbox”というのがあります。MacにDropboxをインストールします。
Dropboxとは

オンラインストレージサービスとはパソコンの中に保存されているデータをインターネット上に保存するサービスになります。
データをインターネット上に保存することで外出先の他人の所有するパソコンからでも自分のデータを開くことができたり、自分のパソコンに保存されているデータを他のパソコンと共有できたりと活用するととても便利なツールになります。パソコンだけではなくiPadやiPhoneからも画像などだったら開く事ができます。
他のパソコンとデータを共有するためにはパソコンに共有の設定をしなければいけなかったり、USBメモリを使ってデータを共有することがありますが、USBメモリを差し替えなければいけなかったりその分手間になってしまうと思います。手間が増える分時間を消費してしまいます。
そういった手間を省くことで効率的に仕事をしたいと思うのは自分だけではないと思います。USBメモリを貸してあげて戻ってこないなんてこともしばしばあると思います。そういうのもこのDropboxを使っていればなくなるのかなと思います。
以前からインターネット上にデータを保存するサービスというのはありましたが、そういったサービスとの大きな違いがあります。Dropboxはパソコンに専用フォルダをインストールしてあたかもパソコンの中にフォルダが存在しているかのように動作するということです。
インターネットにデータを保存する場合の大まかな工程では
サイトのホームページを開く
ログインするためのIDとかパスワードを入力する
データを保存するファイルを選択する
ファイルのアップロード
データの保存完了
ログアウトする
というのがあると思います。工程数にするとたくさんの作業を行う事がここでわかると思います。
DropboxはデータをDropboxフォルダにドラッグ&ドロップするだけです。
すごく簡単でしかも工程数が少ないことが大きなメリットだと思います。
対応しているOSがWindows、Mac、Linuxですので、環境に依存せずに使用できるのもメリットだと思います。
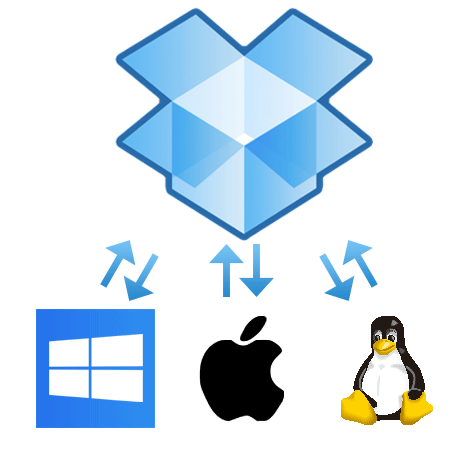
MacbookAirとDropbox
自分はMacbookAirで使用しています。MacbookAirはSSDを積んでいてHDDに比べてデータを高速で読み取ってくれるのですが、容量が小さいのが難点です。
仕方が無いのですが、SSDはまだまだ値段が高く、容量の大きいSSDにするほど高価になっていきます。データを保存できる領域が元々少ないMacbookAirにとってはDropboxはとても重宝するのではないかと思いました。
Dropboxをインストール
Dropbox.appと書いてあるアイコンをアプリケーションフォルダにドラッグアンドドロップでインストール完了です。(すごくカンタン!!)
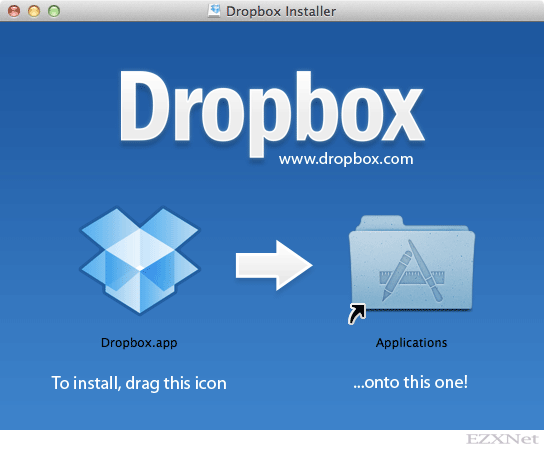
アプリケーションフォルダに移動してDropbox.appをダブルクリックします。
ここからはDropboxの設定です。
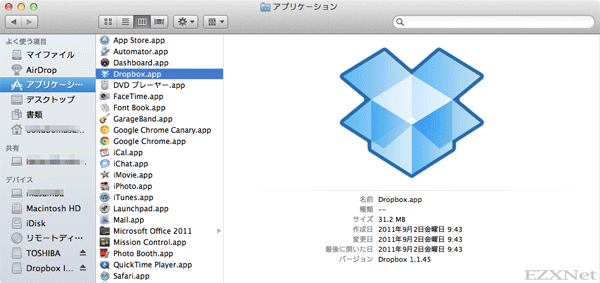
Dropboxのアカウントを持っているかを聞かれますので状況に応じて選択して続けるをクリックします。自分はアカウントを持っていませんでしたのでDropboxアカウントを持っていませんにチェックをしていきます。
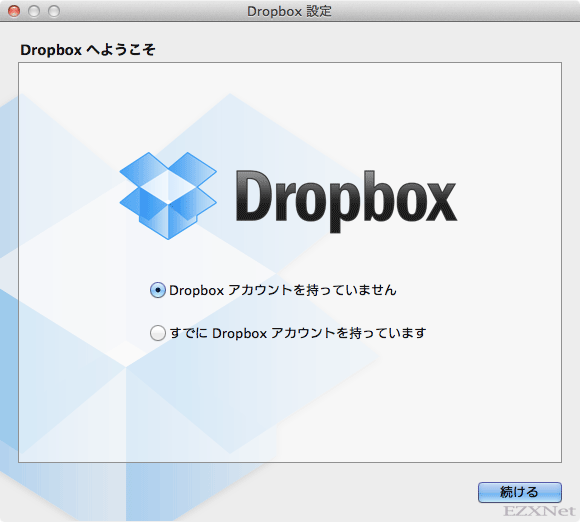
Dropboxのサイズを選択する画面になります。自分は2GBにしましたがサイズを大きくしたい場合は料金を支払うようですね。
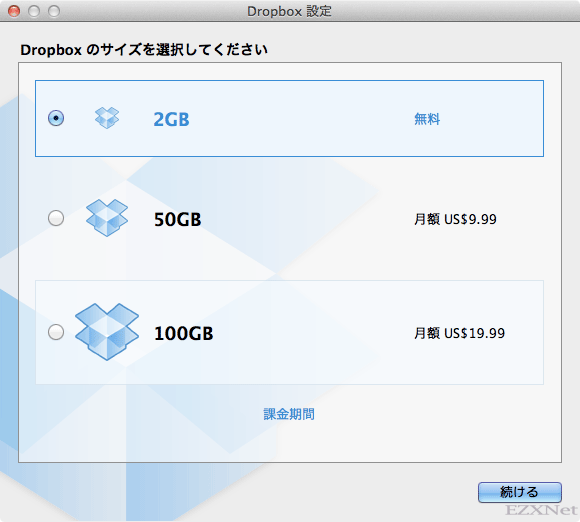
Dropboxの構成方法の選択になります。どんなことが構成できるのか未確認ですが、標準を選択します。選択して”インストール”をクリックしてインストールします。
Dropboxのセットアップが一通り終了したので操作説明する画面になりました。
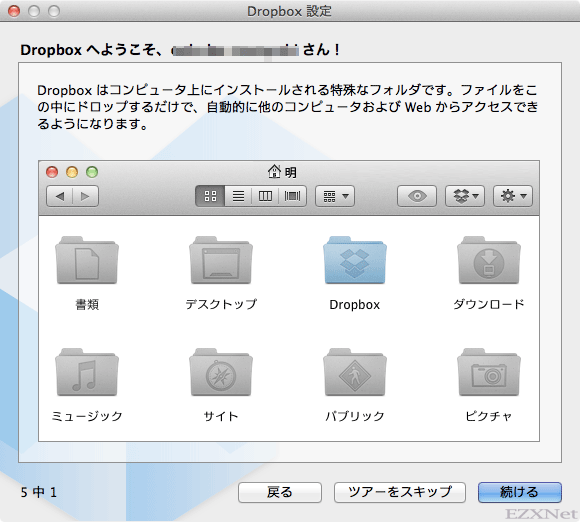
Dropboxのアイコンがメニューバーに表示されます。このアイコンをクリックすると設定の変更などができます。

Dropboxの中にあるフォルダをを知っている人と共有する事もできるようです。
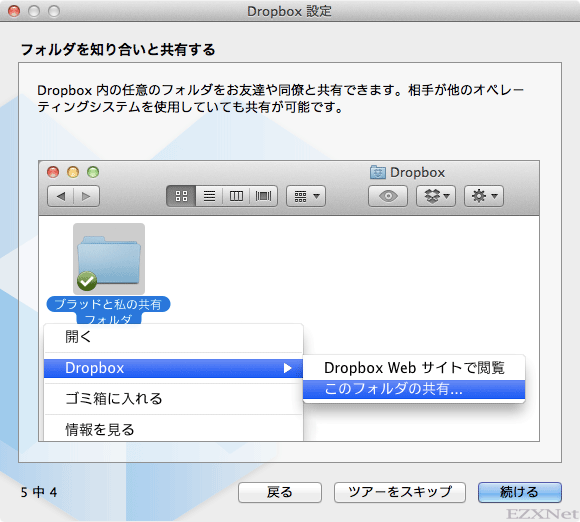
使いたくなってみたらリンクをクリック先からインストールできます。Dropbox