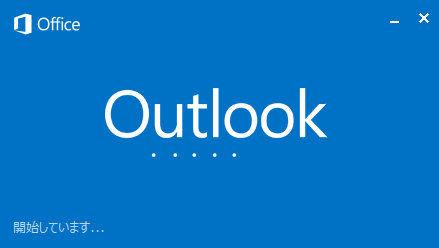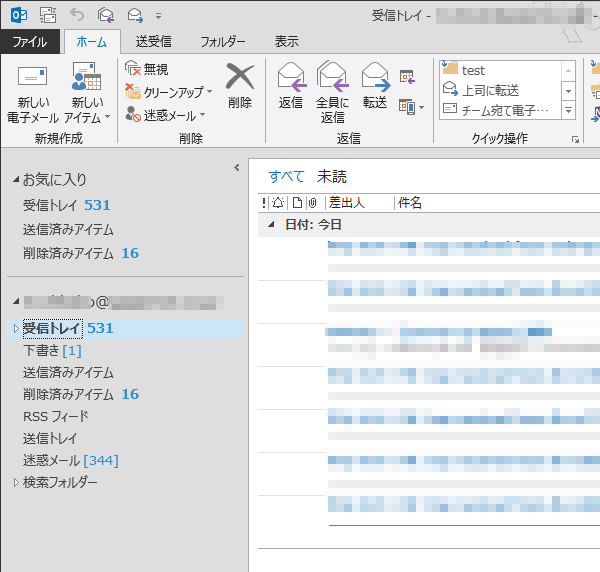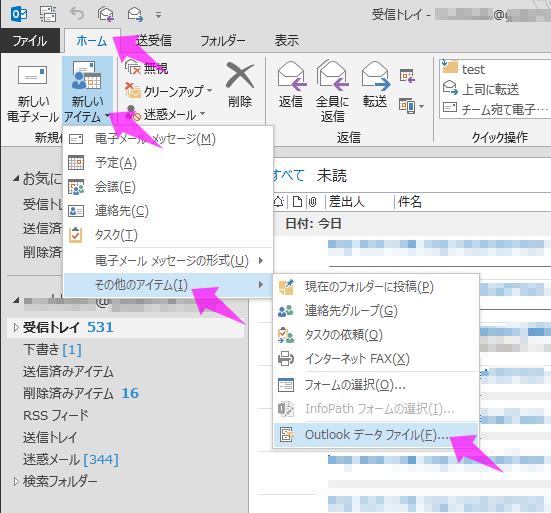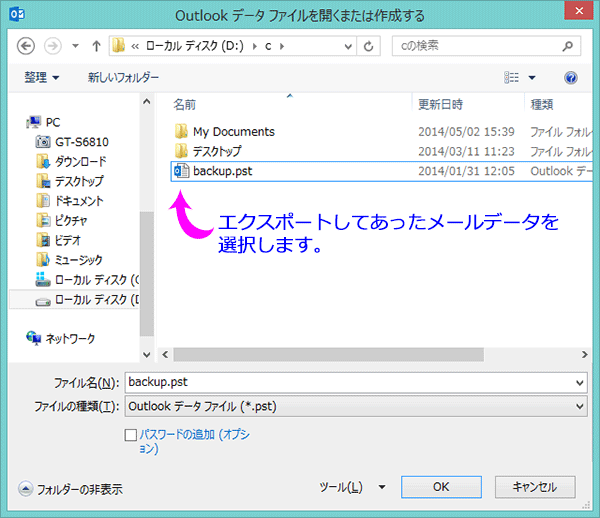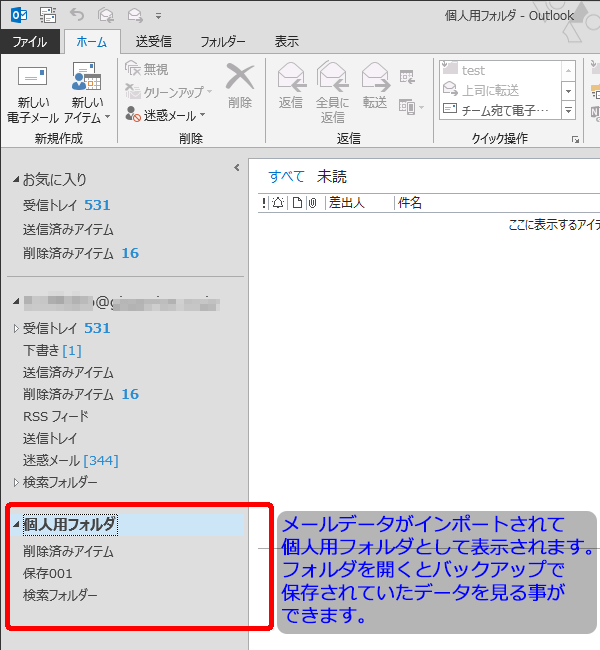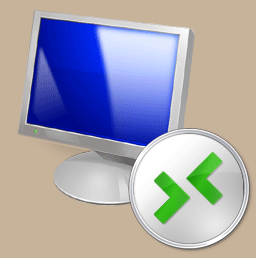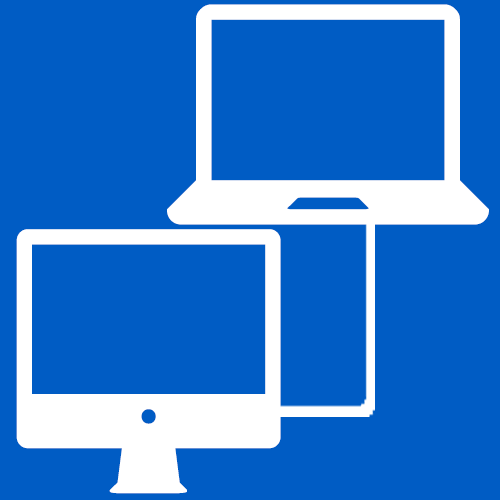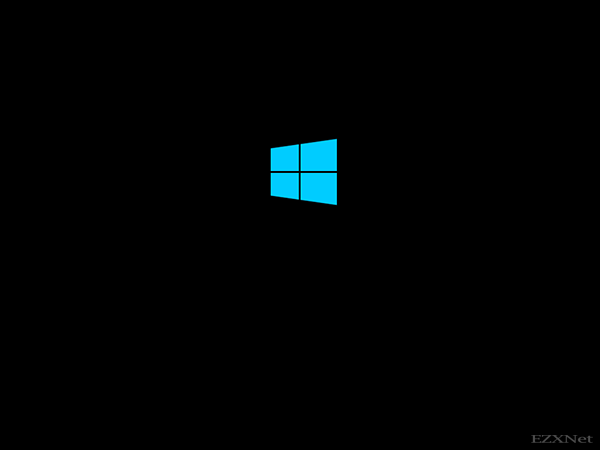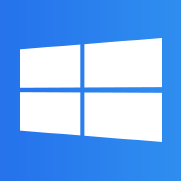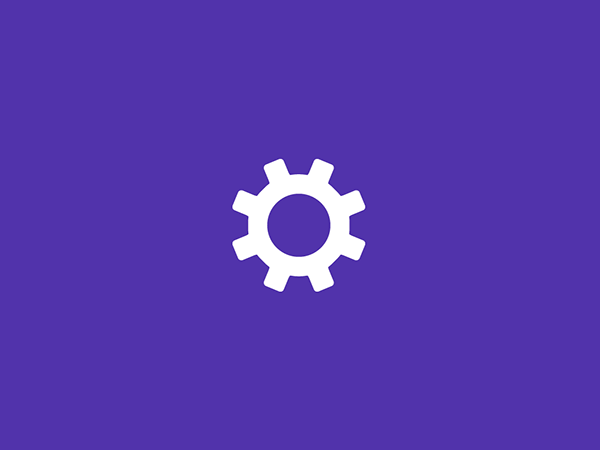Outlook 2013のメールデータのインポート方法
スポンサーリンク
Windowsについての記事です。
Outlook 2013のメールデータのインポート方法はこの記事で取り上げる方法と別の方法もあるのですが「メールサーバのデータ領域を圧迫しないようにローカルディスク内にメール保存領域(個人用フォルダ)を作成してインポートする」という主題で進めていきます。
予めメールのデータをエクスポートしてOutlook上でメールデータをインポートする時にも使える方法です。
Outlook 2013のメールデータのエクスポートする方法は下記の記事にしてあります。
Outlook 2013 メールデータのバックアップの作成方法
個人用フォルダの作成をしてメールデータをインポートする
Outlookを起動します。
メールアカウントの設定が済んでいればメールサーバと同期しているフォルダが表示されます。
リボン上の「ホーム」>「新しいアイテム」>「その他のアイテム」>「Outlookデータファイル」を選択します。
Outlookデータファイルの選択をします。
Outlookデータファイルはメールデータを格納するためのファイルでファイルの形式が.pst等になります。予めメールデータのエクスポートをして作成したOutlookデータファイルを選択します。
ここで選択したファイルがOutlookにインポートされていきます。
スポンサーリンク
個人用フォルダがOutlook上に表示されるようになりフォルダの中に他のメールソフトで作成してあったメールのバックアップがインポートされました。
このようにOutlookのインポート機能を使えば古いOutlookのデータを読み込むことができるようになり、例えばOutlook 2003や2007、2010で保存していたメールのデータを一度pstファイルにエクスポートしてインポートすることでメールのデータを引き継ぐことができます。
設定は以上です。