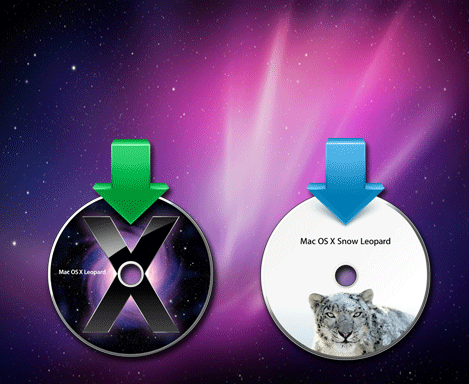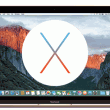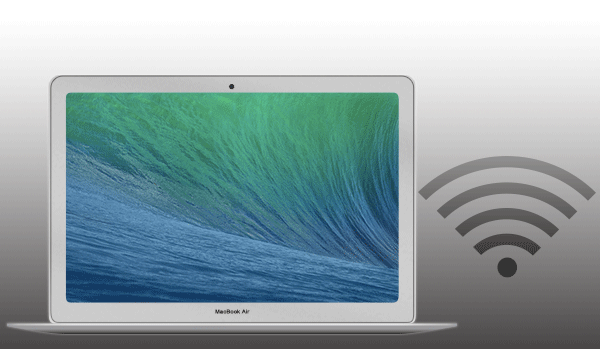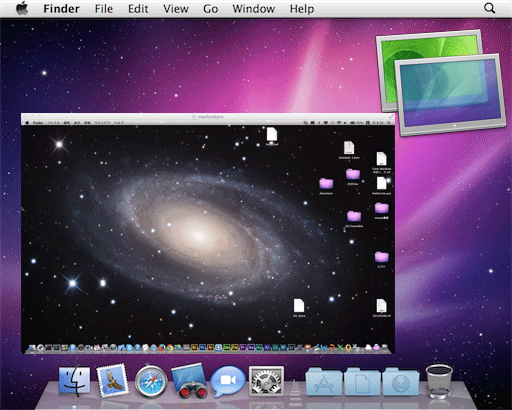MacでISOイメージディスクを作成
Macについての記事です。
先日購入したパソコンにLinuxをインストールしようと思いインストールディスクを作成しました。
でも、インストールディスクってどうやって作るか疑問だったのですがMacでもインストールディスクが作成できる事がわかりました。しかもすごく簡単でした。
音楽ディスクを作成したり、DVDビデオを作成するときは他のアプリで代用できるから、普段からあまり使用する機会がないかもしれませんがここではディスクユーティリティを起動します。
Finderを起動してアプリケーションの中のユーティリティに入っています

Finderを起動してアプリケーションの中のユーティリティに入っています
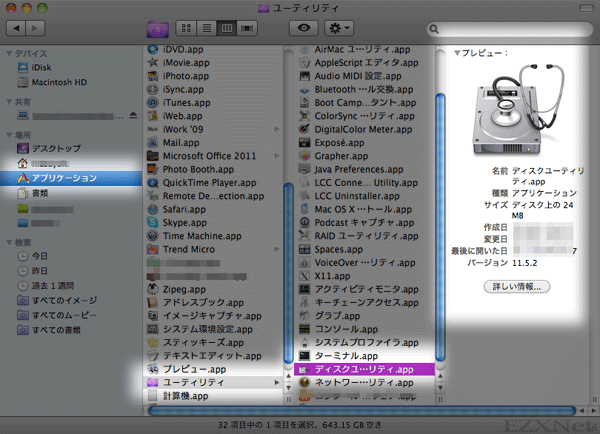
Macbook Airだと他のコンピュータにDVDドライブがついていて共有されていればネットワーク越しのDVDドライブが使えると思うけど、そのような環境ではない場合はDVDドライブがついていないから外付けのDVDドライブが必要になるかもしれない。
Apple MacBook Air SuperDrive MC684ZM/A
I-O DATA バスパワー対応ポータブルDVDドライブ「カクうすDVD」オリエントレッド DVRP-U8CR
起動するとマウントしているディスクが表示されます。
左側にマウントしているディスクが並んでいます。
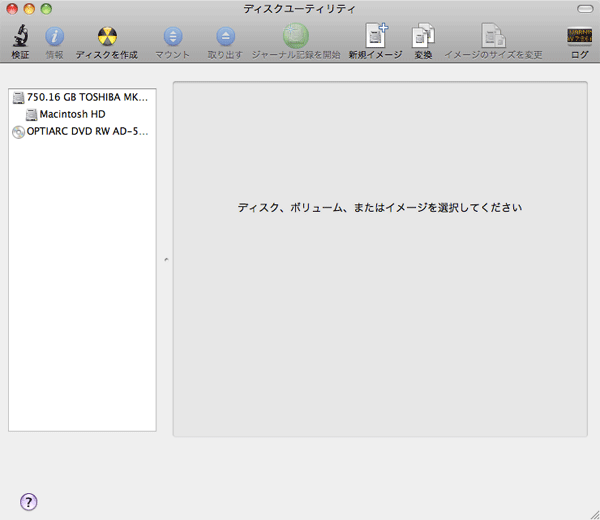
DVDドライブをクリックして選択した状態にします。
ディスクを作成をクリックします。
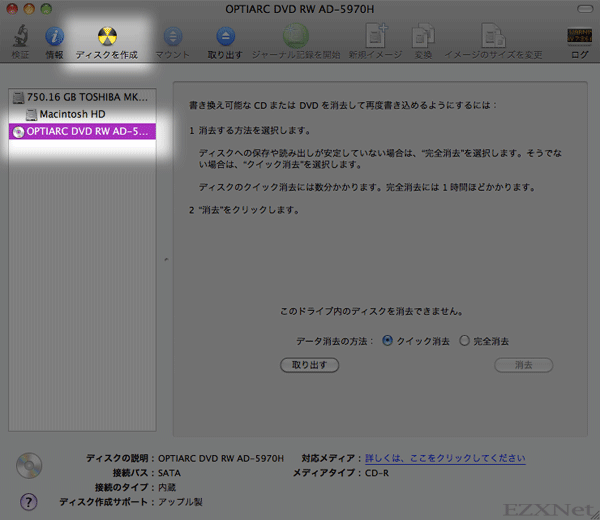
イメージファイルとして書き込みしたいファイルの選択画面が表示されますのでファイルを選択します。
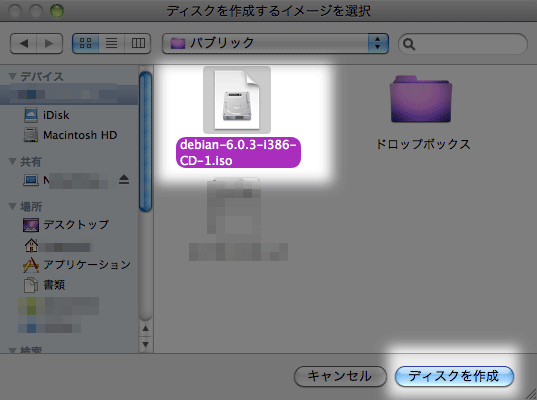
選択するとディスクを作成する確認画面が表示されますのでディスクを作成をクリックします。
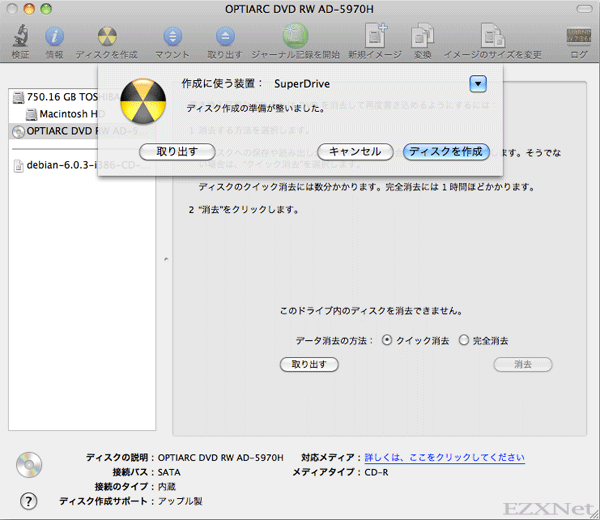
作成が完了すると作成されたダイアログボックスが表示されます。
OKボタンを押して作業を終了します。
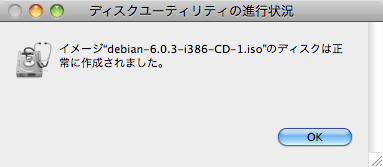
結構かんたんに作業を進める事ができる事がMacのいいところだなとMac歴が浅いながらすごく実感しました。Macのディスクドライブを使用してこのような感じでインストールディスクを作成する事ができます。イメージディスクを作成できればいろんなインストールディスクを作成したり、DVDデータを書き込みしたりする事ができるかもしれません。
これでLinuxのインストールディスクを作成できたので次はインストールに挑戦してみたいと思います。