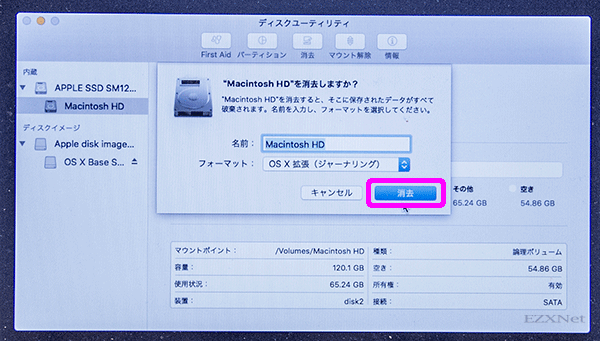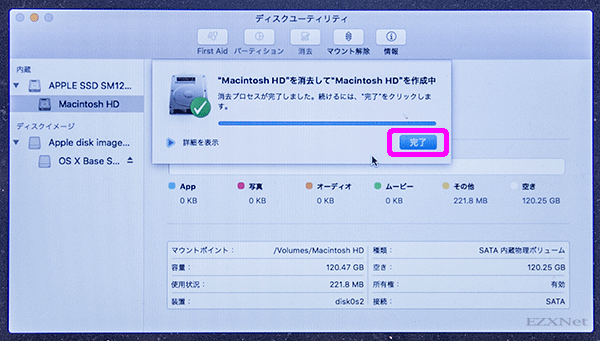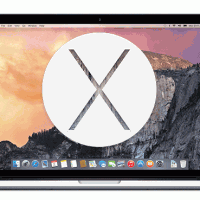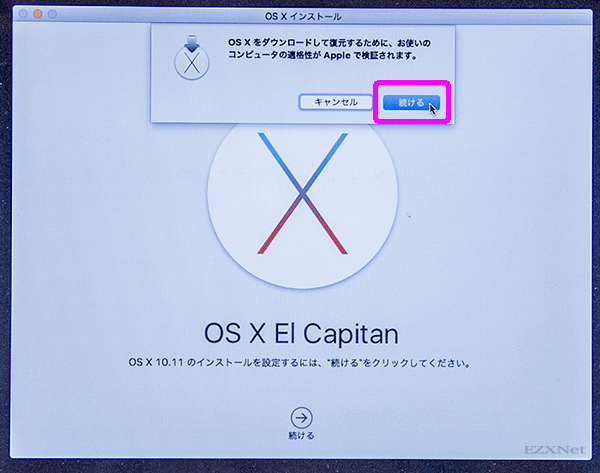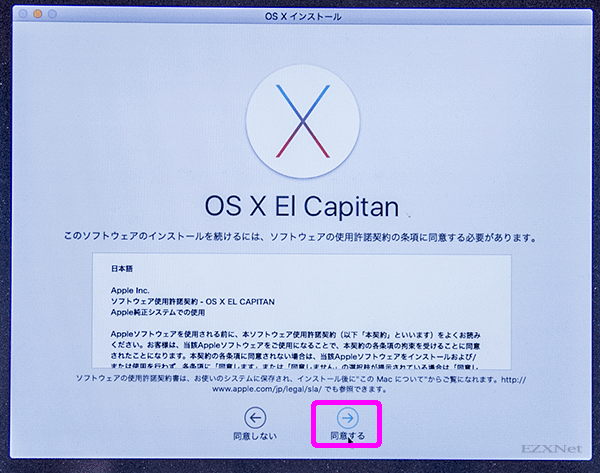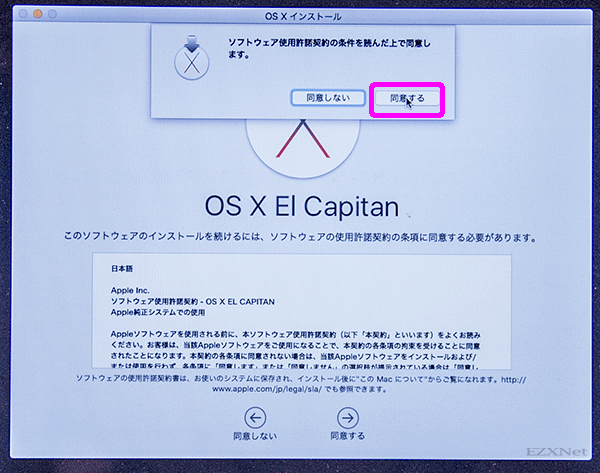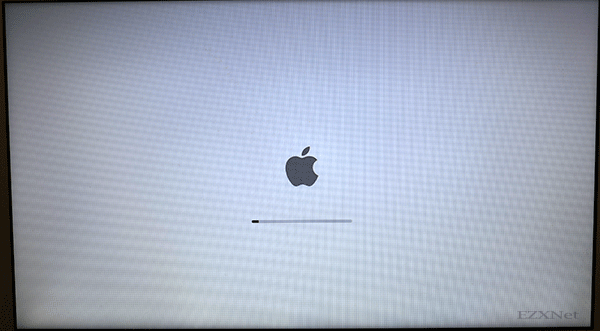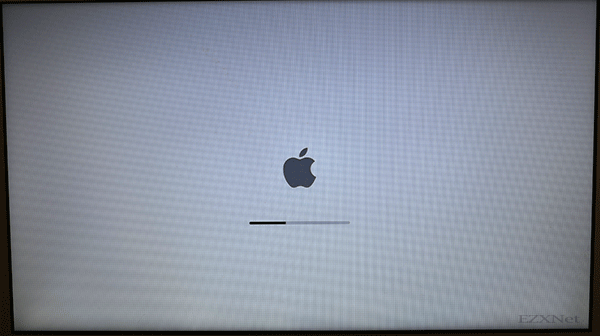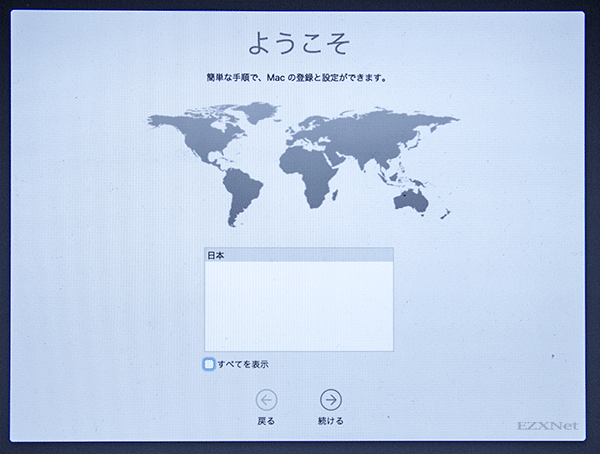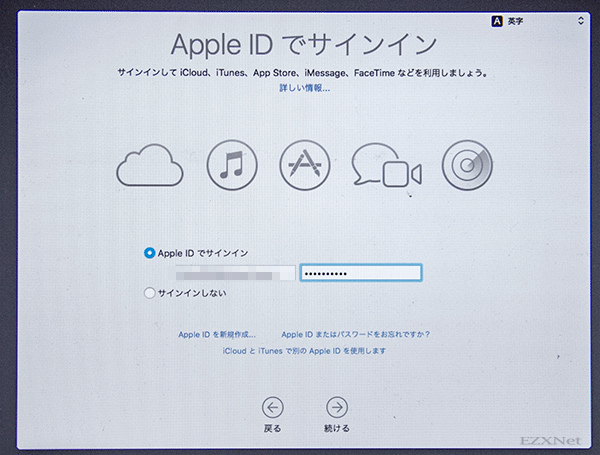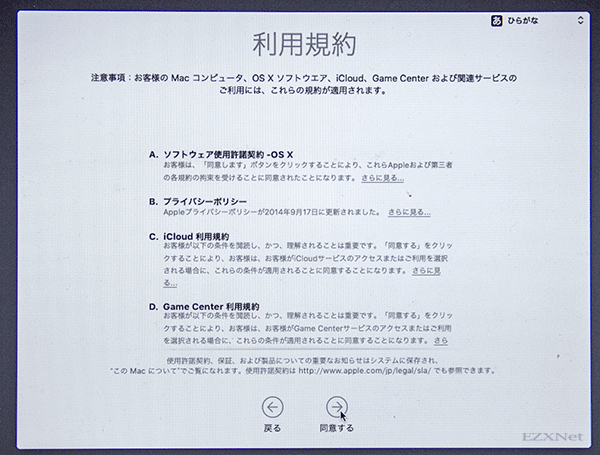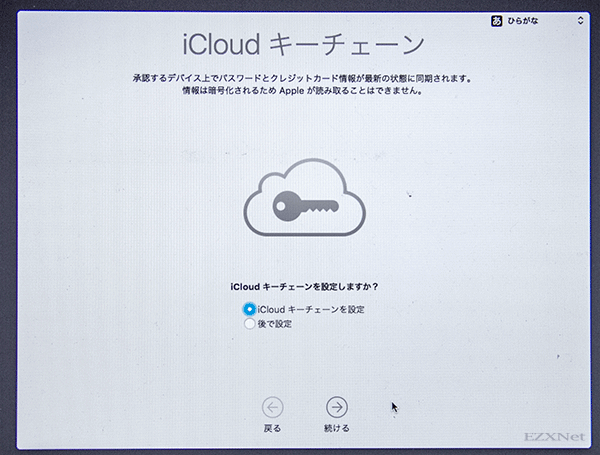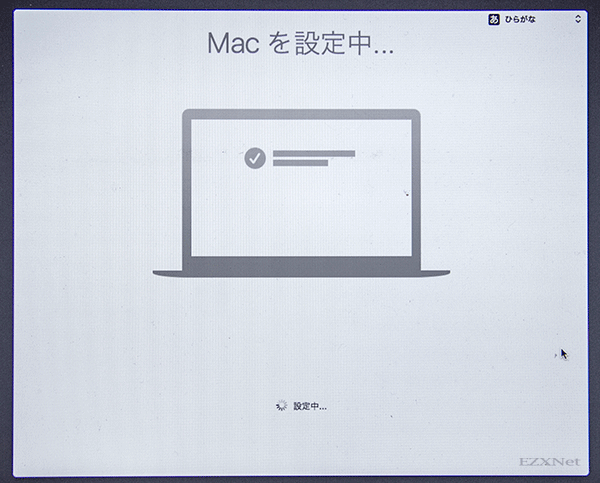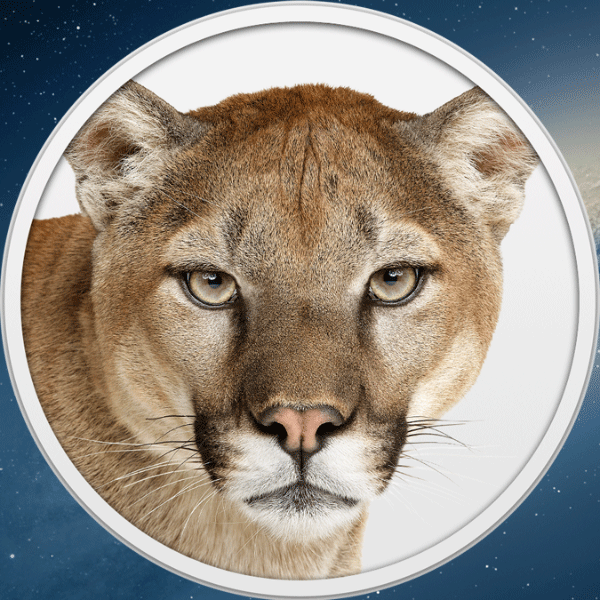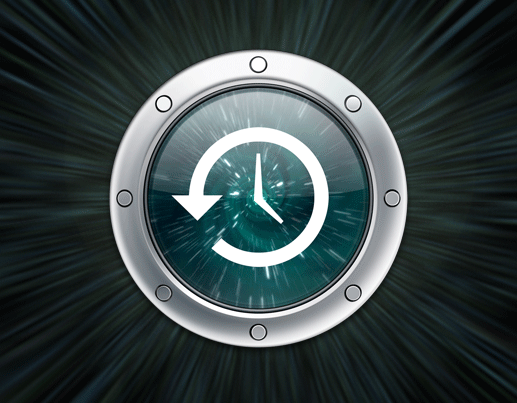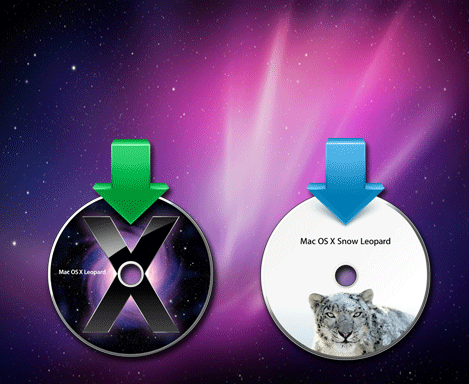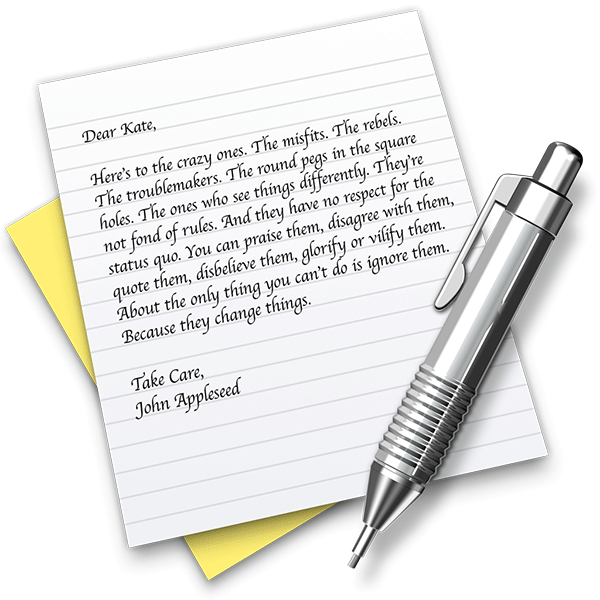Mac OS X 10.11 El Capitanのクリーンインストールする方法
Macについての記事です。
MacOS X 10.11 El CapitanをMacにクリーンインストールする手順を紹介します。MacOSを再インストールする際に必要な操作をまとめたものです。
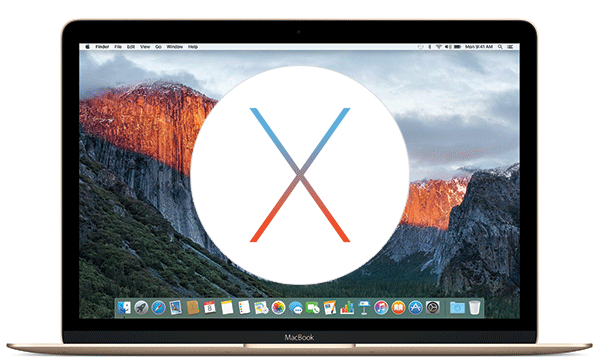
ここでは、MacOSをインストールする際にディスクを消去(フォーマット)を行いディスクを空の状態にします。ハードディスクに保存されている全てのデータはシステムごと消去されてOSのみがインストールされます。Macの初期化をして工場出荷状態に戻したいとき等に利用します。
OS X El Capitanのクリーンインストール前の準備
インストールの途中でバッテリー切れになってインストールが失敗しないように予めMacに電源ケーブルを接続して電源を確保しておきます。
インターネット上からEl Capitanのダウンロードを行いますのでインターネットに繋がるネットワーク環境が必要になります。
Wi-Fiネットワークの設定やApple IDの入力等も必要になりますので、それらのパスワード等も準備しておきます。
Macを起動します
Macを起動させます。Macの電源ボタンを押して起動するときに「コマンド⌘キー + R」を押しながら起動させます。
このキーを押し続けた状態で起動すると「OS X ユーティリティ」を起動する事が出来ます。
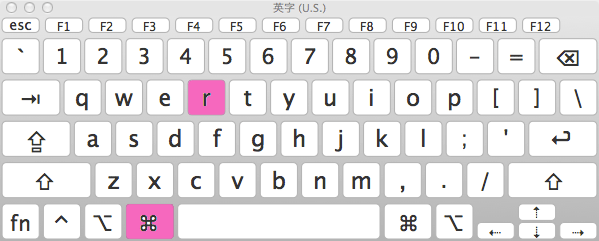
ディスクの消去
OS X ユーティリティ上にある「ディスクユーティリティ」を選択します。

左側にはMacが認識しているハードディスクが表示されます。
消去するハードディスクは「Macintosh HD」。「Macintosh HD」を選択します。
選択したディスクの消去を行います。「消去」タブをクリックします。
フォーマット形式は「MacOS拡張(ジャーナリング)」を選択し名前は任意の名前を設定します。
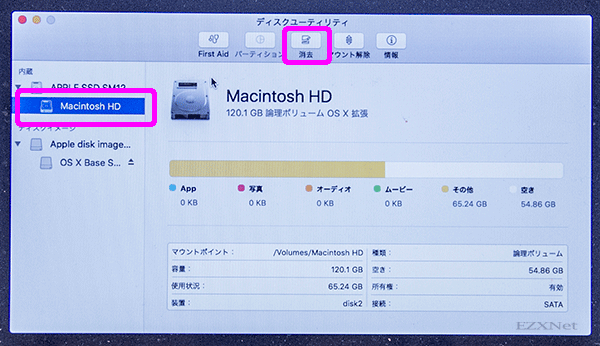
消去後は画面の下部に表示されるMacintosh HDの空き領域が増えたことを確認します。
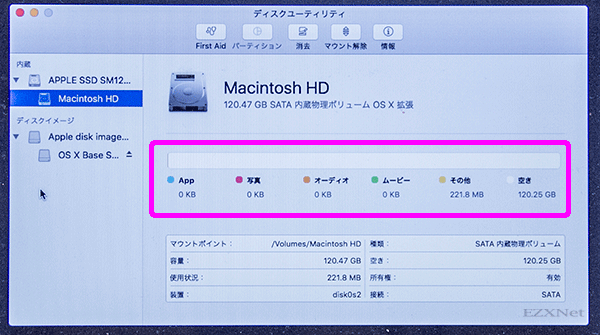
メニューバーの「ディスクユーティリティ」>「ディスクユーティリティを終了」を選択します。
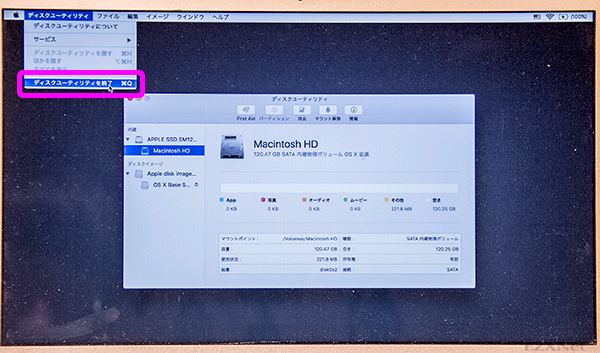
ディスクの消去が出来ない場合やインストール先のディスクが表示されない場合
El Capitanのインストールの操作中にインストール先のディスクが表示されないという問題に遭遇した時に行った対処方法について下記のリンクにのせておきます。
Mac OS X El Capitan のインストール
「OS X ユーティリティ」の「Mac OS Xを再インストール」を選択します。
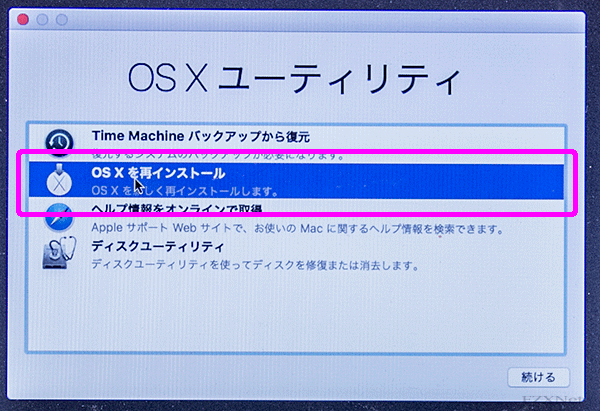
ネットワークに繋がっていない場合
MacOSのインストールで必要なデータはインターネット上からダウンロードされるためインターネットネットワークに接続されている必要があります。
ネットワークに繋がっていない場合は画面のように「インターネットに接続されていないため、OS Xを再インストールできません。」と表示されます。
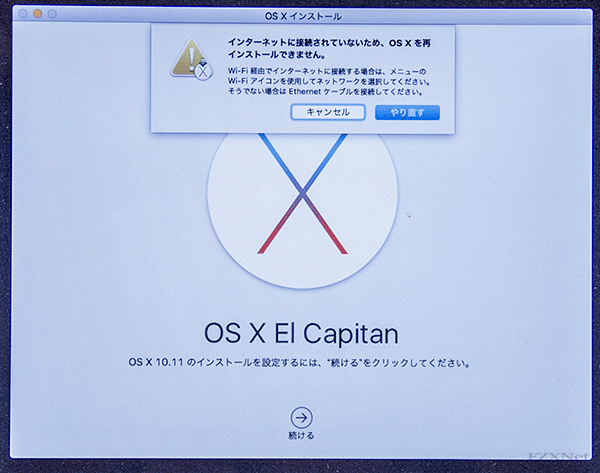
メニューバーのWi-Fiのアイコンをクリックして「Wi-Fiを入にする」を選択します。
Wi-Fiネットワーク一覧から接続するネットワークを選択しWi-Fiネットワークに接続設定します。
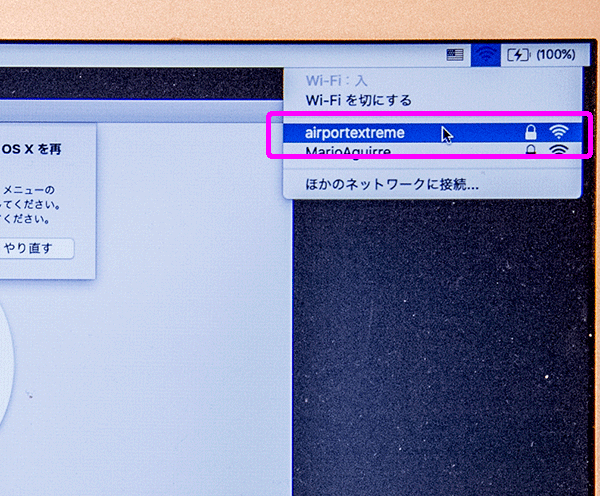
OS X El Capitanのインストールを進めます。
OS X El Capitanのインストール先のディスクを選択します。
ここではMac内蔵の「Machintosh HD」を選択して「インストール」をクリックします。
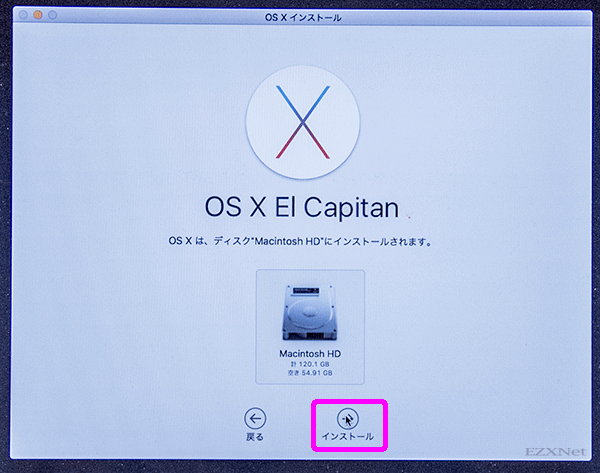
MacApp StoreにログインするためAppleIDとパスワードを入力して「Sign In」を選択します。
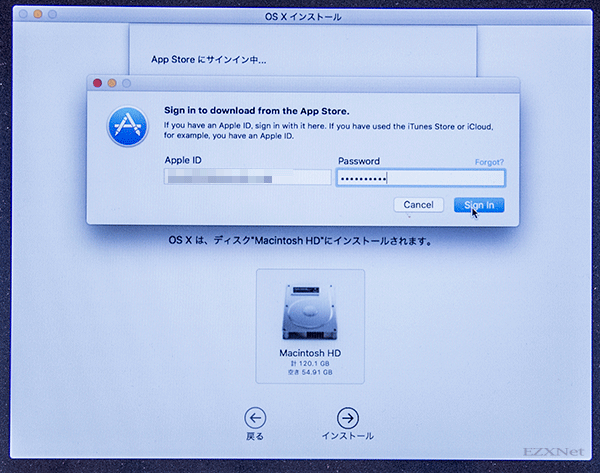
OS X El Capitanのダウンロードが開始されます。
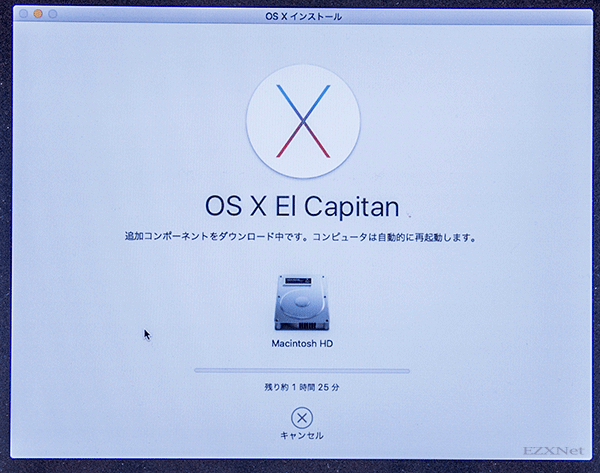
再起動後にOS X El Capitanのインストールが自動的に開始されます。
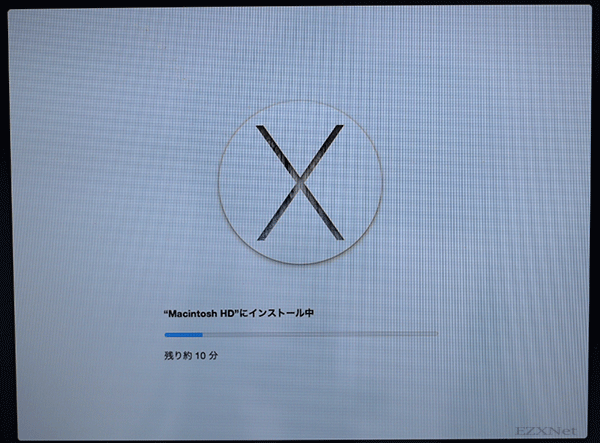
OS X El Capitan初期設定
ようこそ
Macの使用する地域を選択します。ここでは日本を選択して進みます。
キーボード入力環境
キーボードで入力する言語を選択します。日本語を使用するなら「日本語」を選択します。
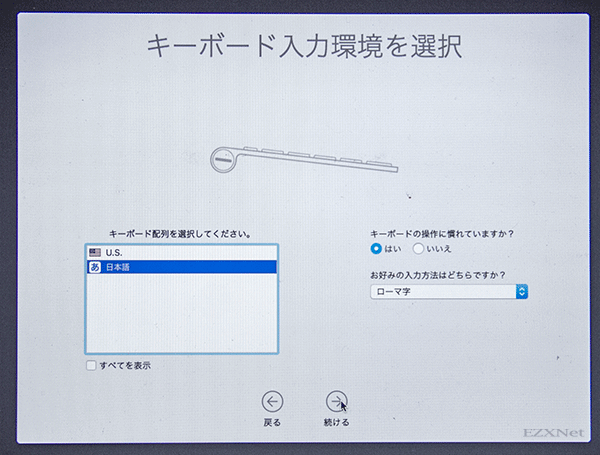
Wi-Fiネットワークを選択
Macが検出しているWi-Fiネットワーク(SSID)が表示されます。使用するネットワークを選択してパスワードを入力します。鍵のマークがついているのはWi-Fiにセキュリティの設定がされている事を示しています。
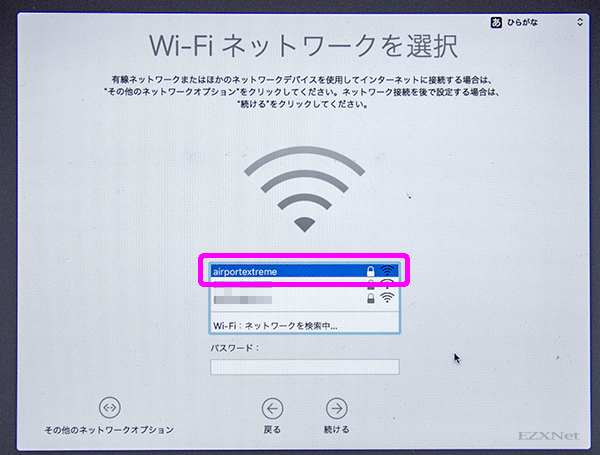
Wi-Fiネットワークに接続するためのパスワードを入力します。
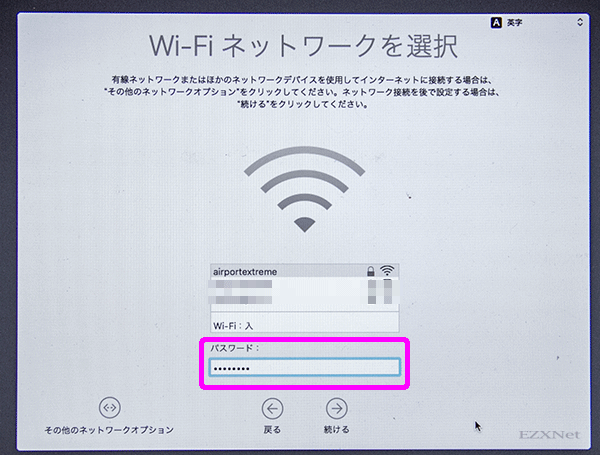
このMacに情報を転送
新規インストールされたMacにデータを転送したいときは何れかの項目を選択します。
後からでもデータの転送は「移行アシスタント」を使ってできますので「今は情報を転送しない」を選びます。
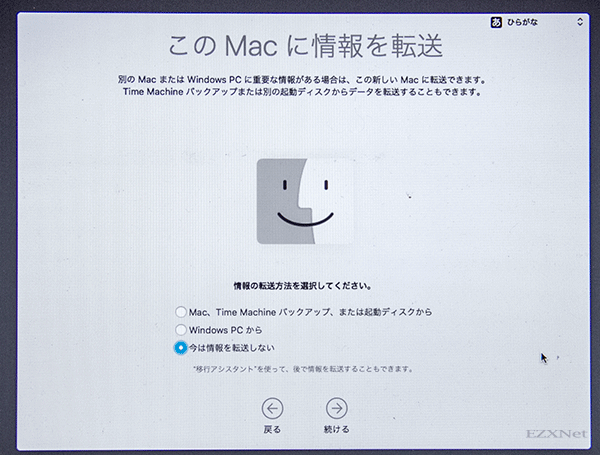
位置情報サービスを有効にする
マップアプリなどのアプリケーションで使用する位置情報を提供するか選択をします。位置情報を提供するとマップのアプリでMacの位置情報を確認できるようになり行きたい場所までのルート検索が可能になります。
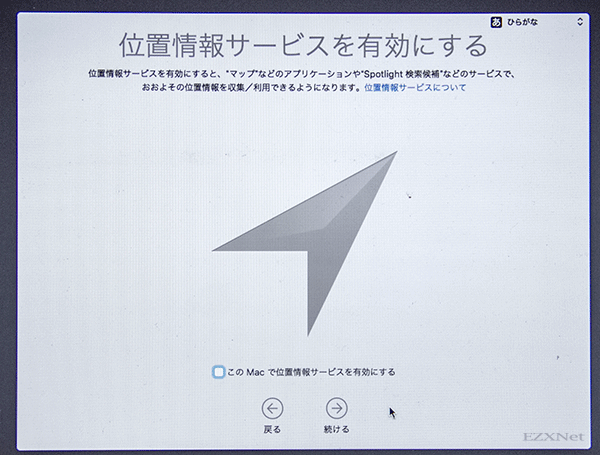
Apple IDでサインイン
iCloud、iTunes、App Store、iMessage、FaceTimeなどのサービスを利用するためにApple IDでサインインしておきます。
Apple IDを持っていない場合は作成する事もできます。Apple IDのサインインをスキップして後からサインインすることもできます。
Macを探す
Macの位置情報を提供するか聞かれます。
Macの位置情報の機能を許可するとMacを紛失してしまった時にiCloudのWebサイトでおおよその位置を特定する事ができます。
Macを探す機能の使い方は下記のリンクから見れます。
iPhone、iPad、Macを探す
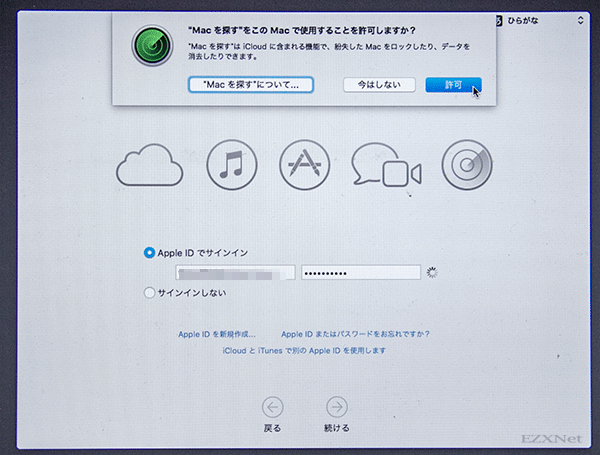
コンピュータアカウントを作成
「iCloudアカウントをログインに使用」を選択するとiCloud上のアカウントと連動したアカウントが作成されます。
ローカルアカウントを作成して利用する場合は「iCloudアカウントをログインに使用」のチェックを外します。
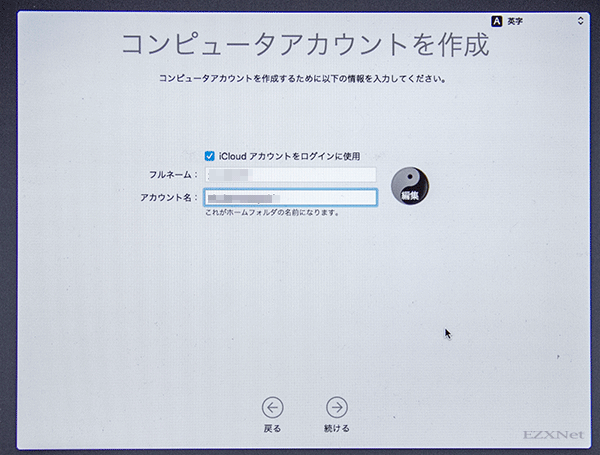
iCloudキーチェーン
iCloudキーチェーンはiOS7.0.3以上のiPhone、iPad等のSafariで利用する様々なパスワードをiCloud上に保存する機能です。
Apple公式サイト
iCloud キーチェーン
FileVaultディスク暗号化
「FileVault」はディスクに保存されているデータの暗号化をしてデータを安全性を高める機能です。
FileVaultの機能でディスクの暗号化を有効にする場合はチェックボックスにチェックをつけます。
Apple公式サイト
OS X:FileVault 2 について
時間帯を選択
Macを使用する地域を選択してシステム上に表示される時間帯を設定します。
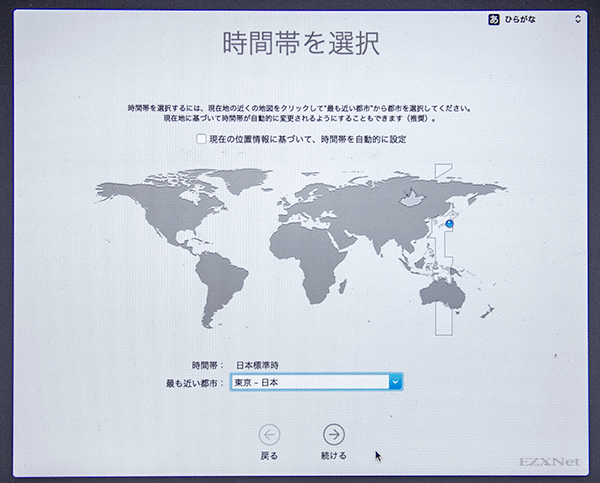
診断と使用状況
Macの使用状況などをAppleに送信するかを選択します。
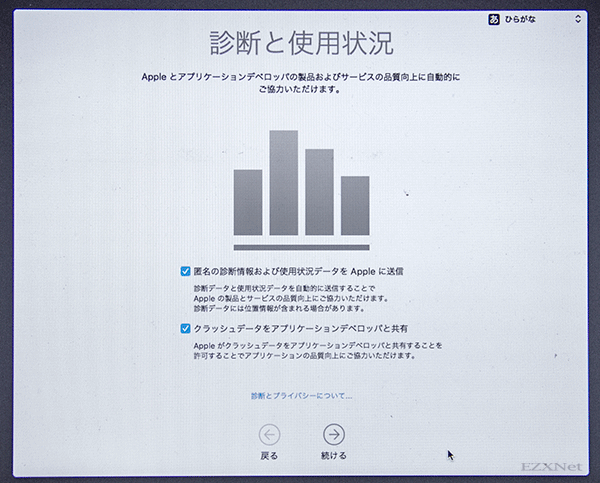
El Capitanのデスクトップ
El Capitanのデスクトップ画面が表示されます。
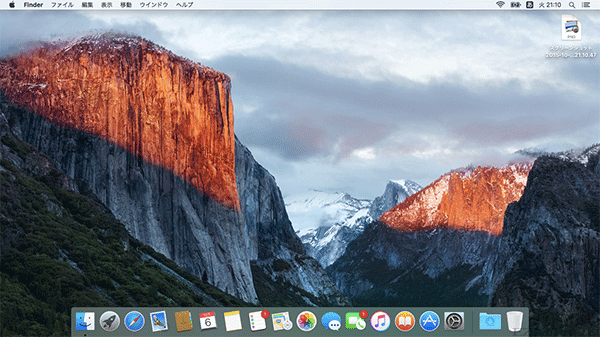
Apple公式サポート情報サイト
OS X El Capitan – 技術仕様
設定は以上です。