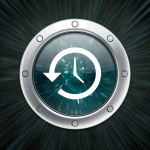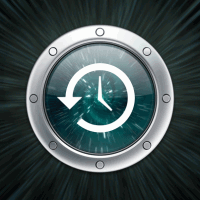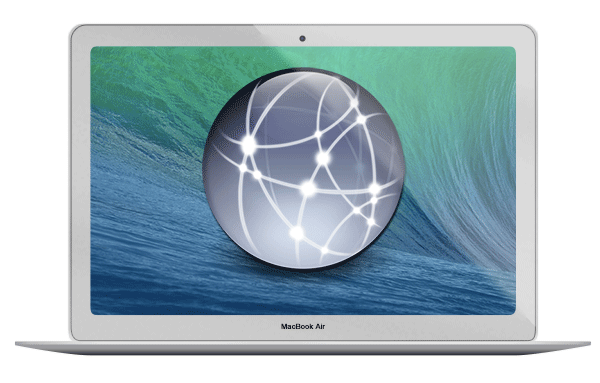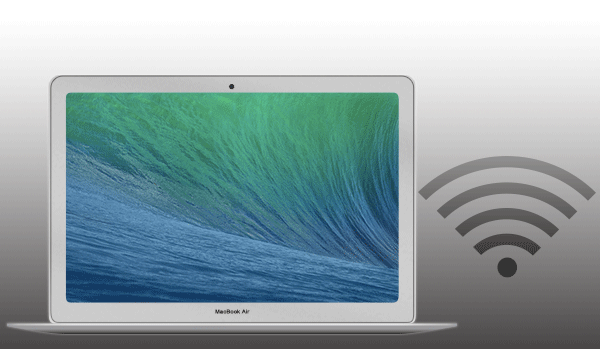Mac OS X 10.10 Yosemiteをインストールする方法
Macについての記事です。
2014年10月17日(日本時間)にMacの11番目のOSに当たるMac OS X 10.10 Yosemiteがリリースされました。
ここではMac OS X 10.10 Yosemiteのインストールを行っていきます。
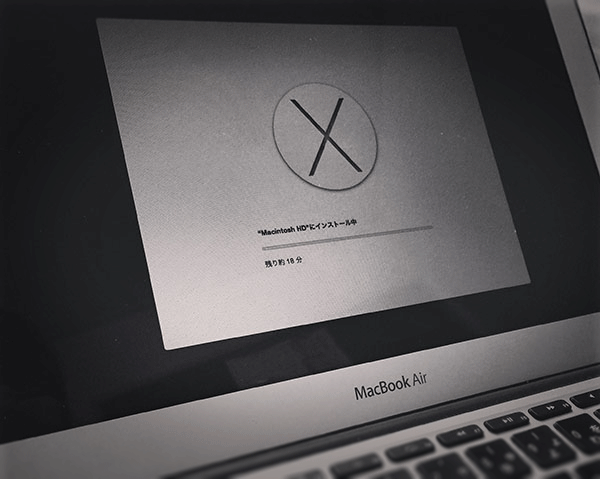
インストール前の確認事項
OS X Yosemiteのインストール要件
OS X Yosemiteをインストールする前に以下のMacのモデルとシステム要件を満たしているか確認をする必要があります。
- iMac (Mid-2007 以降)
- MacBook (Late 2008 アルミニウム, Early 2009 以降)
- MacBook Pro (Mid/Late 2007 以降)
- MacBook Air (Late 2008 以降)
- Mac mini (Early 2009 以降)
- Mac Pro (Early 2008 以降)
- Xserve (Early 2009)
- OS X Mavericks, Mountain Lion, Lion, Snow Leopard v10.6.8, のインストールされたMac
- 2 GB 以上のメモリ
- 8 GB 以上のディスクの空き領域
Macのバックアップ作成
Yosemiteをインストールをしても基本的にはデータは以前のバージョンから引き継がれます。
Yosemiteをインストールする前にもし万が一データが壊れてしまった場合やYosemiteのインストール後にアプリがYosemiteに未対応で起動できないなどのトラブルに対処できるようにバックアップを作成しておこことをお勧めします。バックアップを作成しておけばTime MachineでYosemiteのインストール前の状態に復元することができダウングレードも可能になります。バックアップはUSB接続した外付けHDDやAirMac TimeCapsuleで作成可能です。
Mac OS X 10.10 Yosemiteのダウンロード
YosemiteのインストールはMac App Storeのアプリを起動してYosemiteのインストールファイルをダウンロードするところから始まります。ダウンロードサイズは5.16GBですのでネットワークの環境によっては時間がかかることがあります。
Mac App Storeの起動
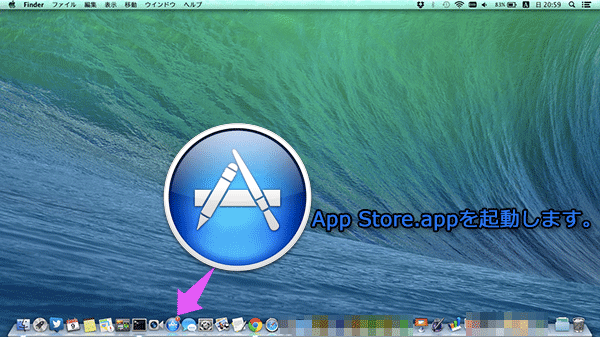
ダウンロードボタンをクリックしてダウンロードを開始します。
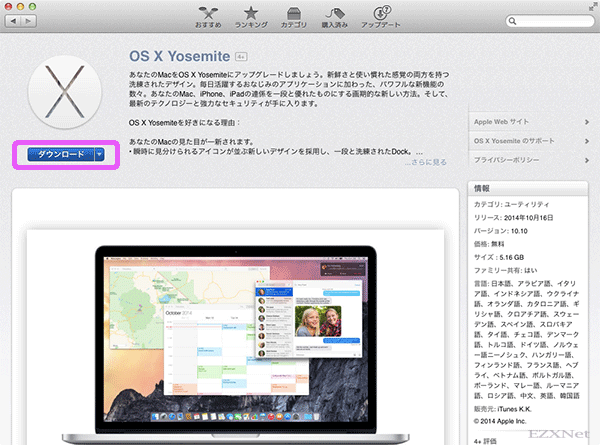
ダウンロードを終了すると「アプリケーションフォルダ」に「OS X Yosemite インストール.app」のファイルが追加されます。ダブルクリックをしてインストールを開始させます。
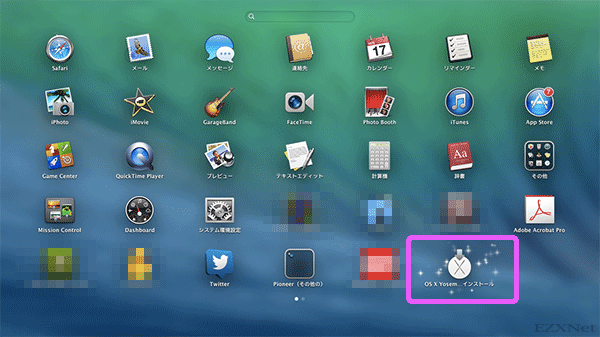
Mac OS X 10.10 Yosemiteのインストール
続けるをクリックしてYosemiteのインストールを進めます。
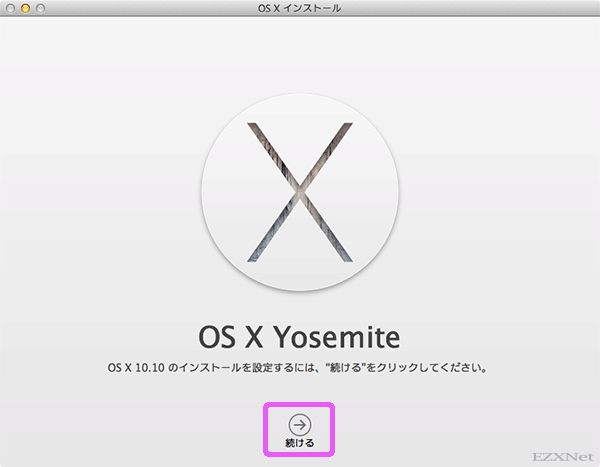
使用許諾契約では「同意する」で進みます。
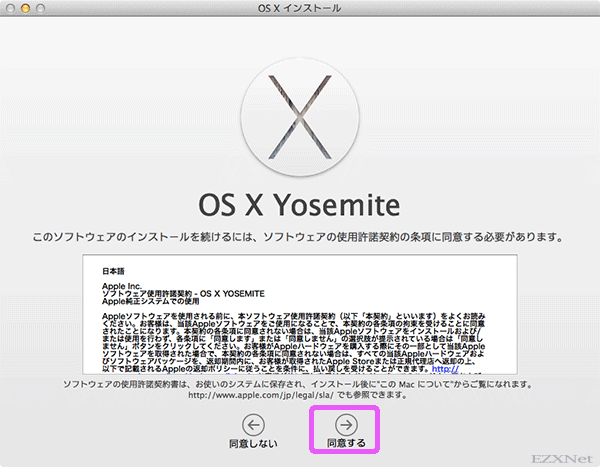
同意確認「同意する」を選択します。
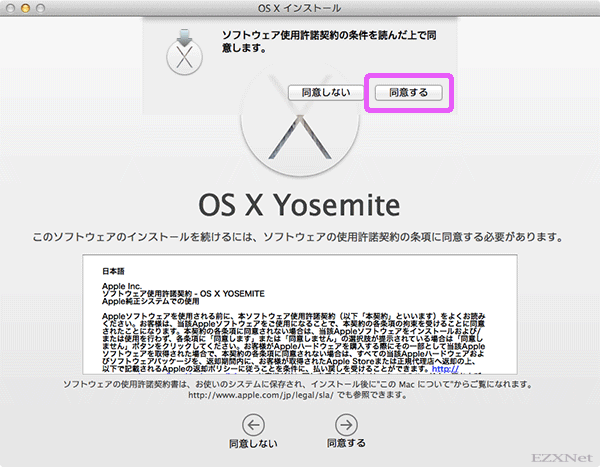
OS X Yosemiteのインストール先のディスクを確認します。
ここではMac内蔵の「Machintosh HD」が選択されています。
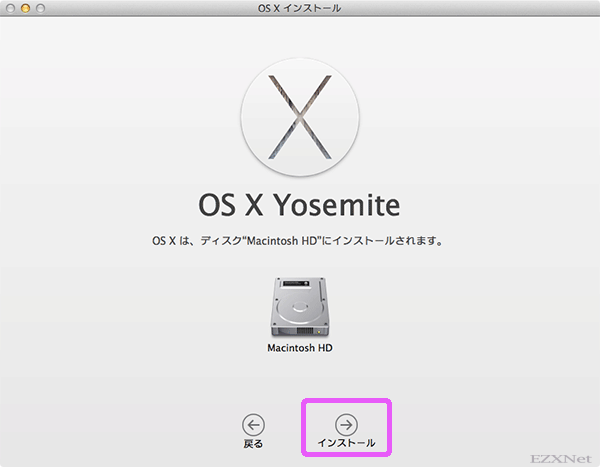
管理者アカウントとパスワード入力
インストールを続けるためMacの管理者のユーザ名とパスワードを入力します。
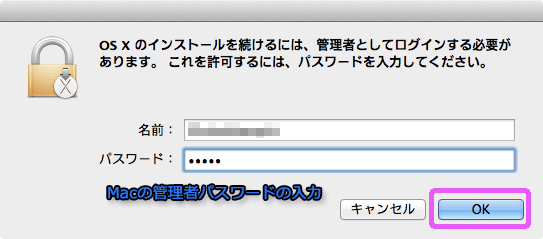
OS X Yosemiteのインストール準備が開始されます。

OS X Yosemiteの準備ができたら再起動を進めます。
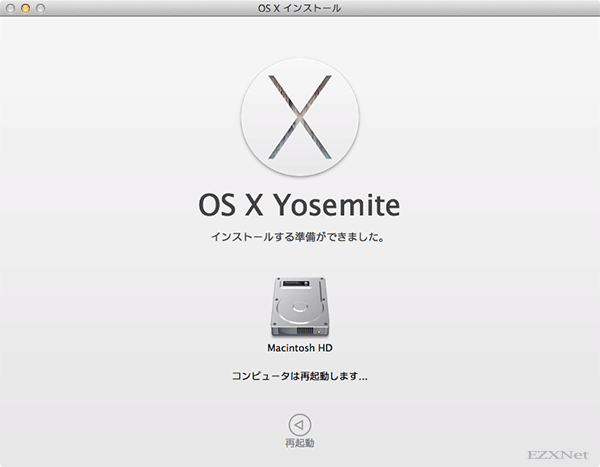
再起動後は自動的にOS X Yosemiteのインストールが開始します。
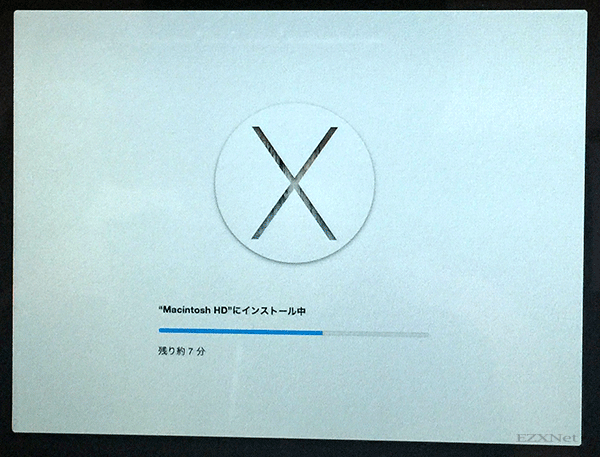
OS X Yosemite設定
Apple IDのパスワード入力をします。
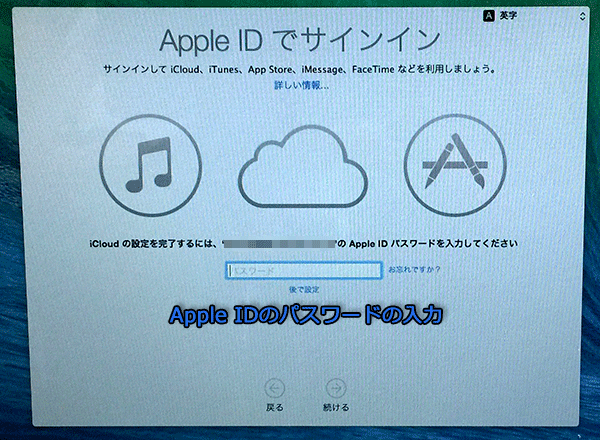
続けるをクリックします。
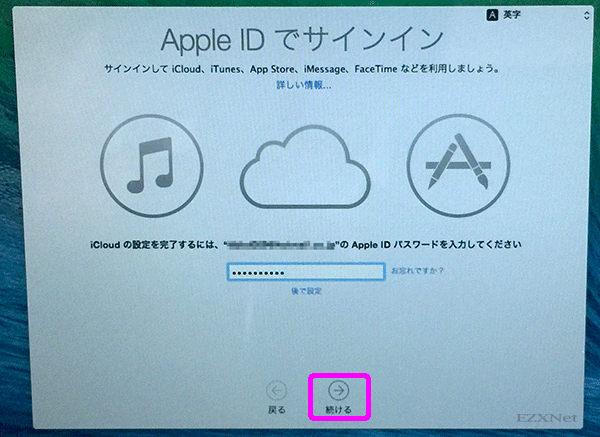
利用規約
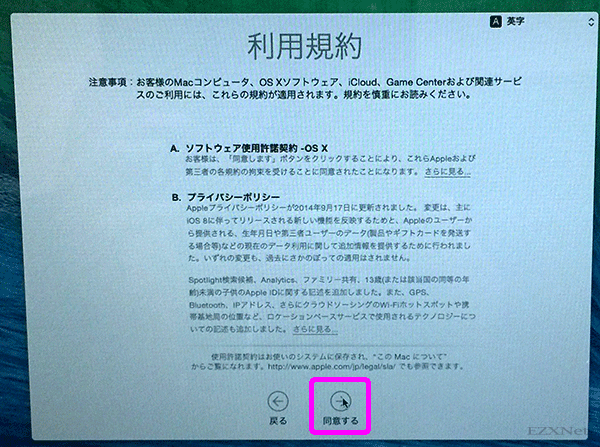
利用規約に同意して進みます。
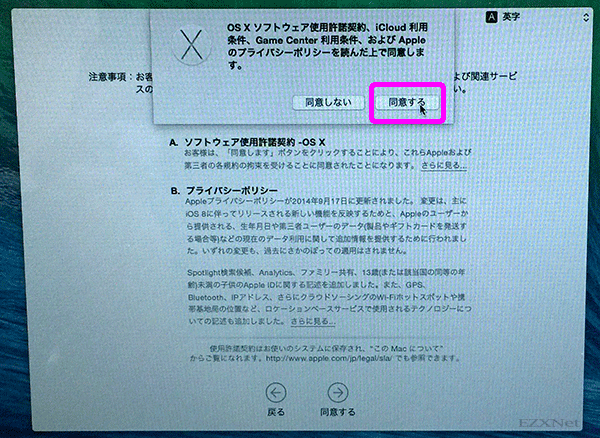
FileVaultディスク暗号化
「FileVault」はディスクに保存されているデータの暗号化をしてデータを安全性を高める機能です。
FileVaultの機能でディスクの暗号化を有効にする場合はチェックボックスにチェックをつけます。
Apple公式サイト
OS X:FileVault 2 について
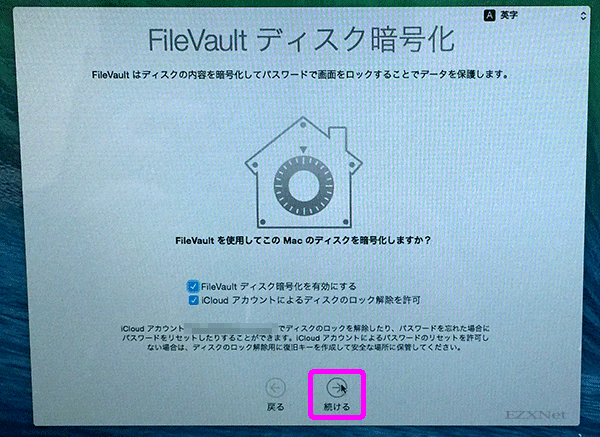
FileVaultの機能を有効にするためMacの管理者パスワードを入力します。
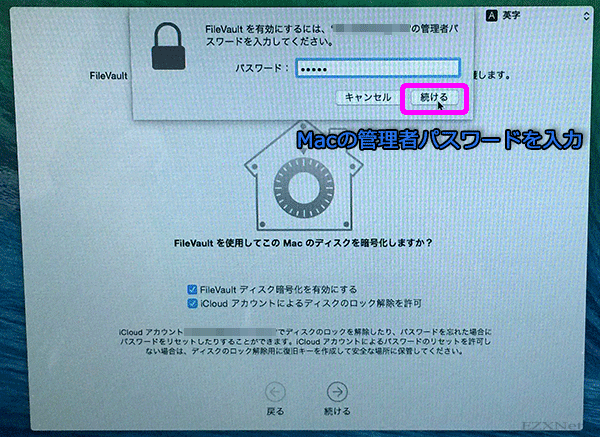
診断と使用状況
Macの使用状況などをAppleに送信するかを選択します。
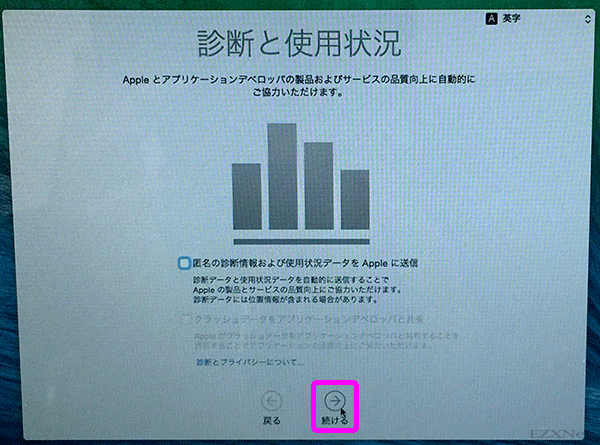
Macを設定中
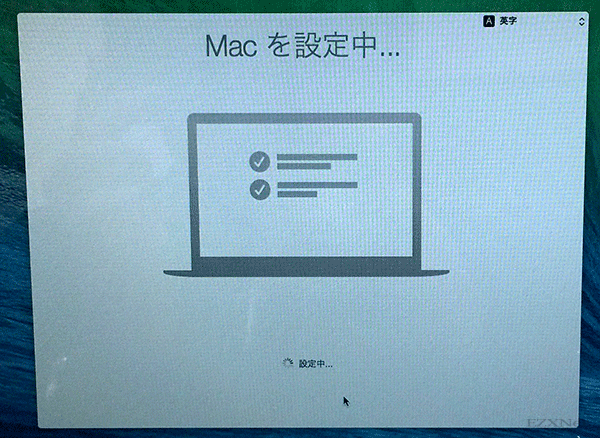
Yosemiteのデスクトップ
Yosemiteのデスクトップ画面が表示されます。
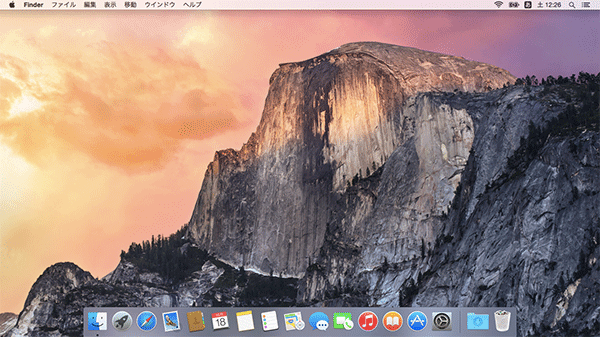
このMacについて
このMacについてを開くとMacのバージョン確認が可能です。
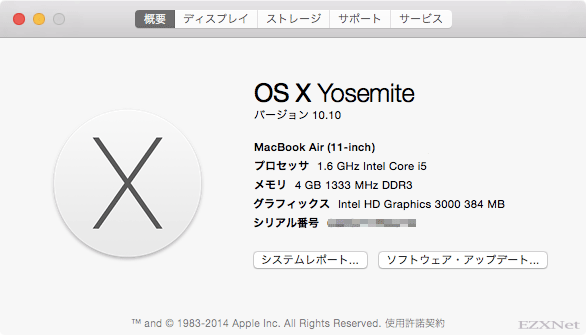
Apple公式サポートページ