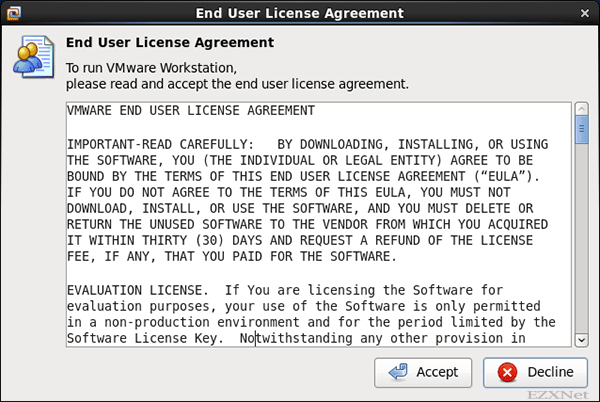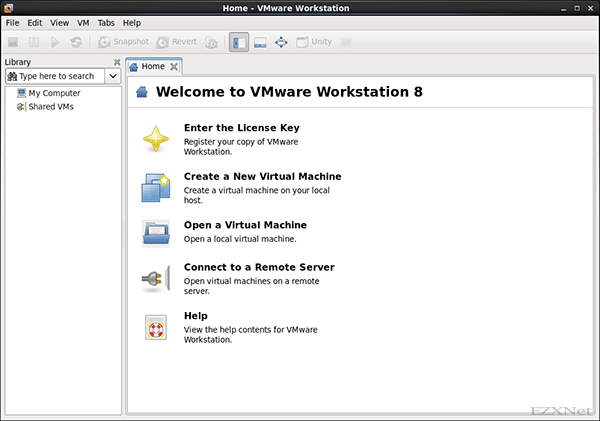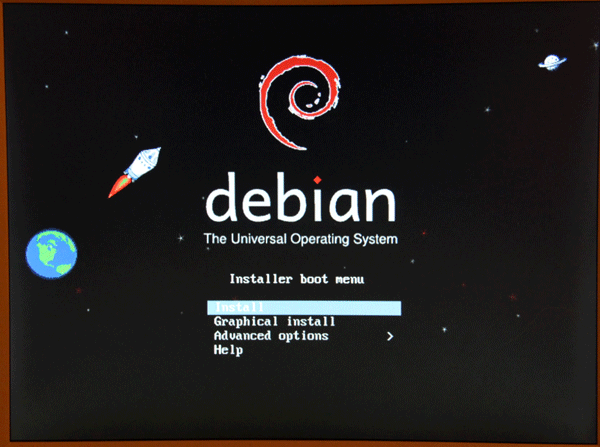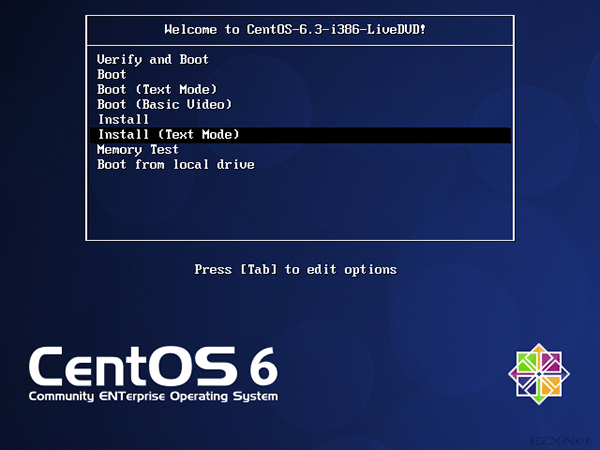VMware WorkStaion8.0のインストール
Linuxについての記事です。
仮想マシン環境を構築する事ができるソフトでVMware WorkStaionというソフトをインストールしました。
VMware WorkStaionは仮想環境を構築して全く別のOSをインストールを行うことができるアプリケーションです。今回はCentOSにVMware WorkStaionをインストールします。
VMware WorkStaionインストール
インストール用のファイルを予め用意をしておきます。
コマンドを以下のように入力してインストールを開始します。
# sh VMware-Workstation-setup.x86_64.bundle
ファイルを実行するとVMware WorkStaionのインストールウィザードが起動します。
Welcome to the VMware Workstation installer
ライセンス認証は”I agree”で進めます。
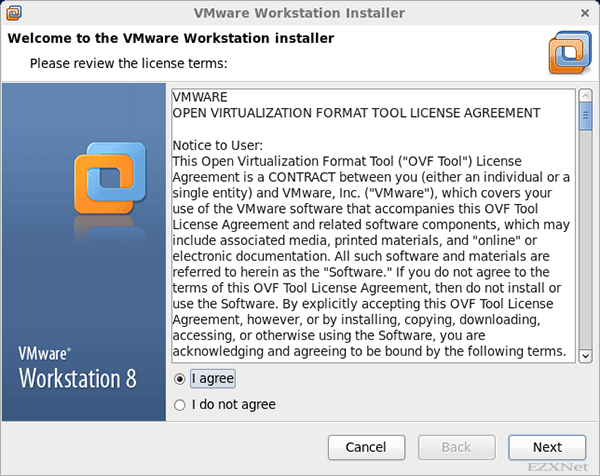
Question1
Customize the installation.
ユーザー名を決めて入力します。

Question2
バーチャルマシンをインストールする場所を設定します。

Question3
httpsプロトコルを使用して仮想マシンに接続するときのポート番号を設定します。
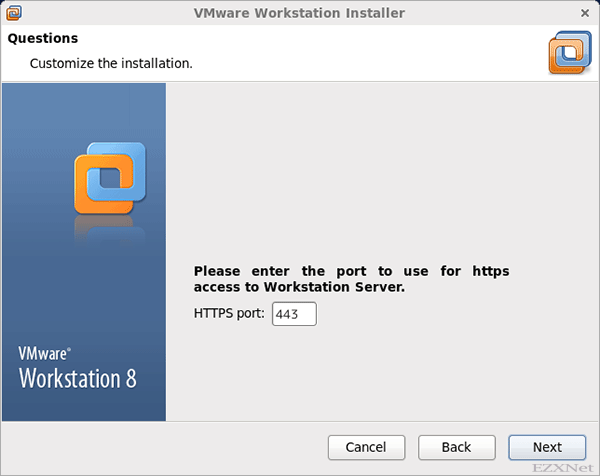
Question4
“Insufficient file descriptors can cause virtual machines to crash when
using snapshots. The installer has detected that your hard limit for
open files is 1024, which is lower than VMware Workstation may
require. Please enter a new limit”
特に変更を加えずにそのまま進めます。
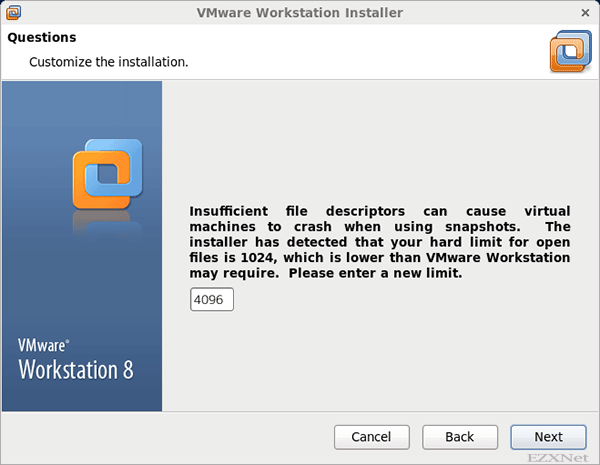
Ready to install
“The product is ready to be installed”
インストールの準備ができたようですので”install”をクリックして進みます。
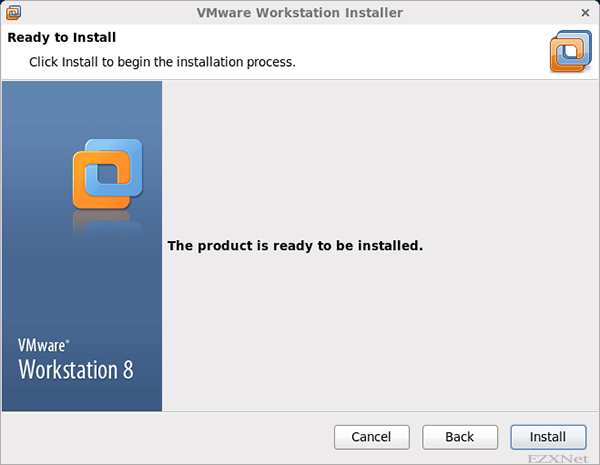
Finished
インストールが終わりました。”Close”をクリックしてウィザードを終了させます。
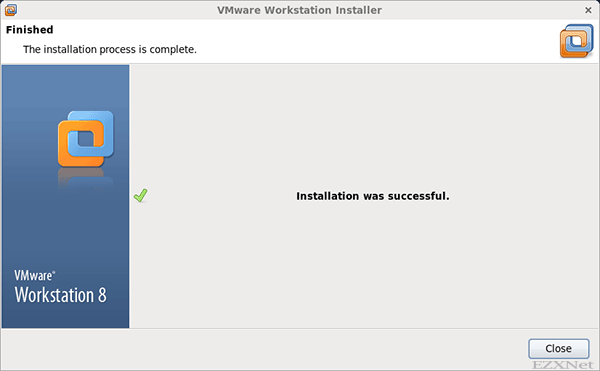
VMware WorkStaionの起動
VMware WorkStaionの起動はデスクトップに左上にある”アプリケーション”から”システムツール”を開いていくと”VMware WorkStaion”がありますのでクリックして起動します。
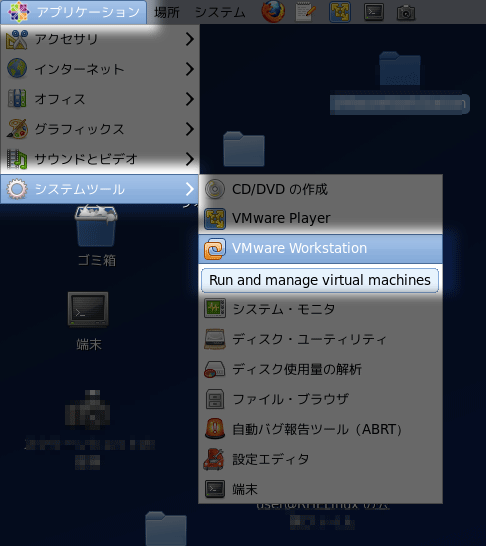
使用許諾画面