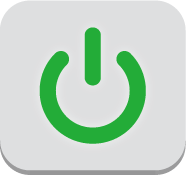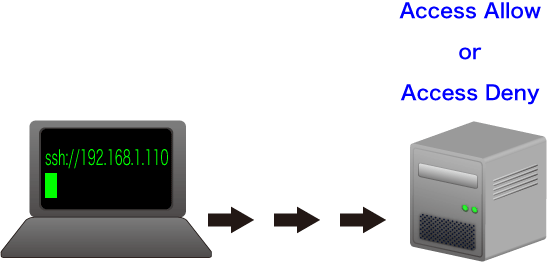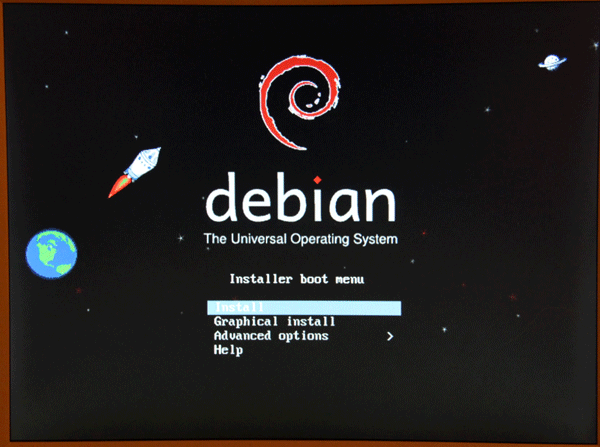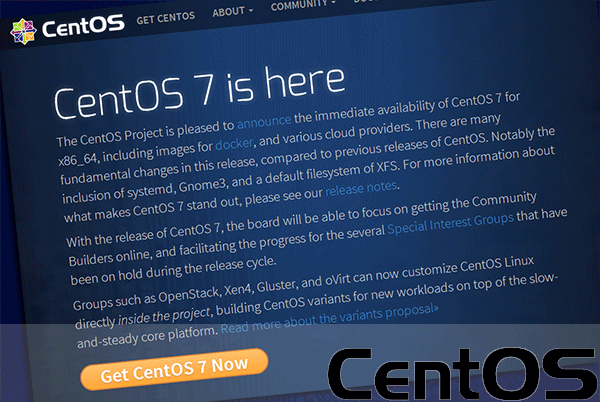Red Hat Enterprise Linuxのfirstboot
Linuxについての記事です。

Red Hat Enterprise LinuxのインストールではマシンにRed Hat Enterprise Linuxのインストールをする操作を記事にしましたがインストールが終わった後に再起動すると”セットアップエージェント”という初期設定で一般ユーザーアカウントを作成するウィザードが起動します。
ウィザードに沿って進む事で基本的な操作を行うユーザーアカウントを作成する事ができます。
ようこそ
ライセンス情報
英語で表示されていますが同意するにチェックを付けて進みます。
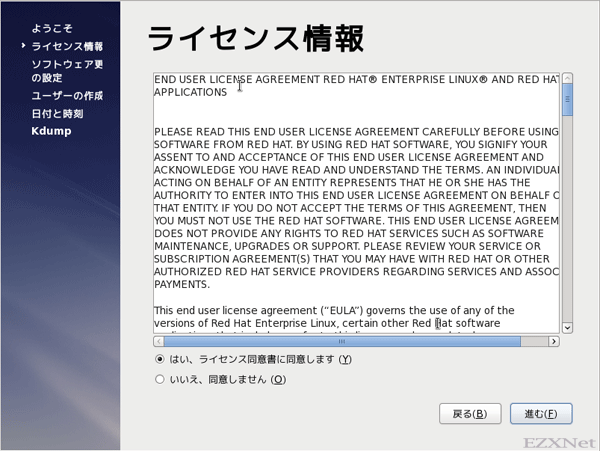
ソフトウェア更新の設定
Red Hat Enterprise Linuxの更新についての設定です。ネットワークを切断しているので、「システム上のネットワーク環境が使用できない状態です。今回、ご使用のシステムはソフトウェア更新の設定が出来ません」と表示されます。「進む」 をクリックします。
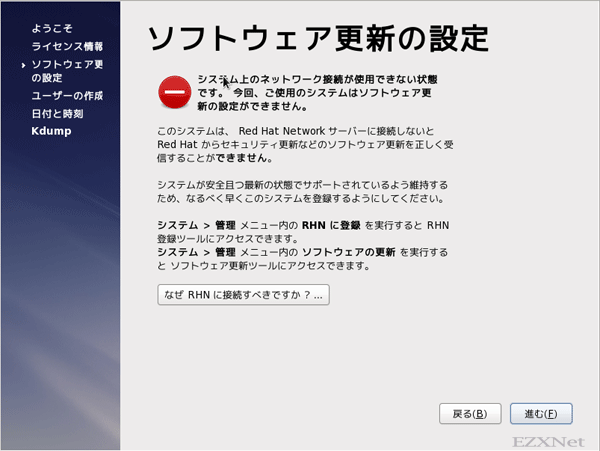
更新の設定を完了
ネットワークを切断しているのでソフトウェアの更新ができませんと表示されます。進むで先に進みます。
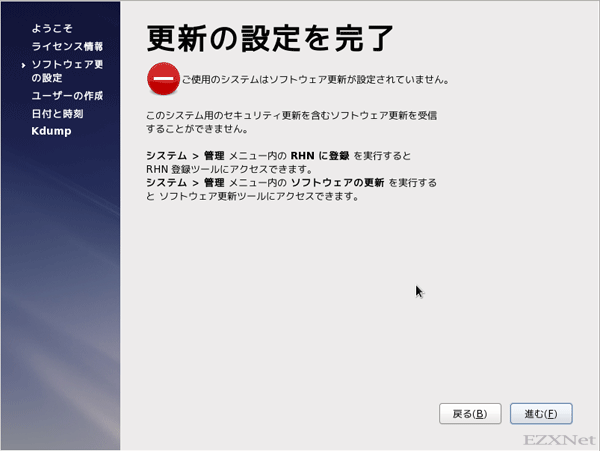
ユーザーの作成
システムでログインして使うユーザーを作成します。
ユーザー名にログイン用のユーザー名を入力します。
パスワードにはログインする時のパスワードを入力します。
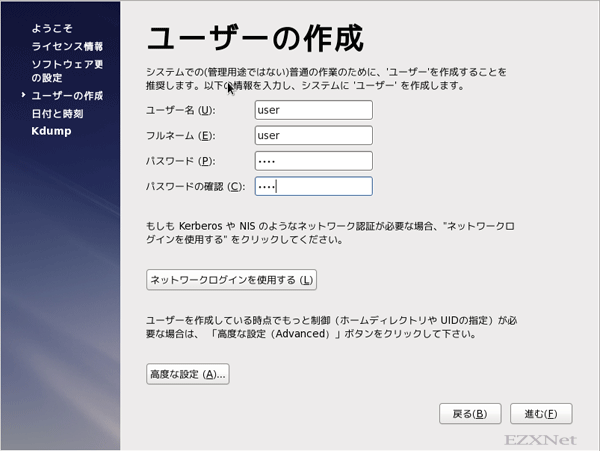
日付と時刻
システムの時刻の設定ができます。”ネットワーク上で日付と時刻を同期化します”にチェックを付けるとインターネット回線を通じて時刻を合わせてくれます。
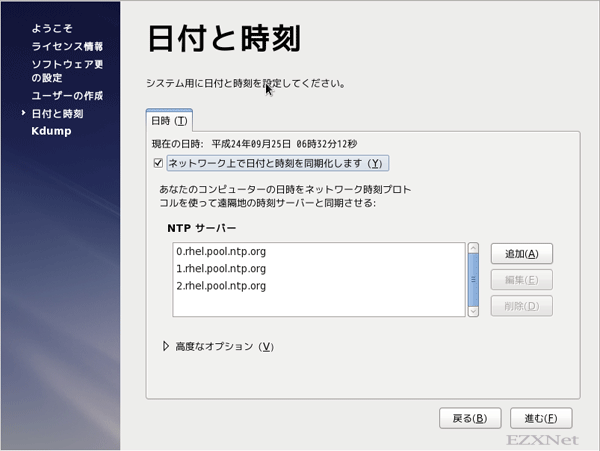
kdumpを設定するにはメモリーが足りません。
kdumpを設定するにはメモリーが足りません。というメッセージが表示されますが調べてみると問題が無いようなのでOKで進みます。(CentOSのインストールの時も表示されます。)
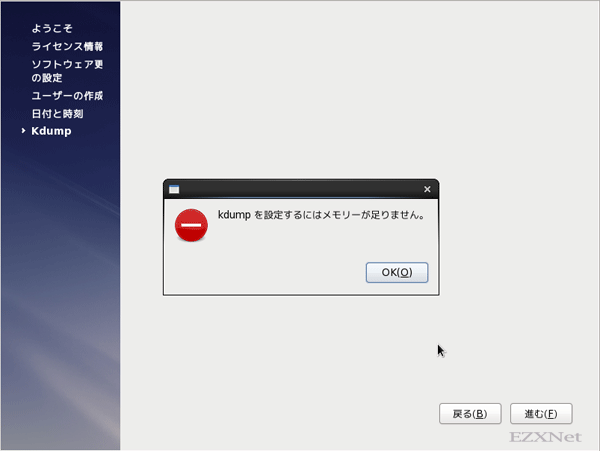
Kdump
カールクラッシュダンプの設定は変更できないようなので終了をクリックします。
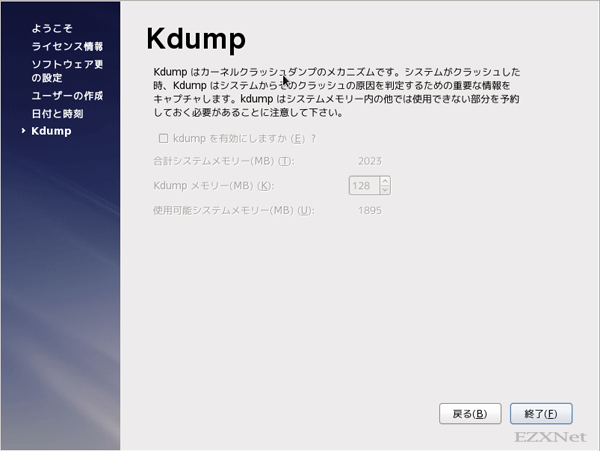
Red Hat Enterprise Linuxのグラフィックログイン画面
初期設定が終わりますとログイン画面が表示されます。
ログインするユーザーをクリックします。
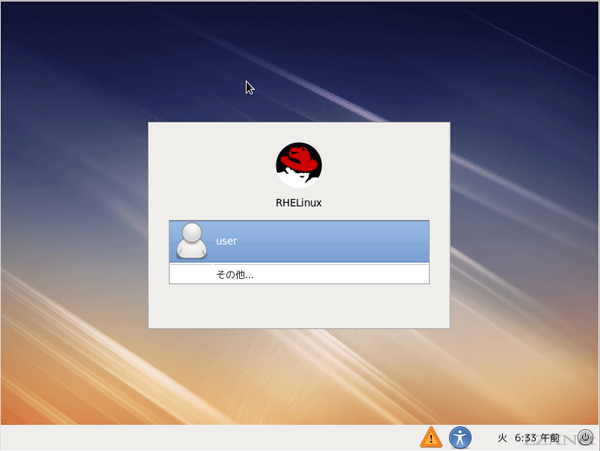
ログイン用のパスワードを入力
先ほどのウィザードで作成したユーザーアカウントのパスワードを入力します。
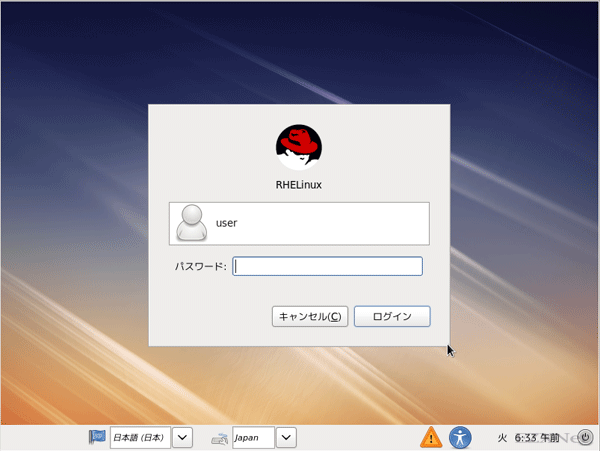
デスクトップ
システムを確認
このコンピュータについてでマシンのスペックやRed Hat Enterprise Linuxのバージョン確認をする事ができます。
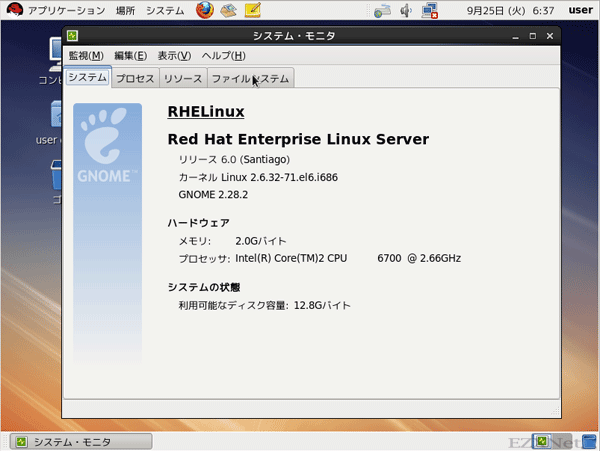
以上でRed Hat Enterprise Linuxの初期設定が完了です。
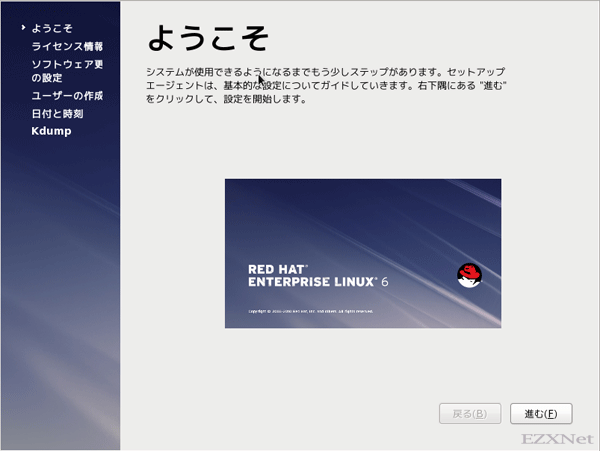
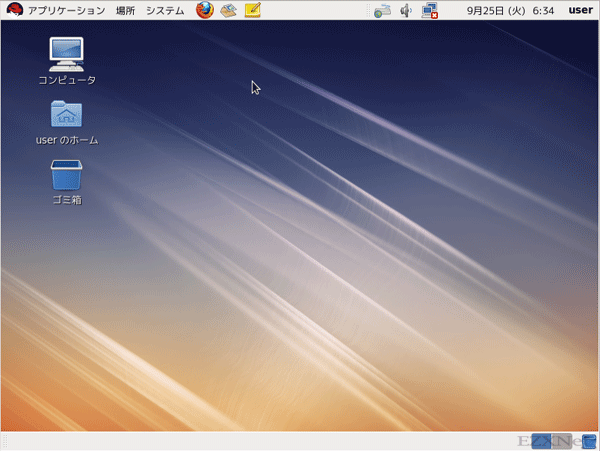
![Linuxエンジニア養成読本 [仕事で使うための必須知識&ノウハウ満載!] (Software Design plus)](http://ecx.images-amazon.com/images/I/514HvFEtsIL._SL160_.jpg)
![[24時間365日] サーバ/インフラを支える技術 ‾スケーラビリティ、ハイパフォーマンス、省力運用 (WEB+DB PRESS plusシリーズ)](http://ecx.images-amazon.com/images/I/51uK4ACymiL._SL160_.jpg)
![サーバ/インフラエンジニア養成読本 管理/監視編 [24時間365日稼働を支える知恵と知識が満載!] (Software Design plus)](http://ecx.images-amazon.com/images/I/51rxuWsg0uL._SL160_.jpg)