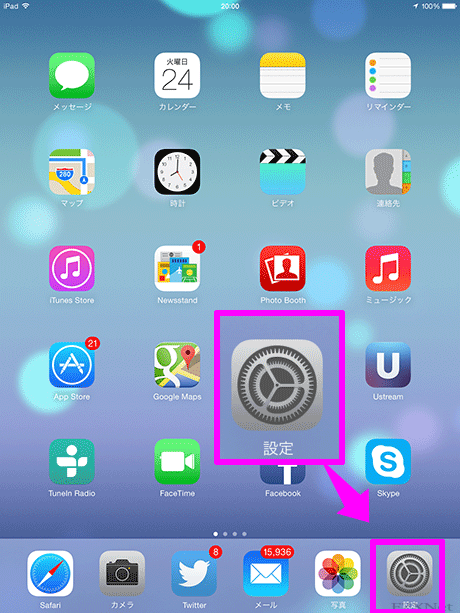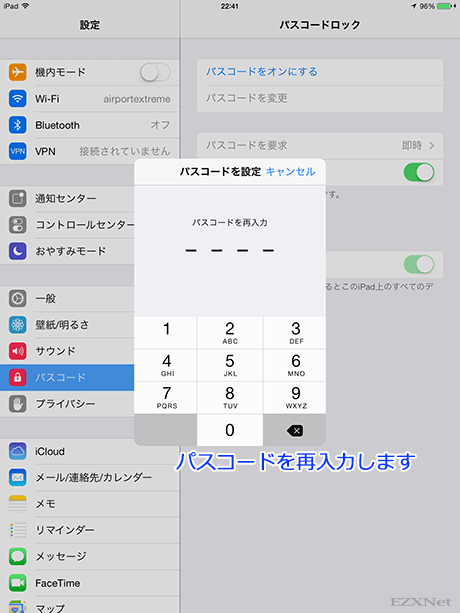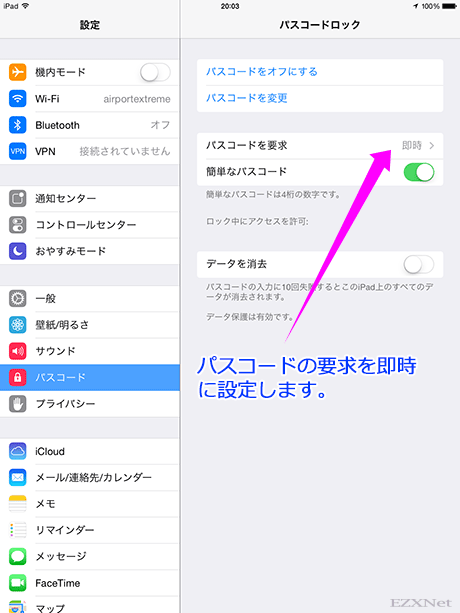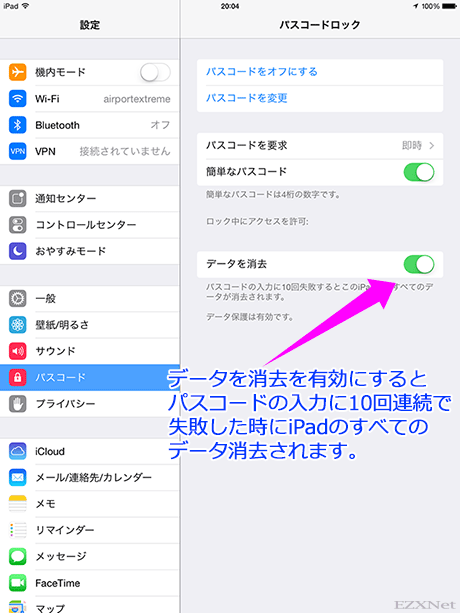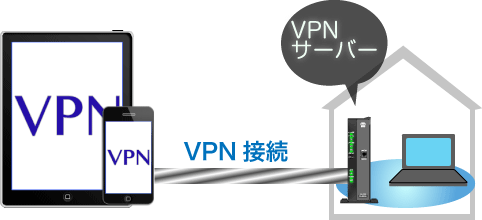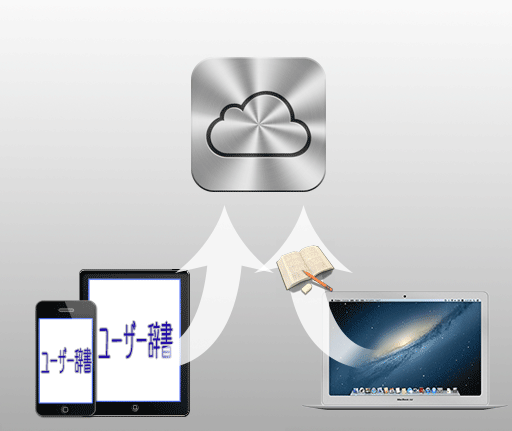iPadのアクティベーションロック機能の設定方法
iPadについての記事です。
iPadの「アクティベーションロック」という機能を使ってiPadのセキュリティを保護するための設定をします。
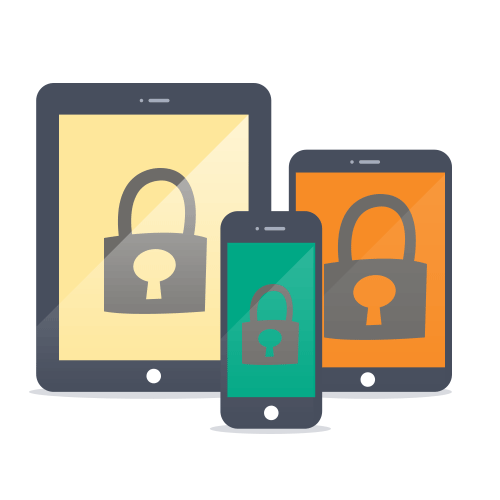
「アクティベーションロック」機能について
・iCloudの機能の一つでアクティベーションロックの機能を有効にしておくと、 iPhone、iPad、iPod touch の紛失や盗難が発生しても、第三者がそのデバイスを使ったり売却したりするのが難しくなります。
・アクティベーションロック機能を解除するためには持ち主が設定したApple IDとパスワードが必要になります。
アクティベーションロックが有効な状態のときに下記の事を実行しようとするとApple IDとパスワードの入力を求められるようになります。
- デバイス上で「iPhone を探す」をオフにする。
- デバイスのデータを消去する。
- デバイスを再アクティベートして使用する。
「アクティベーションロック」機能を有効にしたデバイスとApple IDがリンクされてApple社に保存されます。第三者が持ち主の許可なくiPadのデータを初期化したり、再アクティベートをすることができなくなります。この機能を有効にしておくことでiPadの紛失・盗難に遭っても他の誰かがそのデバイスを使えない(初期化して自分のものとして使うなどできない)ように設計されているため、セキュリティが確保されるのと同時に持ち主にデバイスが戻ってくる可能性が高くなります。
「アクティベーションロック」が使えるデバイス(端末)
・iOS7.x以上搭載の iPhone、iPad、iPod touch
アクティベーションロックを有効化する方法
「iCloud」をタップします。
この時、iCloud を使っていない場合は、「無料のApple IDを作成」をタップしてアカウントを作成しておきます。
iCloud を使っている場合は、「iPadを探す」をオンに切り換えます。
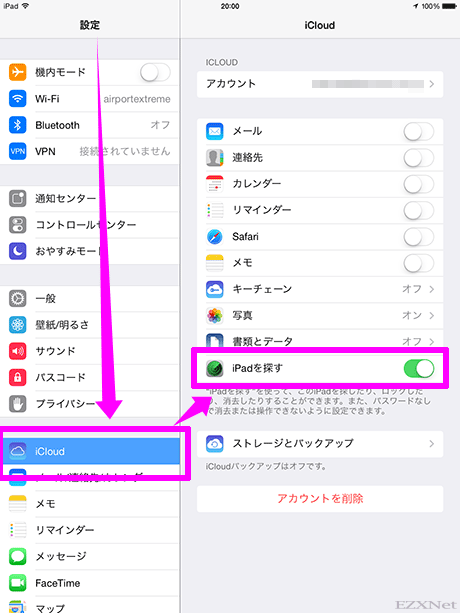
iPadのアクティベーションロックの設定は以上で完了ですが、セキュリティの保護を高めるには以下のパスコードの設定も任意に併せて行っておきます。
自動ロックの設定
同じく設定アプリの「一般」>「自動ロック」と「ロック/ロック解除」を設定します。
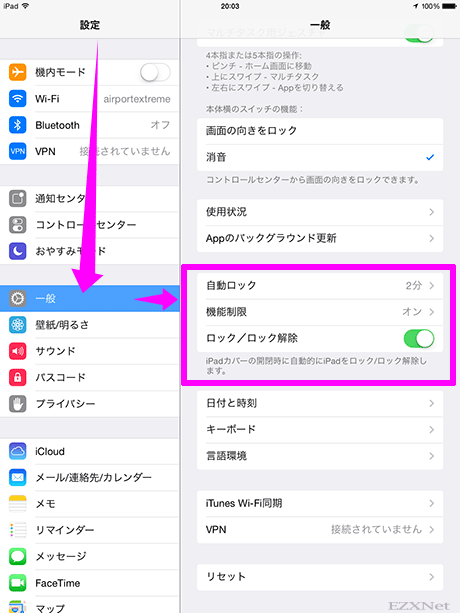
パスコードの設定
設定アプリの「パスコード」を開き、「パスコードをオンにする」からパスコードを設定します。
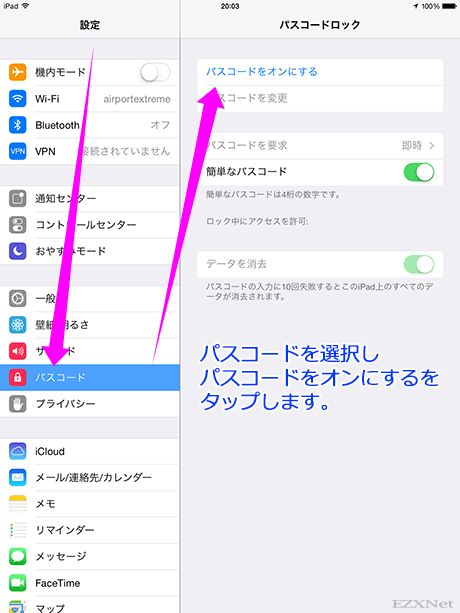
パスコードの入力をします。第三者にわかりづらい文字列に設定することが推奨されます。
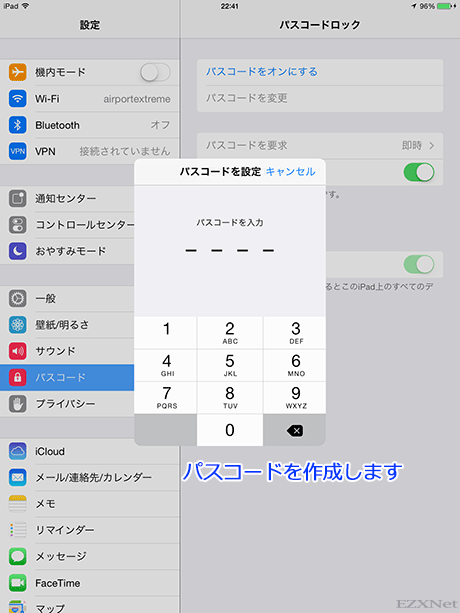
「データを消去」の機能を有効にする場合は機能をオンにします。
パスコード入力を10回連続で失敗すると、iPad 内のデータが消去されるようになります。
アクティベーション録機能についてApple公式サポート情報
iCloud: アクティベーションロック
「iPhone を探す」のアクティベーションロック:前の持ち主のアカウントからデバイスを削除する
iCloud:iOS 7 の「iPhone を探す」のアクティベーションロック
iOS 7:モバイルデバイス管理 (MDM) と「iPhone を探す」のアクティベーションロック
「iPhone を探す」のアクティベーションロック:前の持ち主のアカウントからデバイスを削除する
iPadのアクティベーションロック機能で紛失・盗難対策はできるのですが、何よりもまずは紛失・盗難に遭わないように十分注意しておくことが一番大事なことです。