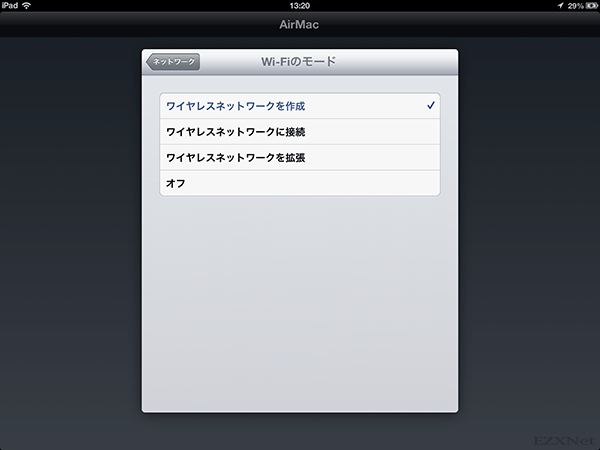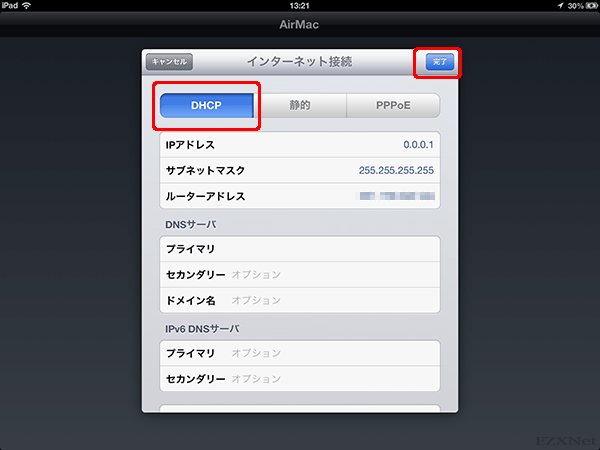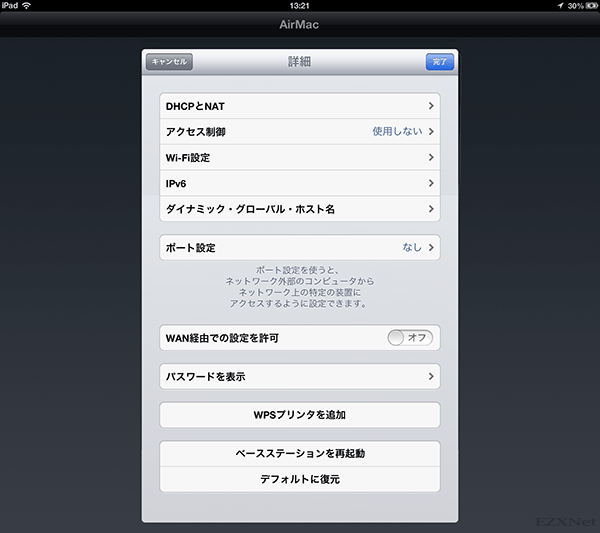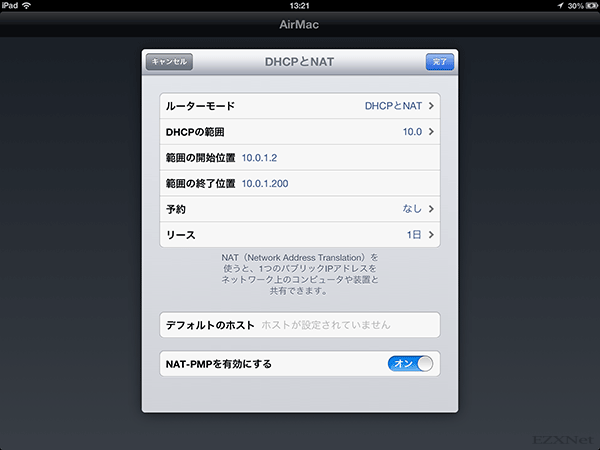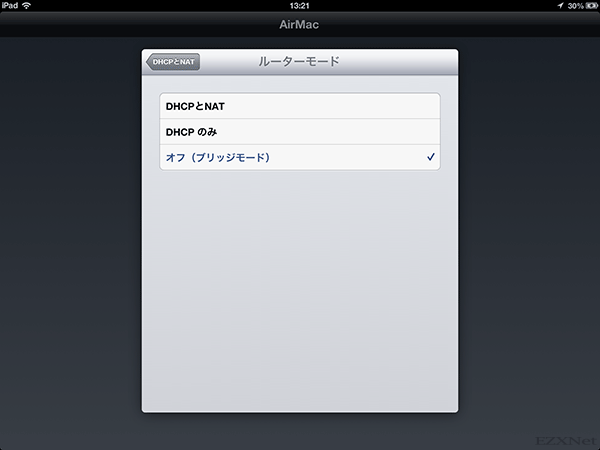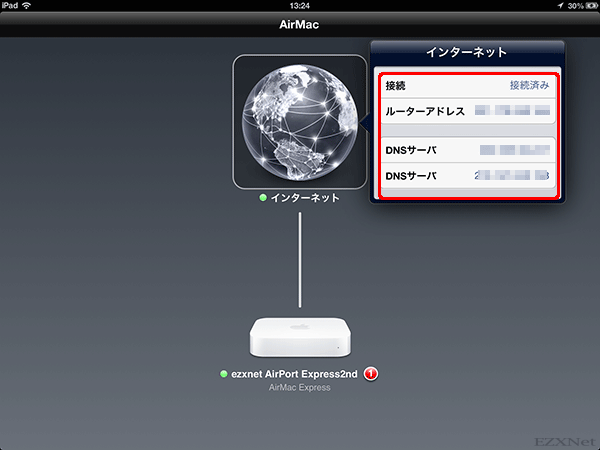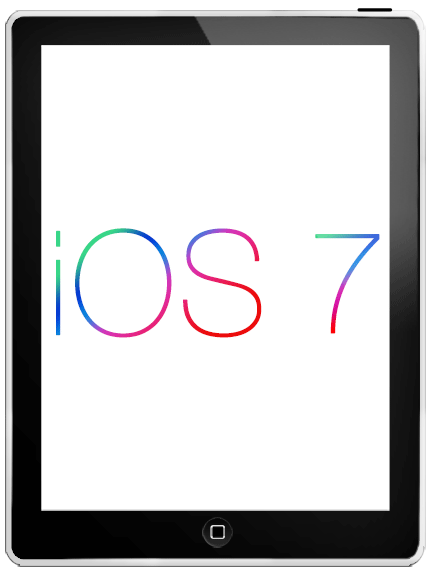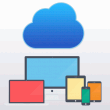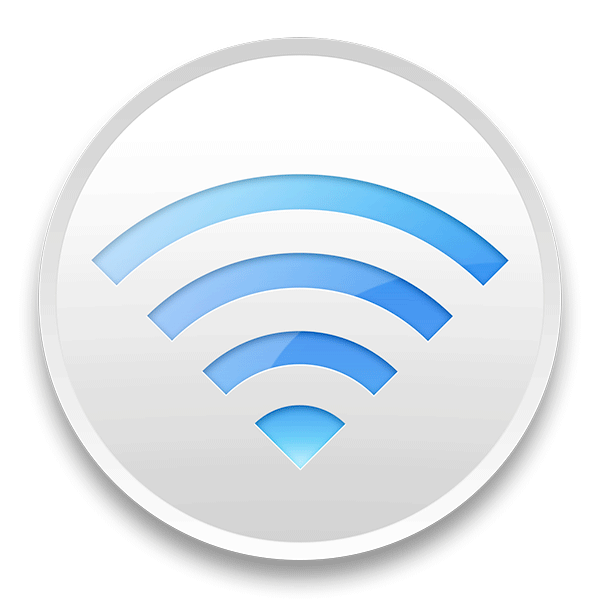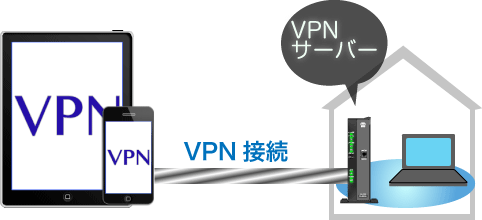iPadのAirMacユーティリティの使い方
iPadからAirMacベースステーションの設定をするためにはAirMacユーティリティを使います。
インストール条件はiOS5以降からとなっているのでiOS4以下ではこのAirMacユーティリティがインストールできないようです。
このアプリを使いたい場合は本家Appleさんで用意されているAirMacユーティリティ”をインストールしておきます。
| 価格 | 無料 |
|---|---|
| 使用条件 | iPhone,iPod touch,iPad 互換iOS 5.0 以降 |
ホーム画面からAirMacユーティリティのアプリをタップして起動します。
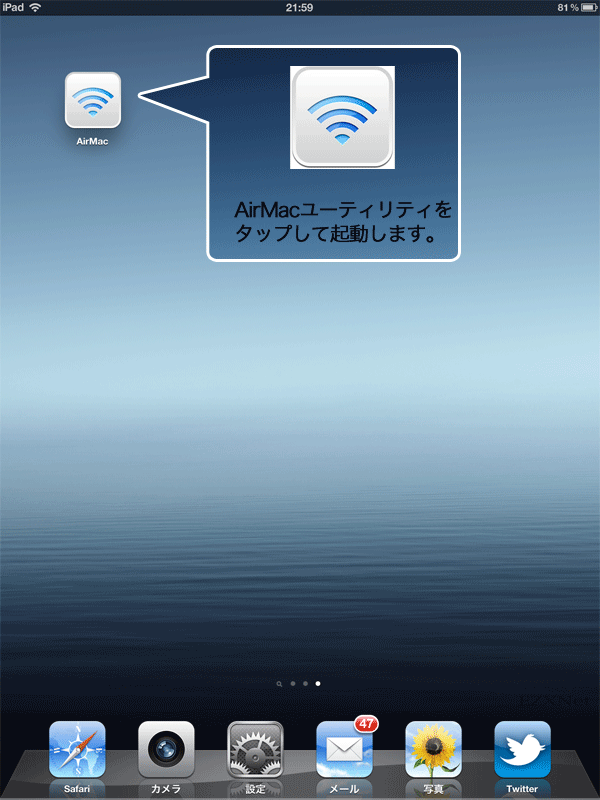
「AirMacベースステーションは未検出です。このまま検索を続行します。」と表示されています。しばらくこのまま待ちます。AirMacベースステーションの設定が初めてでiPadやiPhoneで設定を行うようだったらiPadからAirMacベースステーションの初期設定をするで設定を進めます。
AirMacベースステーションに何かしらの設定がされていないとここでは検出されません。
AirMac ベースステーションが iOS 用 AirMac ユーティリティ 1.3 に表示されない
他のコンピュータから既に設定をしている場合は以下の様に検出した状態になります。(自分の確認した限りだと工場出荷時の状態ではiPad版のAirMacユーティリティでは検出ができませんでした。)
検出がどうしてもできない場合はMacやWindowsなどからAirMacユーティリティで設定を進めていくとうまくいくかもしれません。

AirMacベースステーションの検出
AirMacベースステーションの電波をキャッチして本体を検出しました。問題が検出されるとオレンジのアイコンが点滅して表示されます。これはまだインターネットに接続されていない状態を示しています。
AirMacベースステーションのアイコンをタップします。
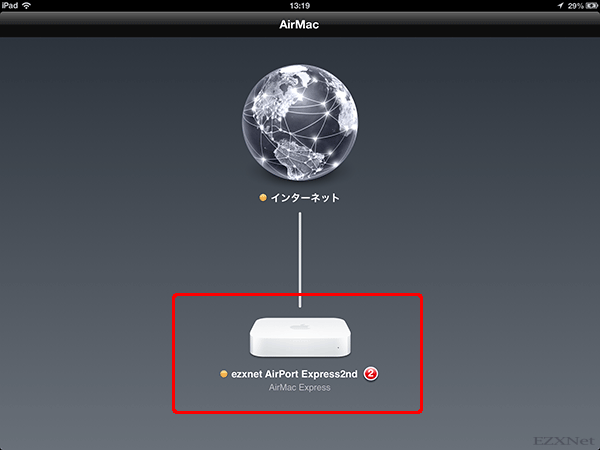
AirMacベースステーションの状態
AirMacベースステーションの状態が表示されます。グローバルIPアドレスとプライベートIPアドレスが表示されています。詳しい状況を確認するには”状況メッセージ”をタップします。
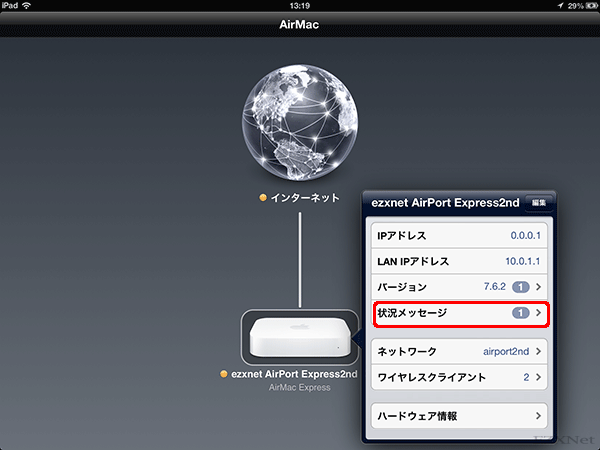
詳しい状況が表示されました。
問題になっているのは”インターネット接続”、”PPPoEパスワード”となっています。
状況で今どのように設定をするべきか表示してくれます。
左上のAirMac Expressをタップします。
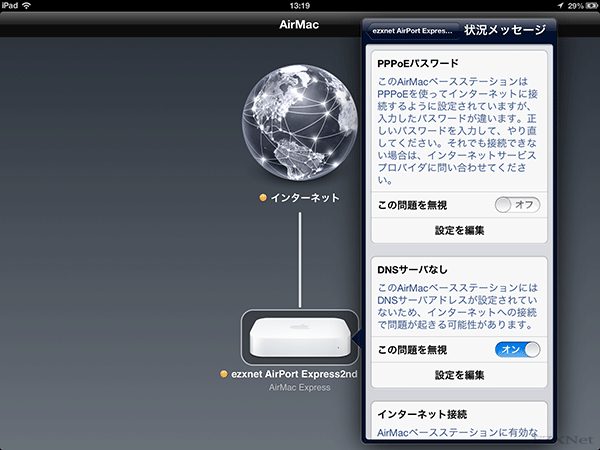
設定をするために”編集”をタップします。
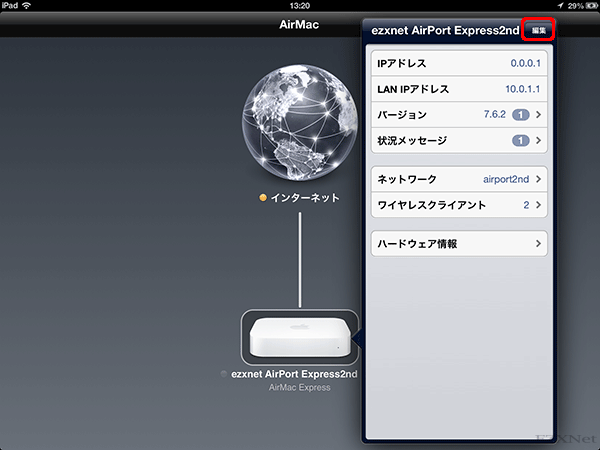
AirMac Expressの設定画面に移ります。
上からベースステーション、 ネットワーク、ゲストネットワーク、AirPlay、インターネット接続、詳細とそれぞれの設定項目が並んでいます。この画面が各設定のホーム画面になります。
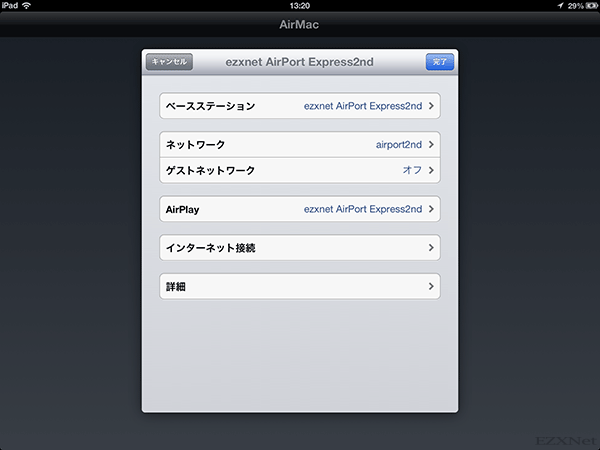
”ベースステーション”をタップします。
AirMacベースステーションの個々の識別をするための名前を設定する項目です。
タップすると”名前”と”パスワード”を設定する画面になります。
パスワードにはAirMacユーティリティでAirMacベースステーションの設定に変更を加えるときに必要なパスワードを設定します。
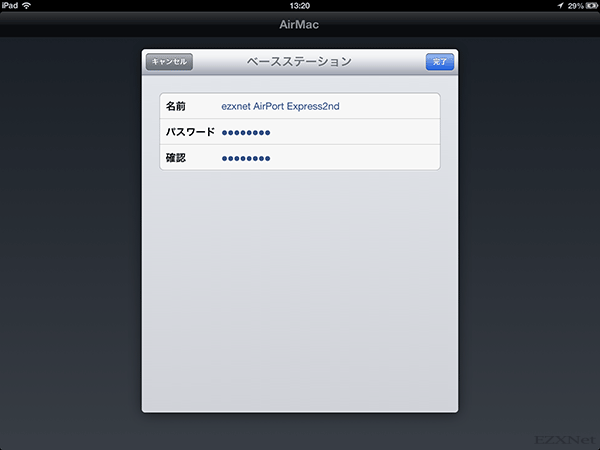
ネットワーク
ホーム画面のネットワークをタップするとAirMacベースステーションのSSIDやセキュリティの設定ができます。
Wi-FiのモードはAirMacベースステーションを既存のネットワークでどのようのに接続するのかを設定ができます。
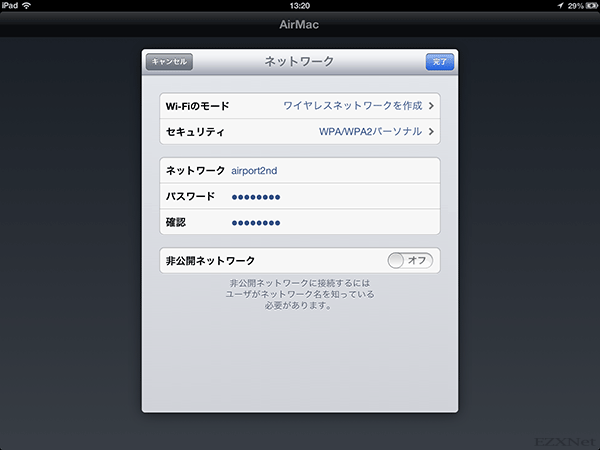
AirMacベースステーションでワイヤレスネットワークを作成する場合は”Wi-Fiのモード”をタップします。
二段目のAirMacベースステーションに無線接続して中継機として使う場合は”ワイヤレスネットワークに接続”をタップします。
三段目のワイヤレスネットワークを拡張をタップすると他のAirMacベースステーションと接続をして電波の範囲を広げる事ができます。
Wi-Fiを構成する時のセキュリティの設定項目です。無線の暗号化の設定をする事になります。
セキュリティは”なし”、”WEP”、”WPA/WPA2パーソナル”、”WPA2パーソナル”、”WPA/WPA2エンタープライズ”、”WPA2エンタープライズ”から選択します。
初期値では”WPA2パーソナル”が選択されています。ネットワークプリンターで無線LANを使うときに機種によってはWPA2に対応していない事もあるので”WPA/WPA2パーソナル”などに変更してみるとつながるかもしれません。
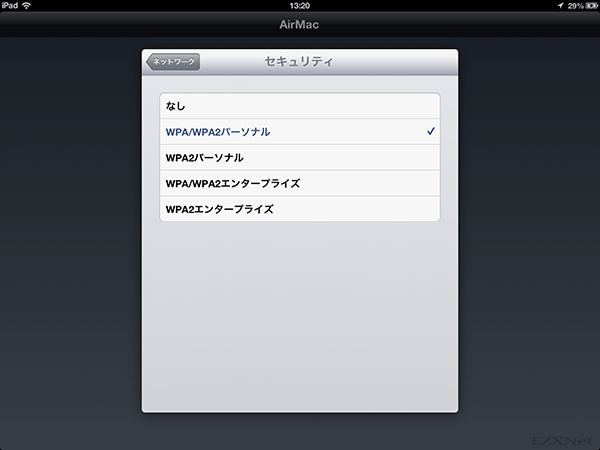
ネットワーク
管理者が自由にSSIDの変更をすることができます。SSIDはAirMacから飛ばす電波の名前のようなものです。通常はここで設定したSSIDを他のコンピュータが検出して接続します。
パスワード
暗号化の設定をしたときにクライアント側の無線接続するときに必要になるパスワードです。
非公開ネットワーク
AirMacベースステーションのSSIDの隠蔽の設定をするかしないかを選択できます。
メニュー画面に戻ります。
ゲストネットワークをタップします。
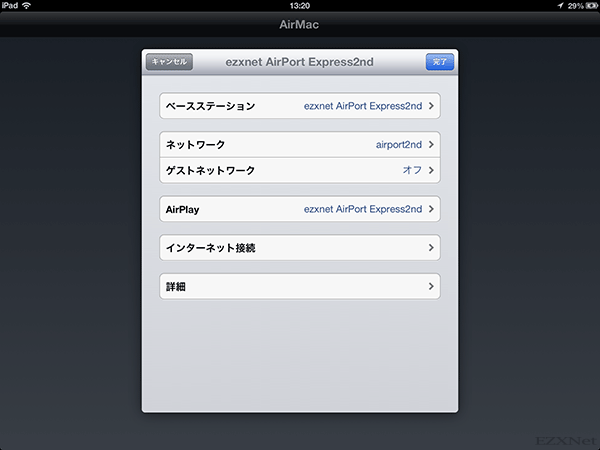
ゲストネットワークはお客さんが来たときにお客さん用に接続する為のWi-Fi環境を提供できます。
こちらをオンにしておけばSSIDが二つ飛ぶようになり一時的に使用する為のWi-Fi環境を作る事ができます。

AirPlay
AirMacベースステーションとステレオミニジャックで接続しているスピーカーを検出して使えるように設定します。AirPlayを利用するとAirMacベースステーションから音声を出す事ができます。
完了をタップしてメニュー画面に戻ります。
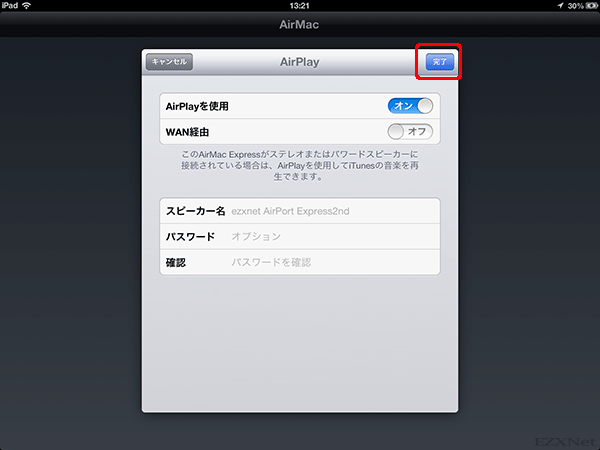
インターネット接続についての設定をするメニューです。
DHCP、静的、PPPoEから動作モードを選択します。
DHCPを選ぶ場合はホテルでLANケーブルが用意されていてホテルでネットの設定がされている場合や、ケーブルテレビ等のインターネットサービスでPPPoE接続設定が必要ない場合、二重ルータで他のルータで既にPPPoE設定が済んでいる場合、AirMacベースステーションをブリッジモードにしたい場合等に選択します。
フレッツ光でひかり電話ルータにPPPoE設定がされている場合等もこちらを選択します。
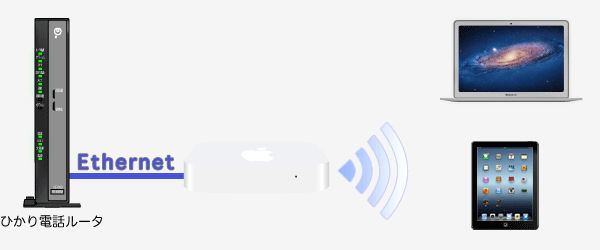
ルータモードをブリッジにしたい場合は右上の完了をタップします。
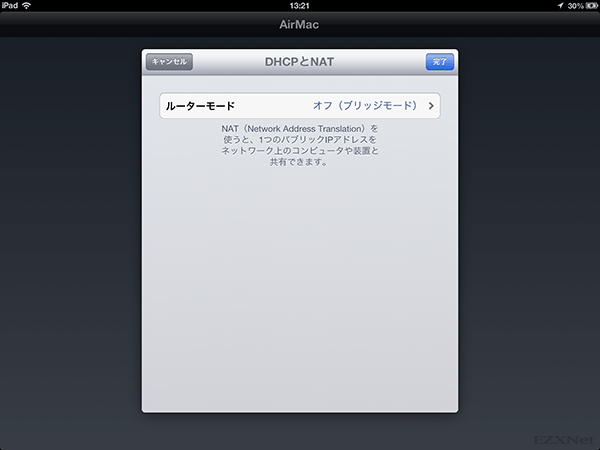
AirMacベースステーションに設定されているパスワードを確認する事ができます。
パスワード忘れてもここで確認できます。
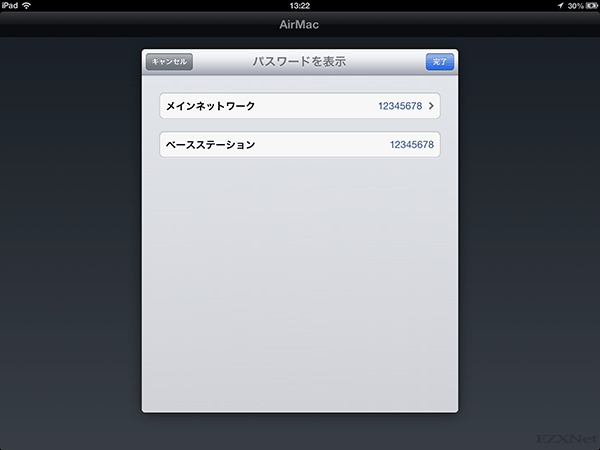
インターネット接続でPPPoEを選んだときの設定
こちらはAirMacベースステーションにPPPoE接続の設定が必要なときに選択します。
フレッツ光で使っている場合はONUやVH-100などのモデムと接続したときに選択します。
アカウント名とパスワード、確認のところに必要な情報を入力します。
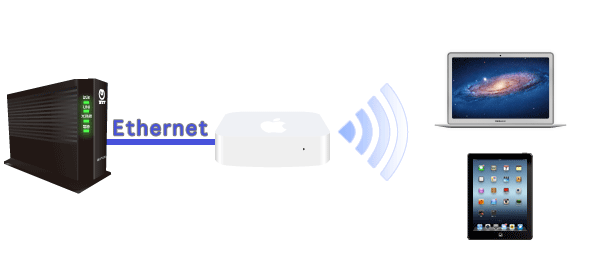
アカウント名
インターネットサービスプロバイダからのお知らせに記載されている接続用のIDを入力します。
パスワード
インターネットサービスプロバイダからのお知らせに記載されている接続用のパスワードを入力します。
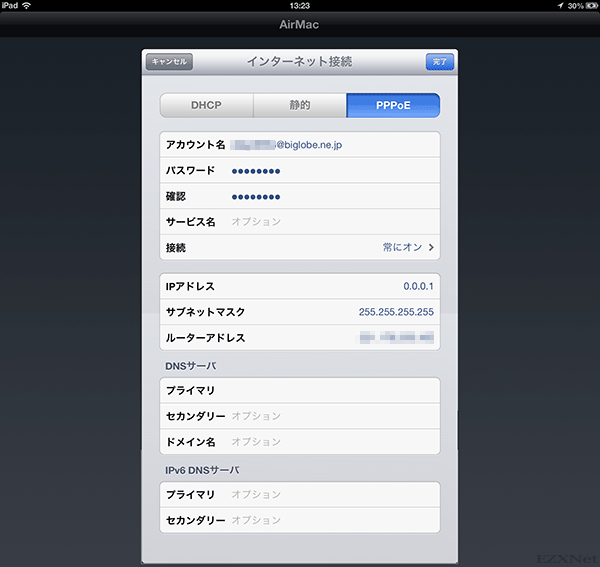
設定を終えたら完了ボタンをタップしてアップデートを実行します。
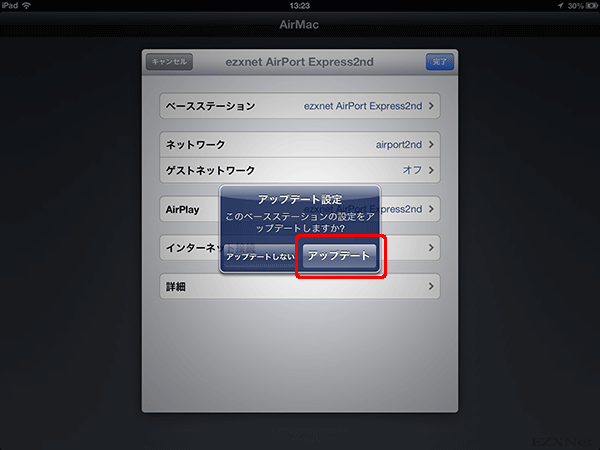
設定を終えてインターネットへの接続環境が整うとアイコンが緑に表示されます。
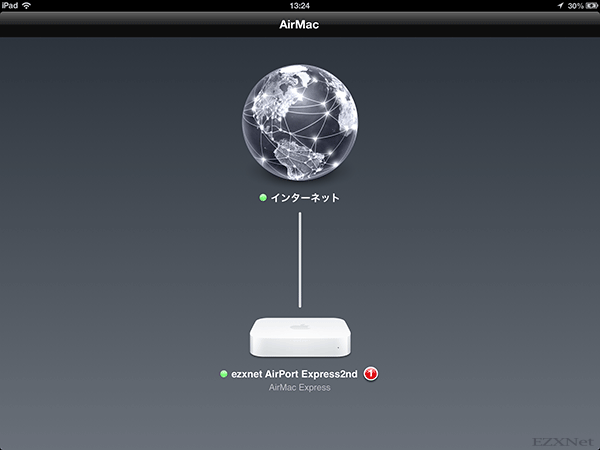
インターネットアイコンをタップするとAirMacベースステーションに割り当てられているIPアドレスとDNSサーバのアドレスが表示されます。
以上でiPadからのAirMacの設定が完了です。