iPadからAirMacベースステーションの初期設定をする
iPadの記事です。
AirMac ExpressやAirMac ExtremeをiPadからインターネットの設定をしていく内容の記事です。
AirMac ExpressやAirMac Extreme、Time Capsuleの無線LANルータ機能がある機器を総称してAirMacベースステーションとして呼ぶ事もあるようです。ベースステーションとは
iPadやiPhoneなどのiOS5.0以上であればAirMacベースステーションを設定する事ができます。
今まではMacやPCにAirMacユーティリティをインストールしていないとAirMacベースステーションの設定ができませんでしたが、iOS5.0からはそれらを用意しなくてもiPadやiPhoneから設定ができるようになりました。
この記事では未使用、もしくは工場出荷時状態のAirMacベースステーションの設定方法です。
既存のAirMacベースステーションを設定をするにはApp StoreでiOS用のAirMacユーティリティが必要です。

ここの記事ではAirMac Expressで設定をしていますが、AirMac Extreme、TimeCapsuleでも同様に設定ができると思います。
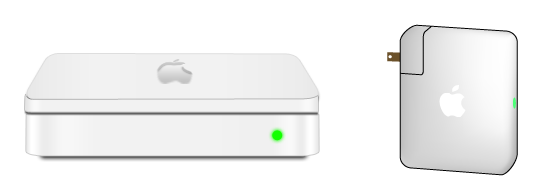
環境はNTT東日本のフレッツ光回線を使用していています。
予め設定に必要なインターネットサービスプロバイダから付与される接続に必要な接続用のIDと接続用のパスワードを用意しておきます。
まずは配線を確認します。
GE-PON(ONU)かVH-100が設置されているケース
光電話の契約がないフレッツ光回線のユーザーははGE-PON(ONU)かVH-100という装置が設置されるのでLANケーブルで以下のように配線をします。光電話を契約していてひかり電話ルータを使用している場合はこちらから進んでください。
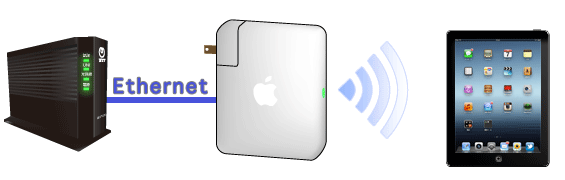
AirMacベースステーションの電源を入れておきます。
初期状態だとオレンジのランプが点滅しています。この状態ではインターネットの接続が出来ていない事を示しています。
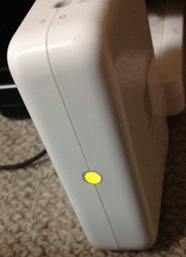
設定のアプリを起動してWi-Fiをタップします。ここでWi-Fiの項目がOFFになってしまっていたら設定を進められないのでWi-Fiの項目をONに切り替えます。
AirMacベースステーションからの電波を受信するとこのように”AirMacベースステーションを設定”という項目が表示されて”AirMac Express ~”というのが表示されます。~の部分はAirMacベースステーションの本体に書いてあるAirMac IDの下6桁が並んでいます。
([補足]AirMac IDとはMACアドレスというNICを識別する番号のことです。つまりここでは無線LANのNICのMACアドレスが書いてあるという事です。AirMac ExpressのAirMac IDの確認方法
前述しましたが、このように検出されて表示されるのは未使用か工場出荷時状態のAirMacベースステーションの設定のときだけで、何かしらの設定が済んでいるベースステーションの場合はAirMacユーティリティのアプリをインストールして設定をします。既存のベースステーションを設定する場合は下記のリンクにおいてあります。
AirMac設定という画面が表示されます。
ベースステーションを調査中の表示です。AirMacベースステーションが自動的にインターネットの接続の可否を検出して次に続く設定を導いてくれます。
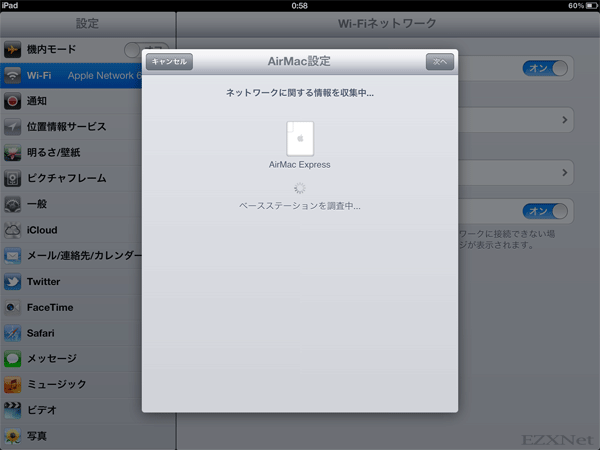
AirMacベースステーションの調査を終えると設定する画面が出てきます。
”ネットワークを作成(推奨)”にレ点のチェックマークが入っているのはそのままにしておきます。
(※補足 ここの項目ではAirMacベースステーションの動作モードを選択をするところです。この記事内ではAirMacベースステーションにルータモードとして動作をさせる事が目的になるのでこのまま設定を進めていきます。)
”ネットワーク”の項目はAirMacベースステーションから飛ばす電波の名前(SSID)になりますので任意に設定をします。未確認ですが半角英数以外の文字を入力するとWindowsからSSIDを検出すると文字化けをしてしまうかもしれません。なるべくなら文字化けを未然に防ぐ為にも半角英数の文字を使用してSSIDを設定する事をお勧めします。
”装置”はAirMacベースステーションの名前です。複数台のベースステーションを使用している場合の識別する時の名前です。
”パスワード”ここのパスワードはWi-Fiのパスワードを設定する項目です。デフォルトでAirMacセキュリティ(無線の暗号化)の設定がWPA2パーソナルが選択されますので接続に必要なパスワードを任意に設定します。
設定が済んだら”次へ”で設定を進めます。
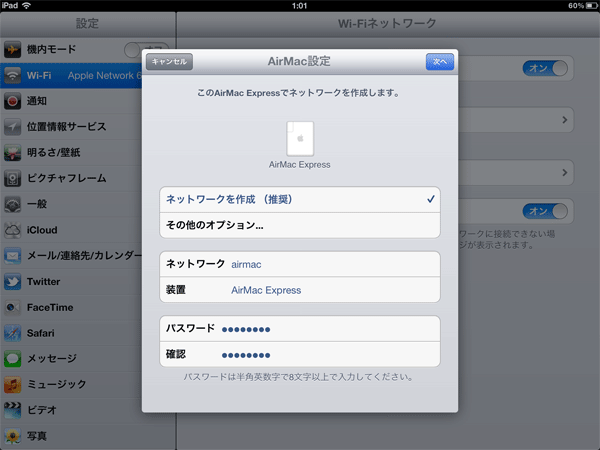
ここでインターネットへの接続ができるかAirMacベースステーションが調査をします。
AirMacベースステーションの上部にインターネットの接続ができるような設定が見つからない場合は以下のような画面になります。ここではインターネットサービスプロバイダとの認証に必要な情報を入力してPPPoE設定をします。
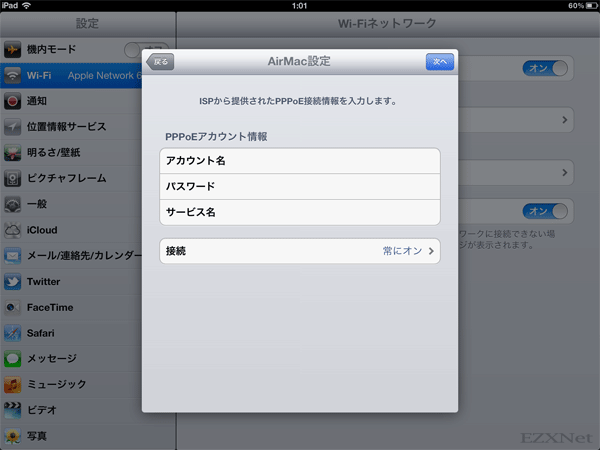
ISPから提供されたPPPoE接続情報を入力します。
PPPoEアカウント情報の”アカウント名”にはインターネットサービスプロバイダから付与された接続用のIDを入力します。
”パスワード”には接続用のパスワードを入力します。
各プロバイダの設定情報についてはこちらの記事を参考にしてください。
設定完了
airmacは利用できるようになりました。と表示されていれば設定終了です。
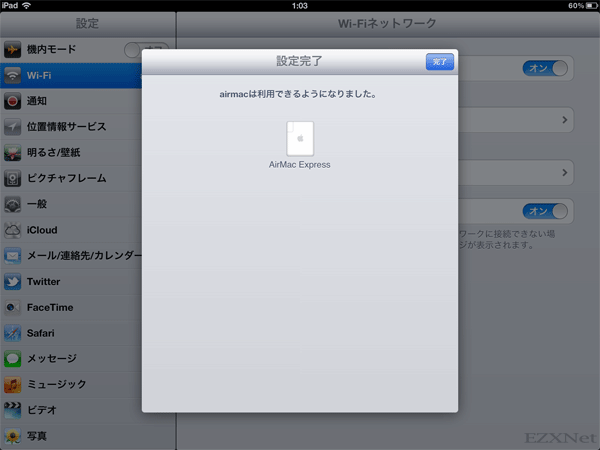
しばらく時間をおいてAirMac Expressのステータスランプの確認すると緑色で点灯になっていれば問題なくインターネットにつながります。
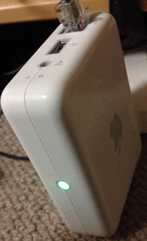
ひかり電話ルータが設置されている
ひかり電話ルータの設置されている場合の配線図です。
光電話ルータを使っている状態で光電話ルータにインターネットの設定が済んでいない場合のケース
インターネットの設定が済んでいない場合はひかり電話ルータのPPPランプが消灯しています。
消灯していたら、一概ではありませんが設定はまだ済んでいない可能性が高いと思います。もしこのような状態であればひかり電話ルータにインターネットの設定を行うか、上記に示した設定方法で進めていくかどちらかを設定するとよいと思います。

関連ページ
光電話ルータを使っている状態で光電話ルータにインターネットの設定が済んでいる場合のケース
インターネットの設定が済んでいる場合はひかり電話ルータのPPPランプが点灯しています。
一概ではありませんがインターネットの設定が済んでいる可能性が高いといえます。
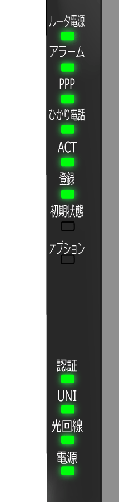
配線をしておき設定を進めていきます。先に設定方法だけ説明するとインターネットに接続するための設定はひかり電話ルータに設定済みなので上記に示した設定方法でPPPoE接続設定だけを省いたような流れになります。
AirMacベースステーションの電源を入れておきます。
初期状態だとオレンジのランプが点滅しています。
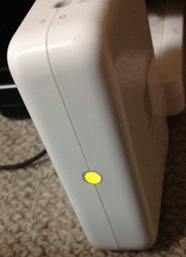
設定のアプリを起動してWi-Fiをタップします。ここでWi-Fiの項目がOFFになってしまっていたら設定を進められないのでWi-Fiの項目をONにします。
AirMacベースステーションからの電波を受信するとこのように”AirMacベースステーションを設定”という項目が表示されて”AirMac Express ~”というのが表示されます。~の部分はAirMacベースステーションの本体に書いてあるAirMac IDの下6桁が並んでいます。
([補足]AirMac IDとはMACアドレスというNICを識別する番号のことです。つまりここでは無線LANのNICのMACアドレスが書いてあるという事です。AirMac ExpressのAirMac IDの確認方法は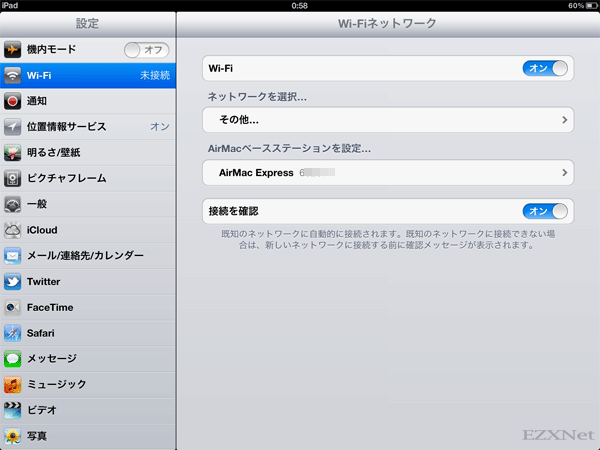
AirMac設定という画面が表示されます。
ベースステーションを調査中の表示です。
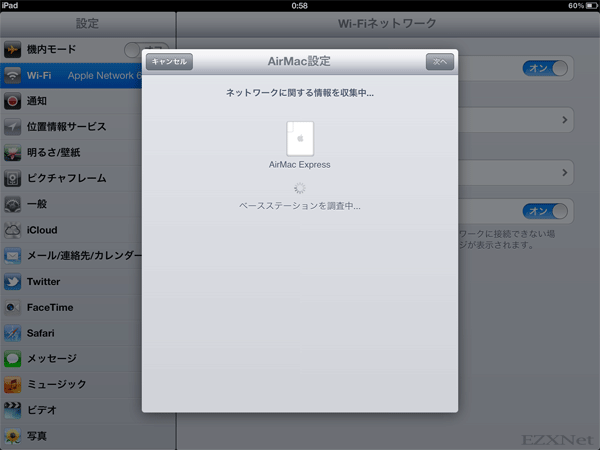
AirMacベースステーションの調査を終えると設定する画面が出てきます。
”ネットワークを作成(推奨)”にレ点のチェックマークが入っているのはそのままにしておきます。
前の画面でAirMacベースステーションがインターネットの接続の可否を自動的に検出してくれています。
”ネットワーク”の項目はAirMacベースステーションから飛ばす電波の名前(SSID)になりますので任意に設定をします。未確認ですが半角英数以外の文字を入力するとWindowsからSSIDを検出すると文字化けをしてしまうかもしれません。
”装置”はAirMacベースステーションの名前です。複数台のベースステーションを使用している場合の識別する時の名前です。
”パスワード”ここのパスワードはWi-Fiのパスワードを設定する項目です。デフォルトでAirMacセキュリティ(無線の暗号化)の設定がWPA2パーソナルが選択されますので接続に必要なパスワードを任意に設定します。
設定が済んだら”次へ”で設定を進めます。
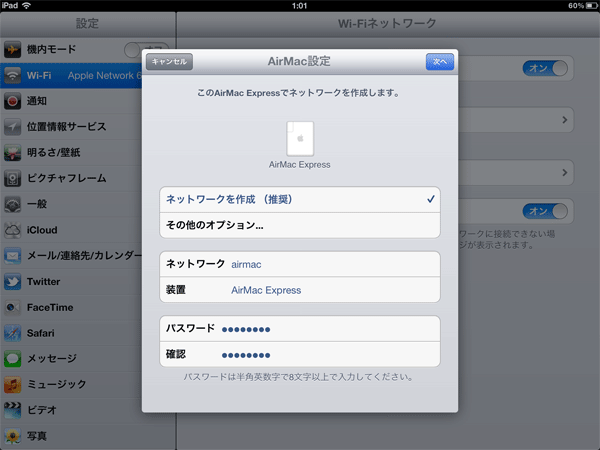
ここでインターネットへの接続ができるかAirMacベースステーションが調査をします。
調査をした結果インターネットの接続が確認できると以下のように画面が変わります。
設定完了
airmacは利用できるようになりました。と表示されていれば設定終了です。
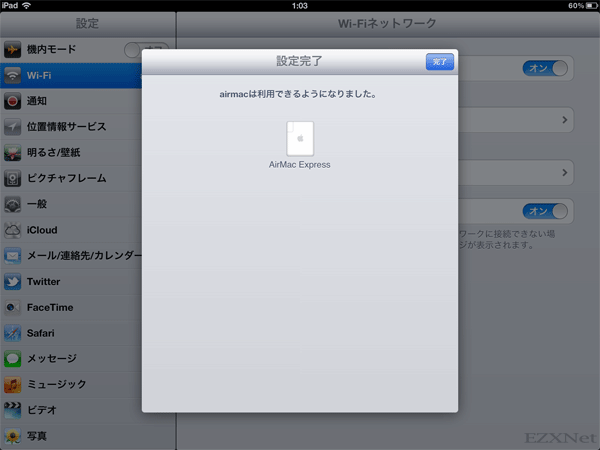
しばらく時間をおいてAirMac Expressのステータスランプの確認すると緑色で点灯になっていれば問題なくインターネットにつながります。
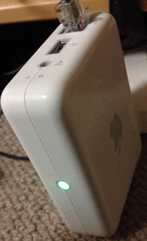
設定は以上です。
使ったiPadアプリ
関連記事

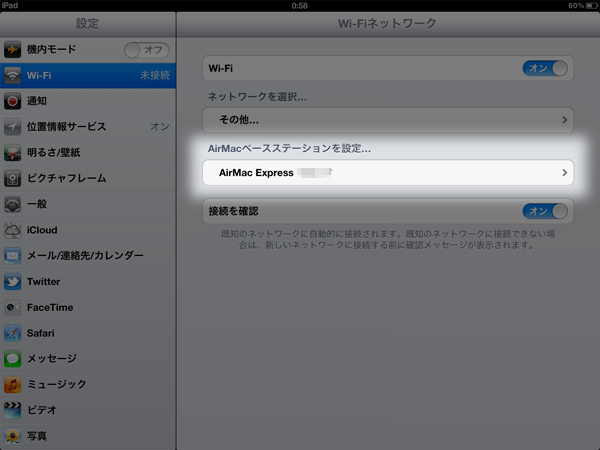
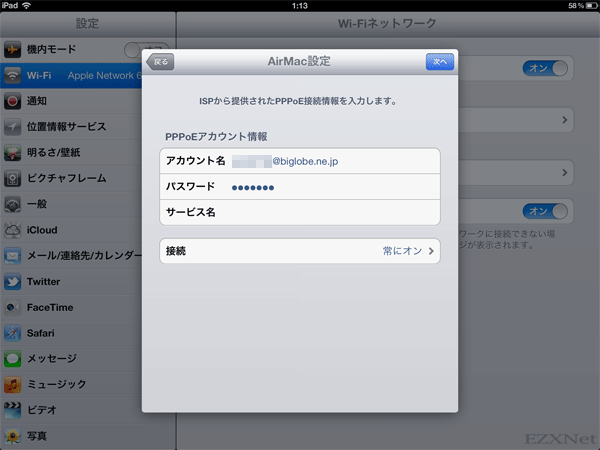
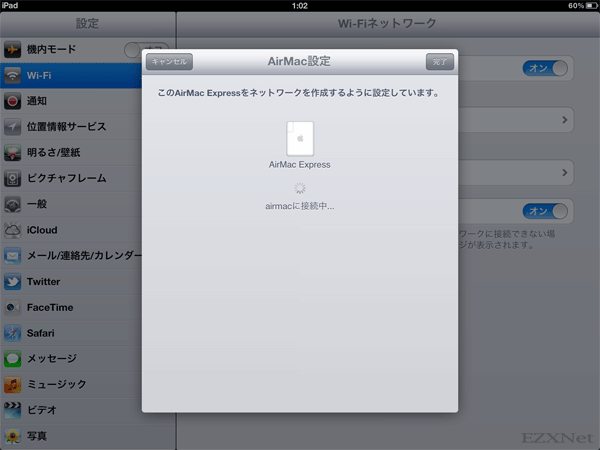
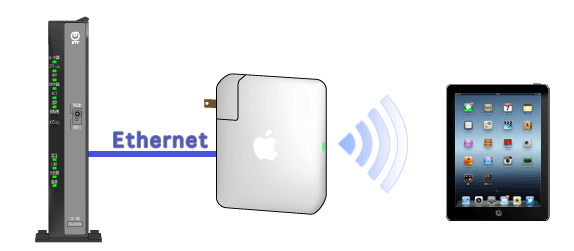

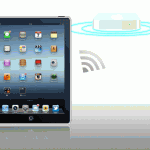










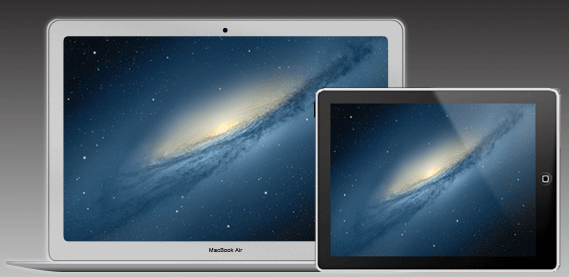
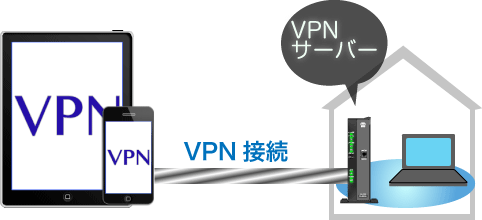
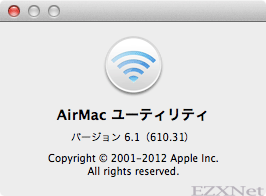
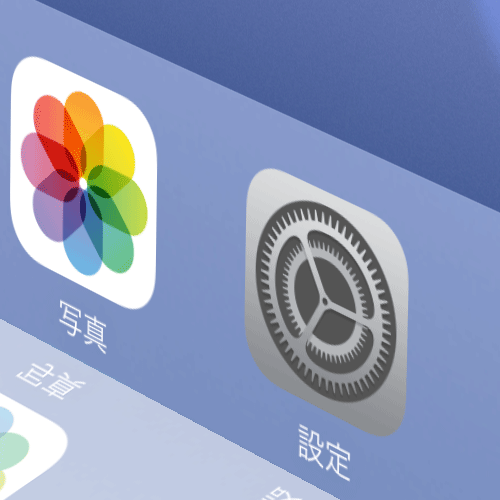
わかりやすく説明して頂きありがとうございました。なるほどー、といつも参考にさせて頂いてます。
アメリカにいましてAirPort Expressを購入し、iPad Airを使って、公開して頂いた手順にそって、無事に設定ができました。二点ほどお聞きしたいことが出てきました。
モデムをモトローラのSB5101を使用しています。ネット検索してみますと、ルータ機能はないようです。PPPoE設定をする必要があるように思われますが、AirPort Expressは、何も言ってこず、設定が完了してしまったのですが、問題にないのでしょうか?
また、AirPort ExpressにWindows7 64bitのDellのXPS13をつなげようとするとびっくりマークが出てしまい、インターネットに接続できません。SSIDは確認し、パスワードも入れて問題なさそうです。何か原因として考えられそうでしょうか?
考えている構成:
モデムSB5101-AirPort Express -(Wi-Fi)-> iPad, XPS13
お忙しいこととは思いますが、ご助言を頂けたら幸いです。
よろしくお願い致します。