iPadの初期設定 iOS5版
iPadについての記事です。
第三世代iPad(The New iPad)が届いて初期設定の模様をまとめてみました。
モデルナンバーはMC705Jです。
iPad届くまですごくわくわくしていて、届いてからも買ってよかったと思いました。
‥という個人的な感想は後にして設定をしたいと思います。
あくまでここで挙げている設定は一例の設定方法になりますので必ずしもこの設定が正しいというものではありません。個人個人の環境に合わせて設定を行うといいと思います。
iOSのバージョンによって初期設定方法が異なります。ここで紹介するのはiOS5の初期設定です。
Apple公式サイトでの役に立ちそうな情報
iOS:インターネットに接続する
iOS:Wi-Fi ネットワークと接続に関するトラブルシューティング
iOS:Wi-Fi の設定がグレイ表示されている、または暗くなっている
Wi-Fi:802.11n Wi-Fi ネットワークに接続できない
iPad本体の右上にあるスイッチを長押しして電源を入れます。
電源をいれると画面に大きく”iPad”と表示されます。
このとき少し「おぉ!」と感動しました。
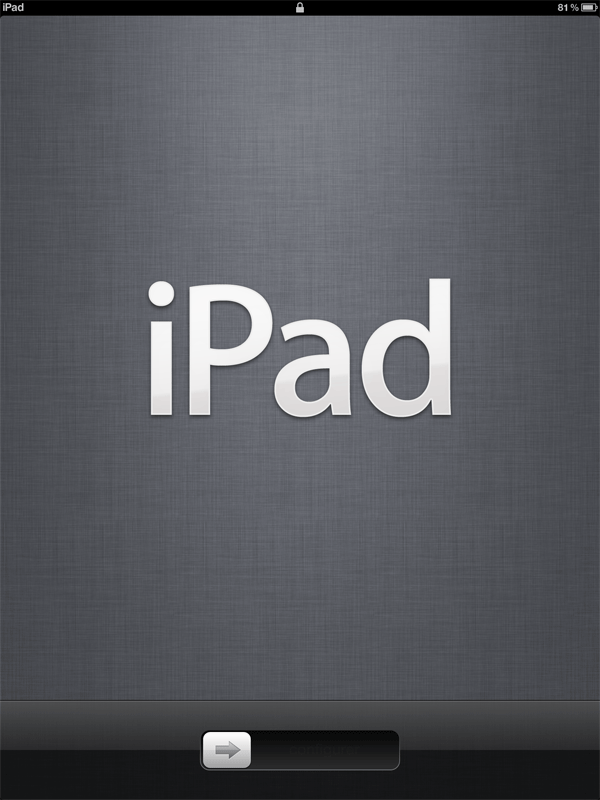
使用する言語
言語の選択画面です。”日本語”が選択されていますのでそのまま右上の矢印ボタンで進みます。
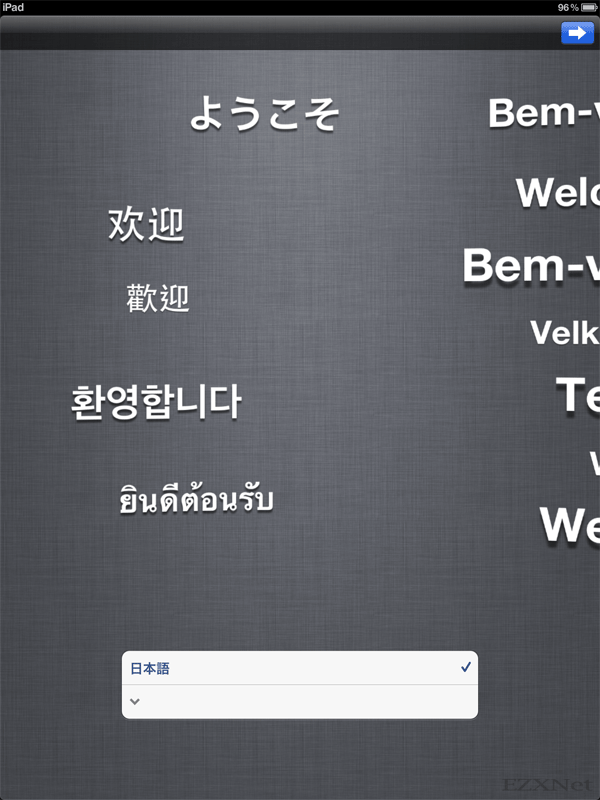
他の言語で使用したい場合は下の矢印をタップします。
言語が一覧表示されますのでその中から選びます。
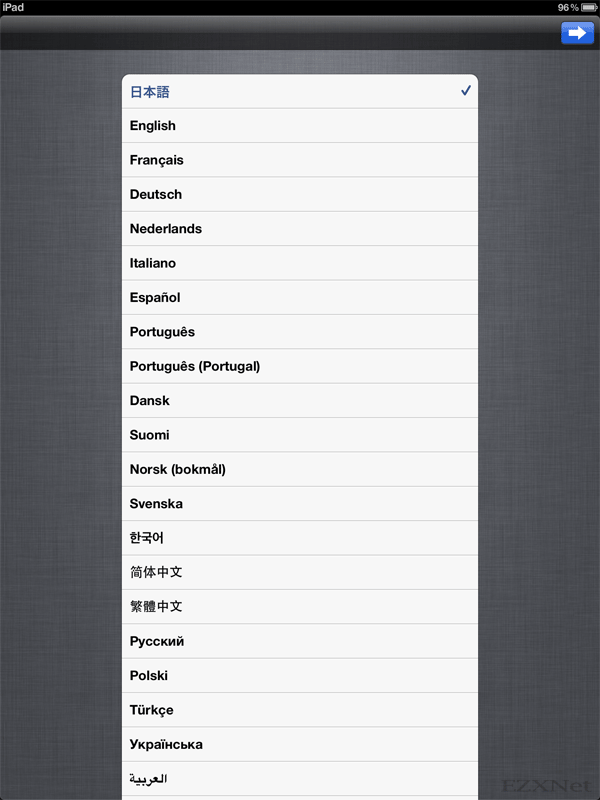
”国または地域”
ここでも”日本”が選択されていますのでそのまま右上の矢印ボタンで進みます。
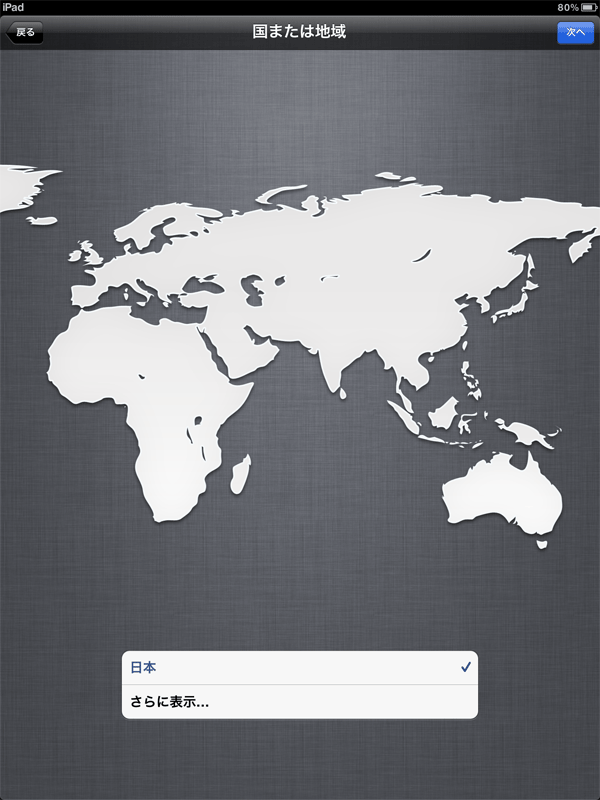
”位置情報サービス”
”位置情報サービス”を利用するかしないかを選択します。
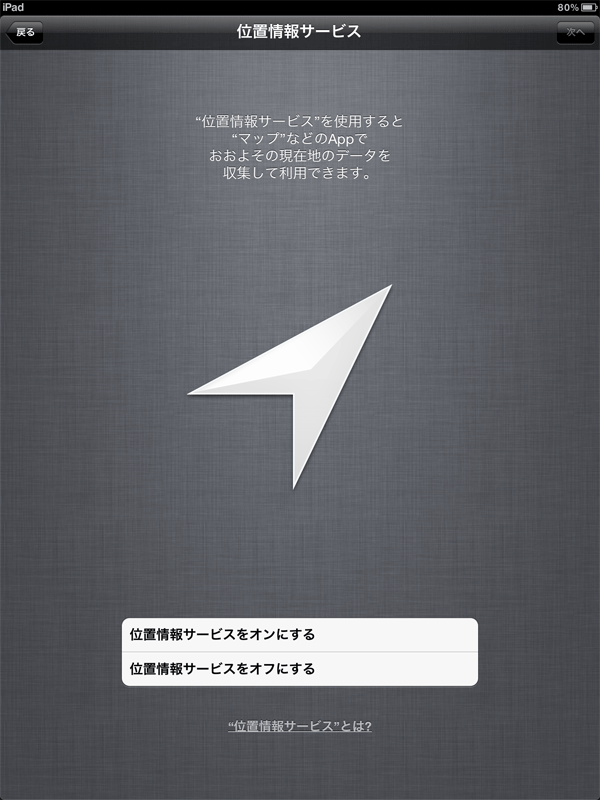
”Wi-Fiネットワーク”
ここで自宅で使用しているもしくはWiMAXなどのWi-FiルータのSSIDを認識すると思いますので自分が使っているWi-Fiネットワークを選択します。この一覧にWi-FiのSSIDが表示されていない場合もあります。(例えばアクセスポイントの設定がSSIDをステルス設定にしている場合等)
一覧に表示されていない場合は「その他」を選択してSSIDとWi-Fiパスワードを入力して設定を進めます。
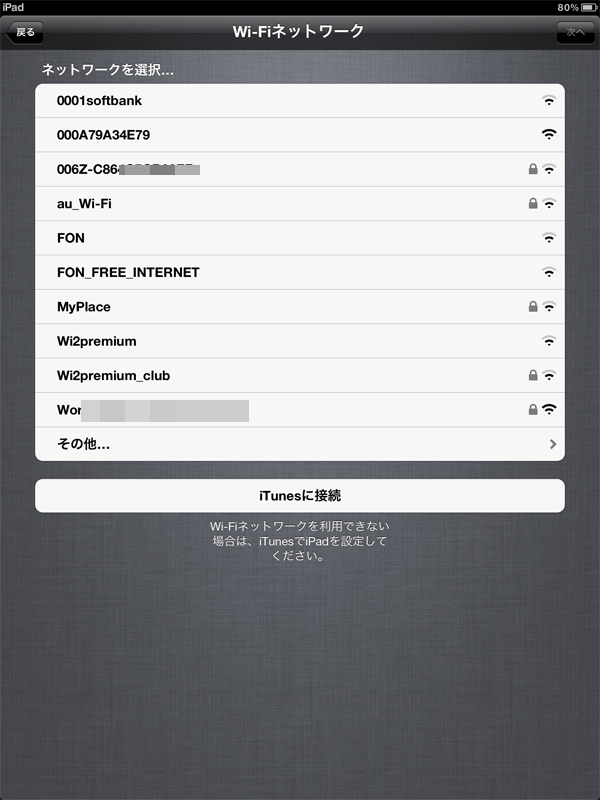
自分が選択したWi-Fiネットワークに暗号化の設定がされている場合は接続に必要なパスワードを入力します。

Wi-Fiネットワークに接続成功すると選択したSSIDの項目にレ点のチェックマークがつきます。
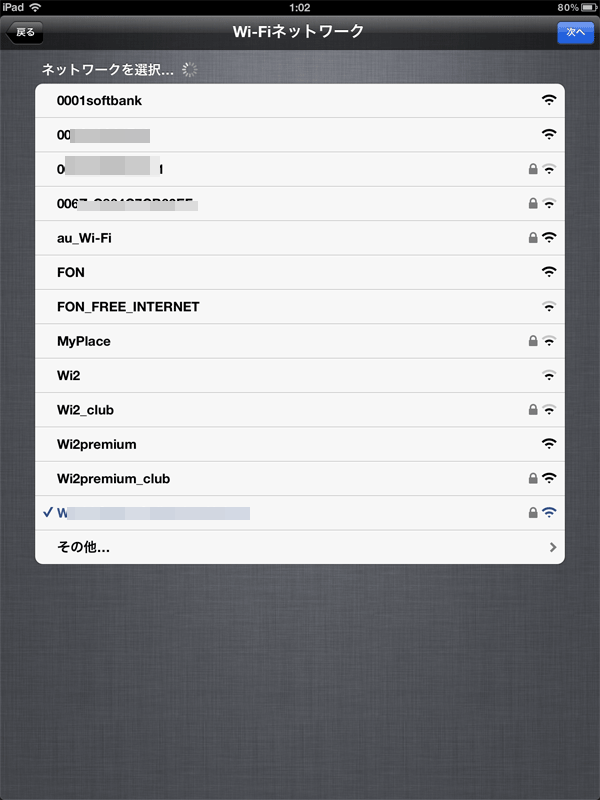
”iPadを設定”
iPadのバックアップデータがiCloudにある場合は”iCloudバックアップから復元”を選択します。
iTunesにある場合は”iTunesバックアップから復元”を選択します。
自分の場合はiPadを使うの初めてなので”新しいiPadとして設定”を選択しました。
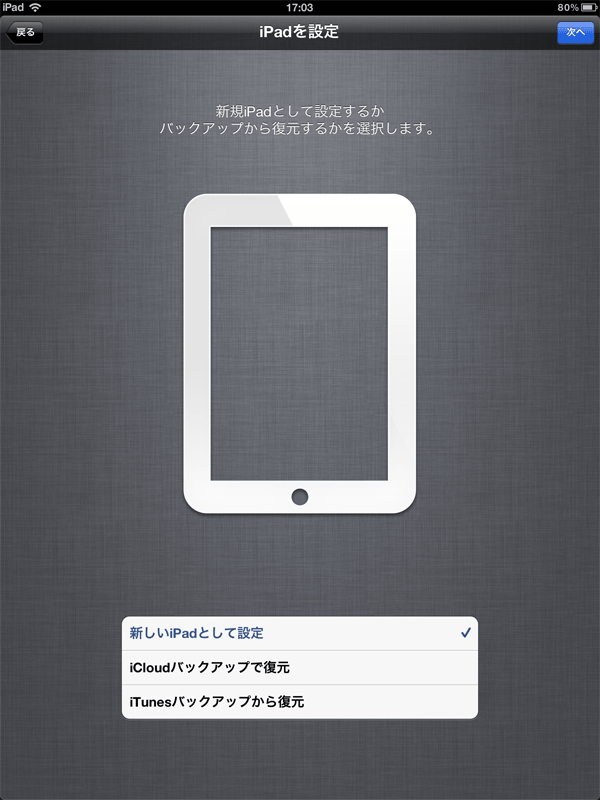
”Apple ID”
AppleIDとはAppleで利用するアカウントの事でAppleIDを取得しておくとiTunesやApp Storeで音楽やアプリを購入する事ができます。iPadを楽しんで使う為にも是非AppleIDは取得しておいた方がコンテンツを購入したり無料のアプリをダウンロードできるようになりますので是非取得しておく事をお勧めします。
Apple IDですぐにiTunes storeで買い物ができるようにしたい場合は”Apple IDでサインイン”を選択します。
Apple IDを持っていなくても”無料のApple IDを作成”からApple IDを作れます。
Apple IDを持っていなくて今回は様子見で後から考えてから作りたい場合は”この手順をスキップ”から先に進みます。
自分の場合は”Apple IDでサインイン”を選択します。
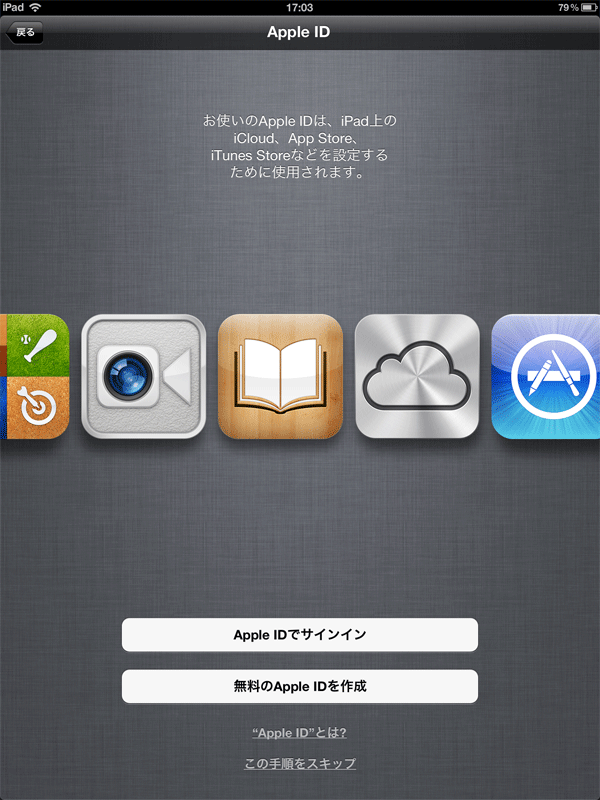
Apple IDのログインに成功すると”利用規約”が表示されます。
右下の”同意します”を選択します。
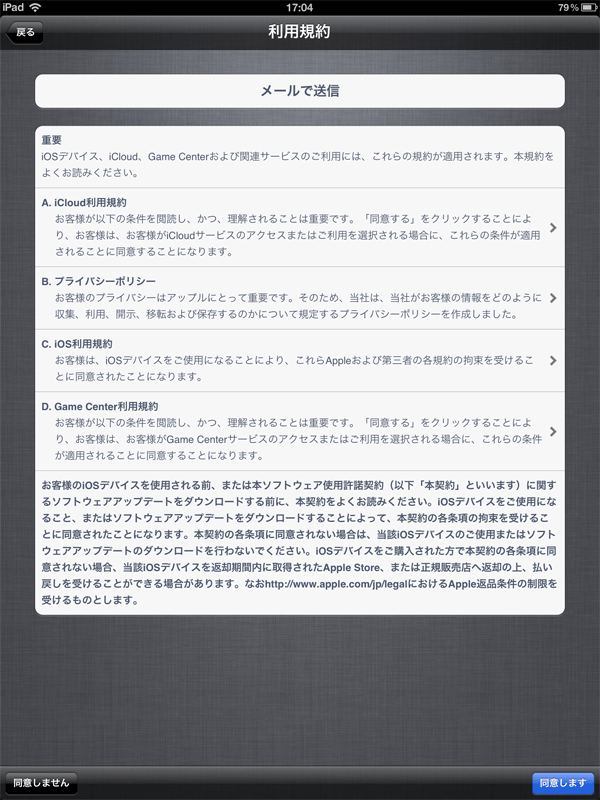
“iCloudを設定”
iCloud使いたい場合は”iCloudを使用”をタッチ
自分の場合はiCloudについてよくまだわかっていないので”iCloudを使用しない”を選択しました。
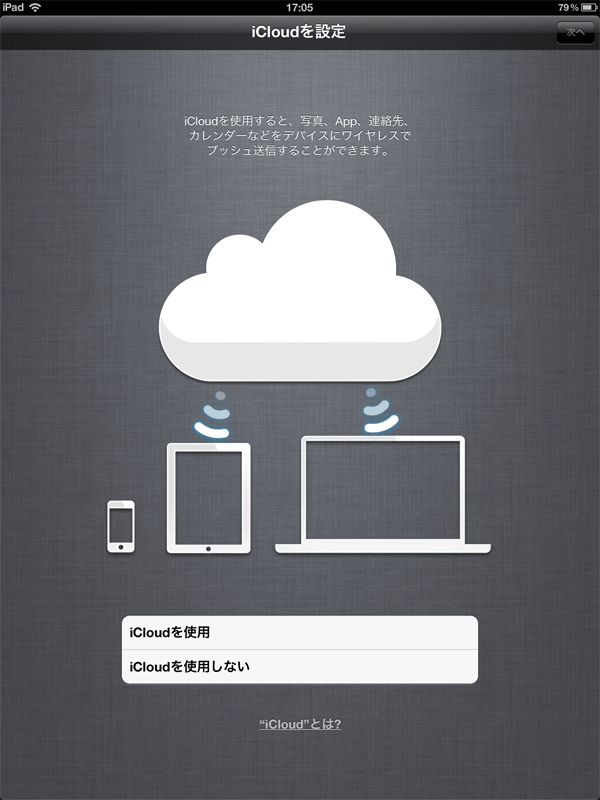
”音声入力”
音声入力機能で文字の入力をするかしないかを選択できます。
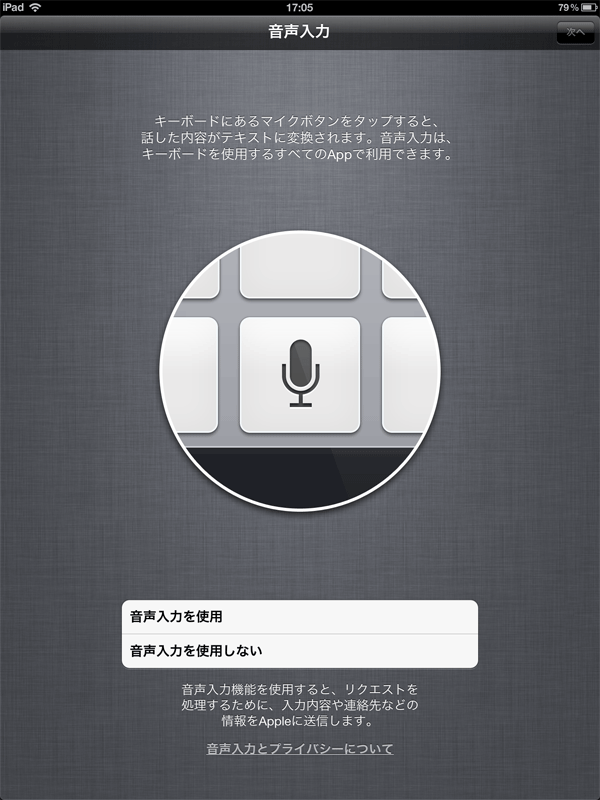
”診断”
iPadの診断を行った結果をAppleさんに送信するかしないかを選択します。
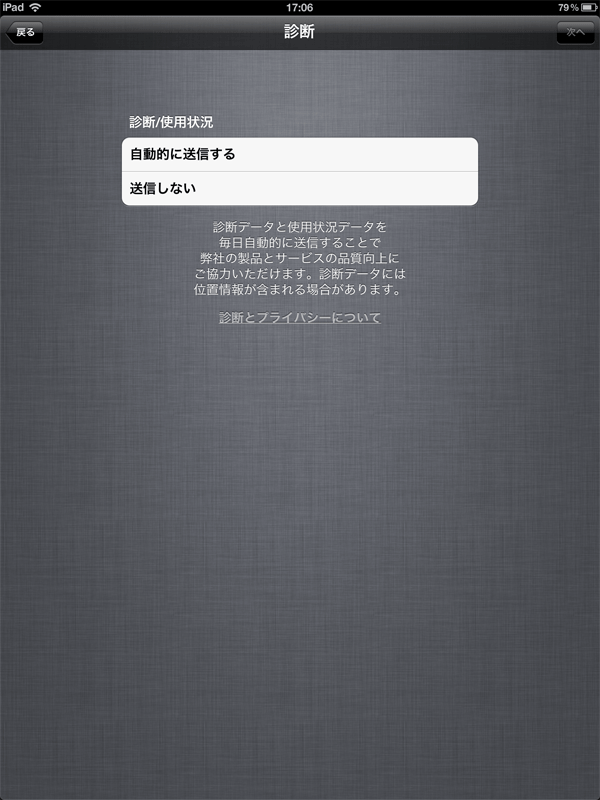
”登録”
”Appleにユーザ登録する”を”オン”にして右上の次へをタッチ
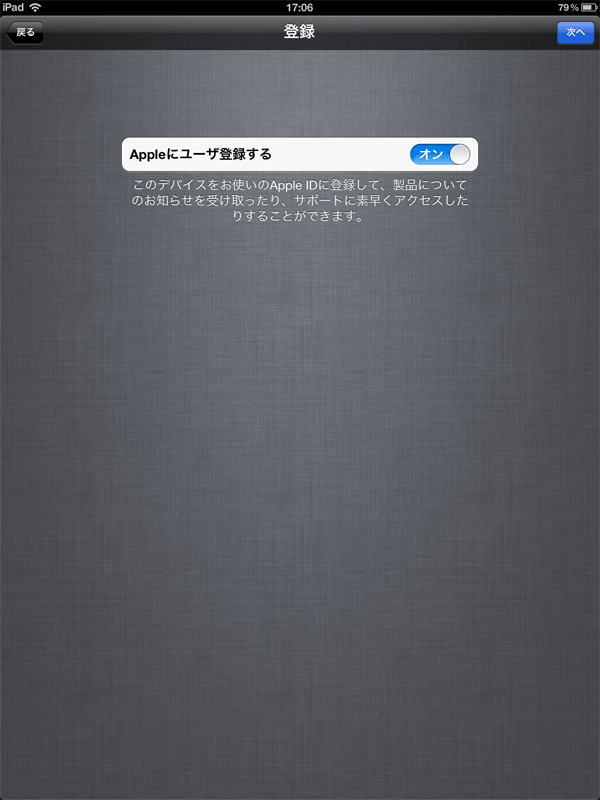
”ご登録ありがとうございました。”
iPadの設定が完了したと表示されました。
”iPadを使う”をタッチして早速iPadを楽しみましょー。
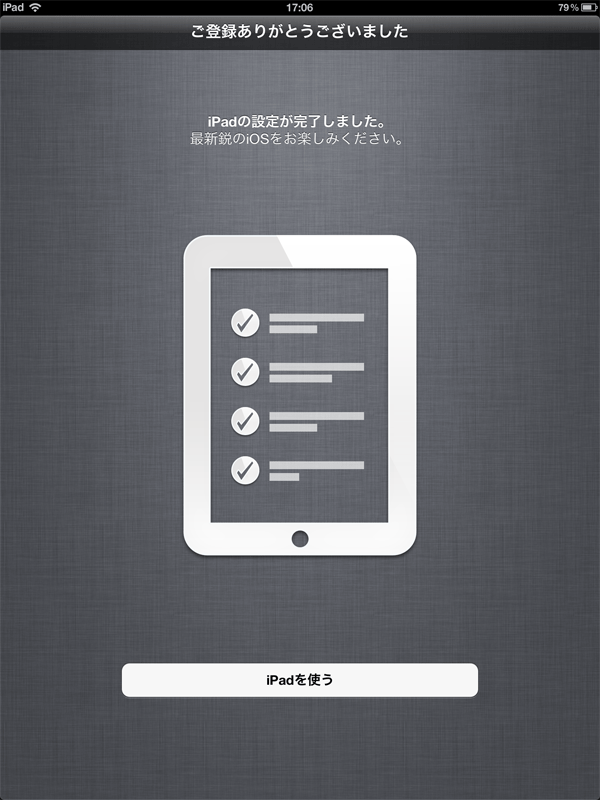
以上でiPadの初期設定が完了です。
ここまで長い記事をご覧いただきありがとうございました。
この記事をご覧になって参考になりましたか?
よろしければ感想などをコメントでお待ちしています。

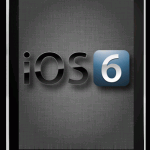
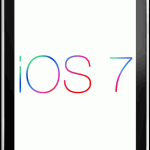
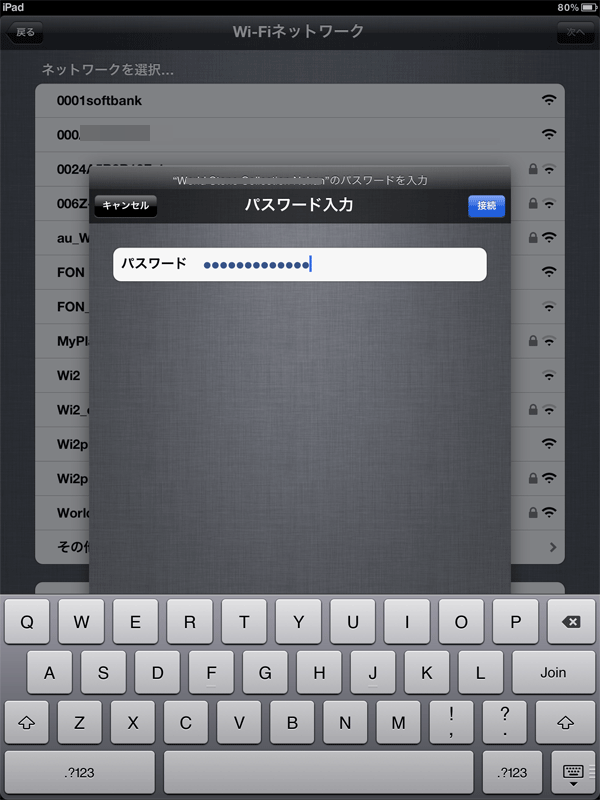
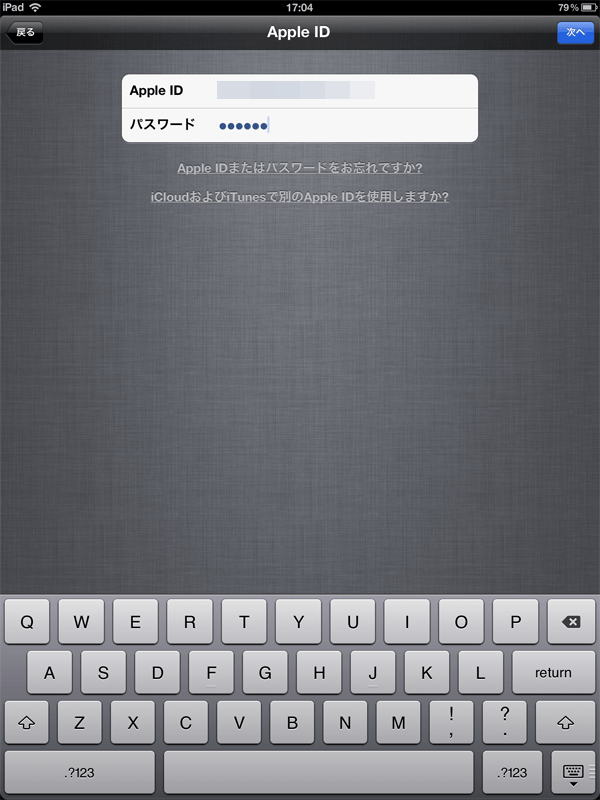
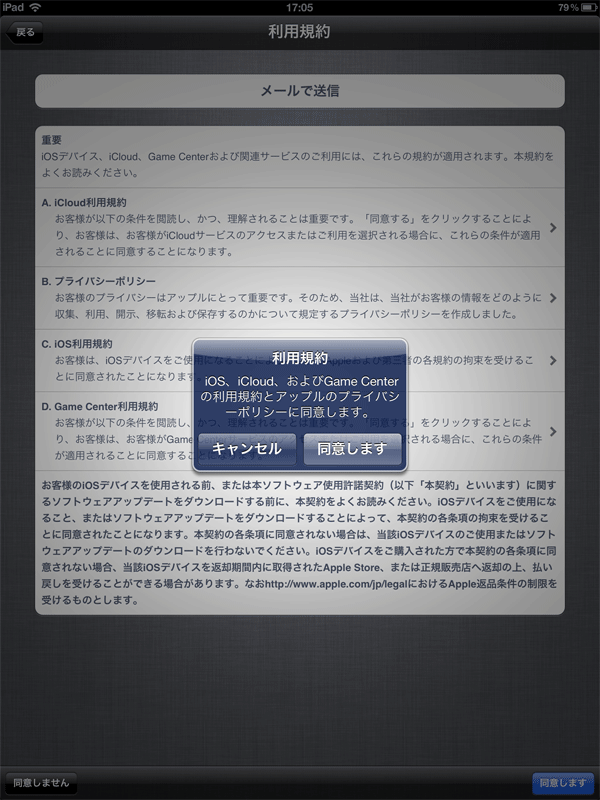

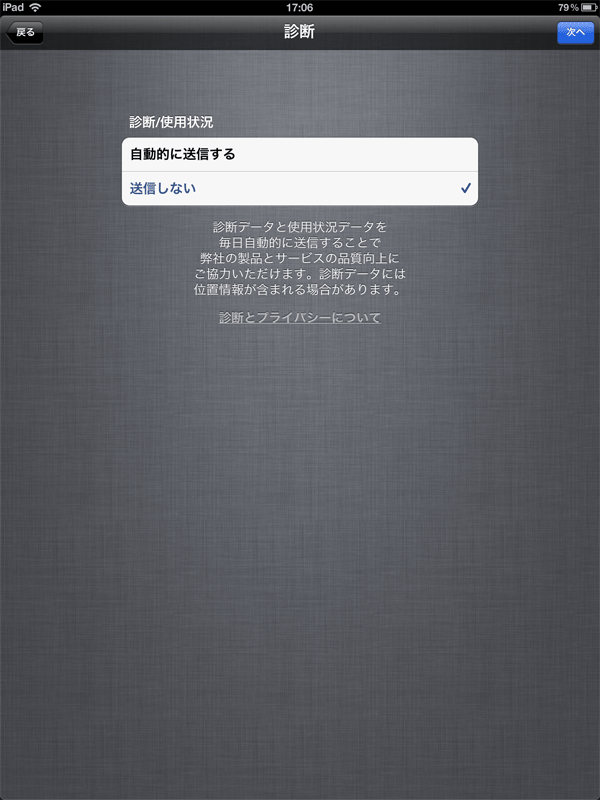
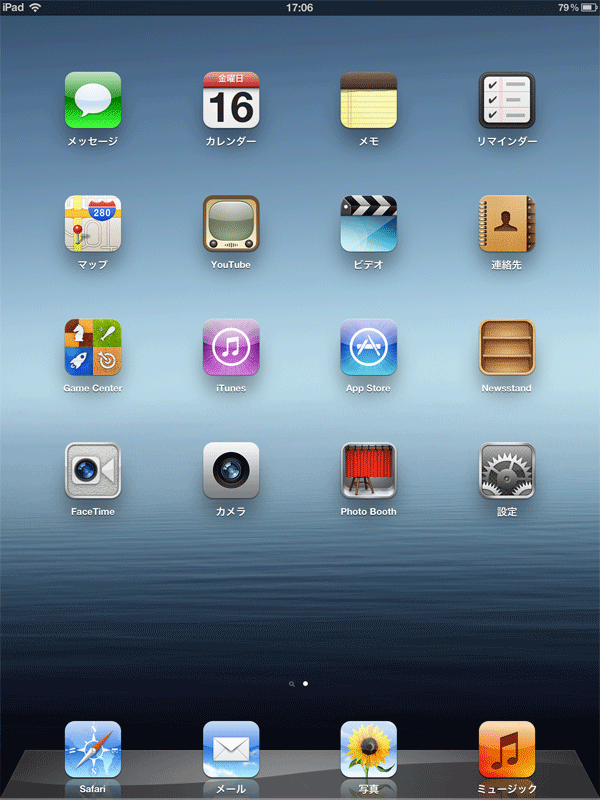






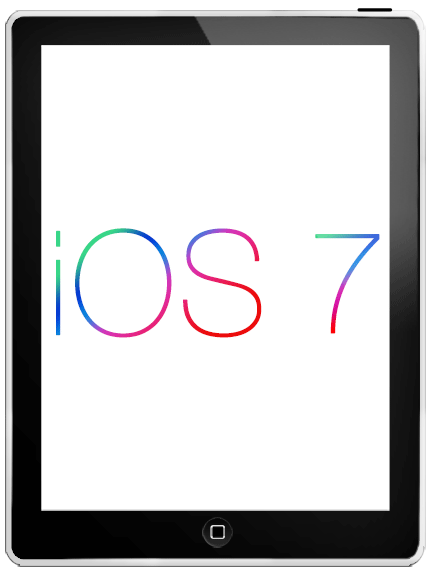
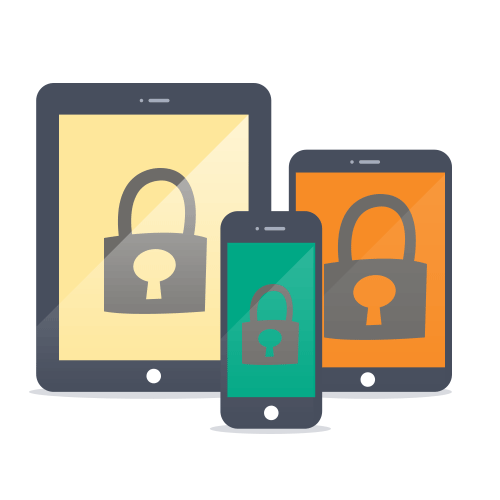



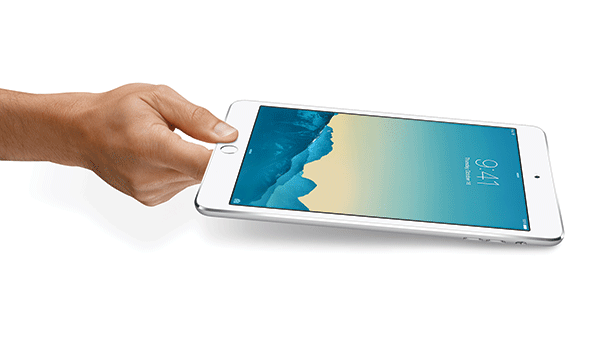

ご購入、おめでとうございます。羨ましい。