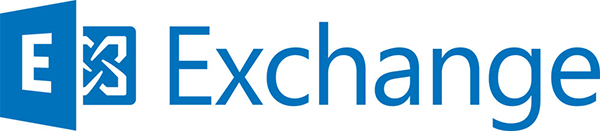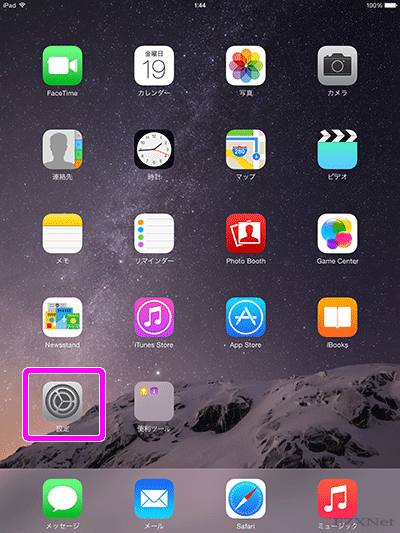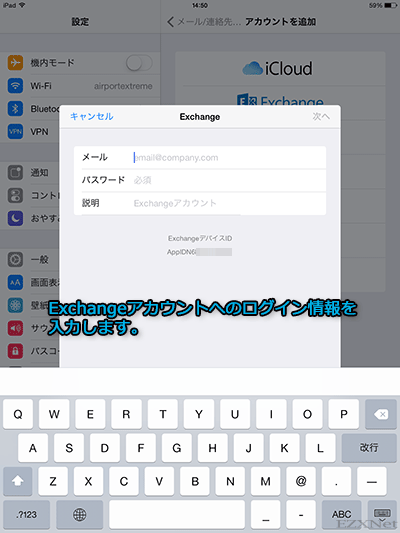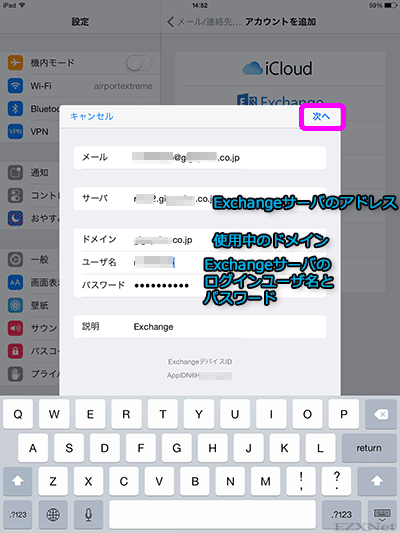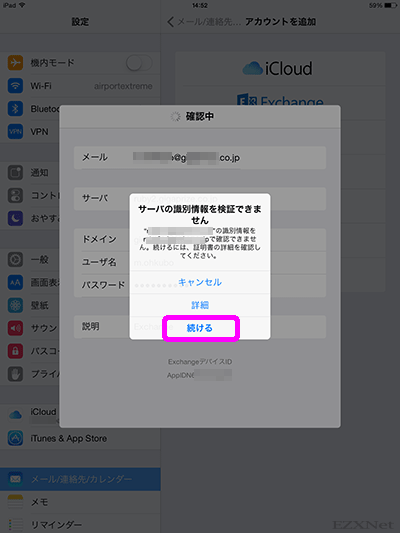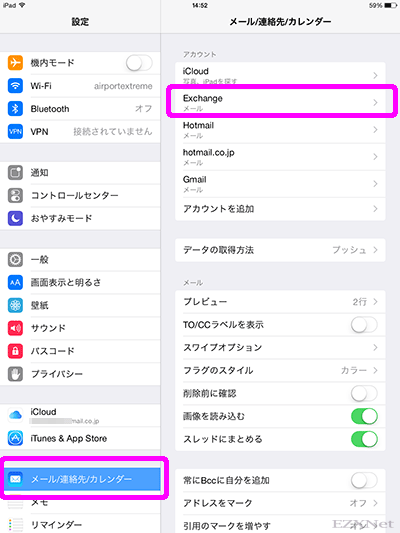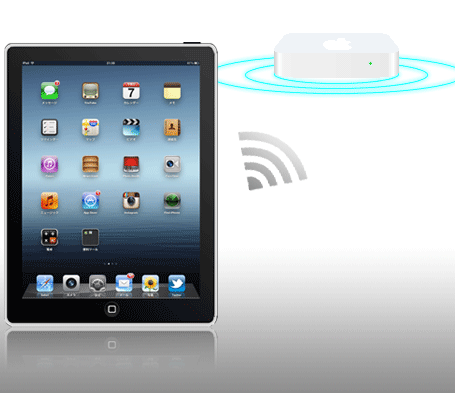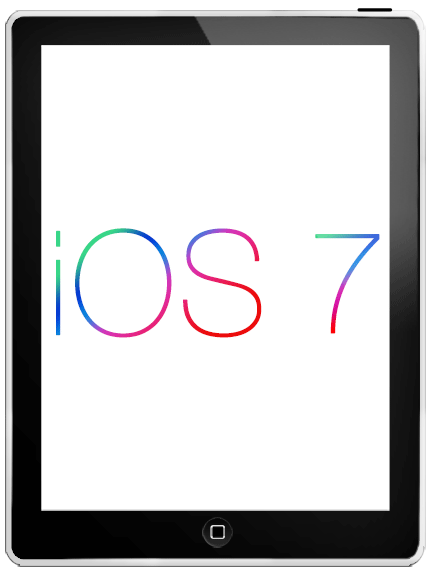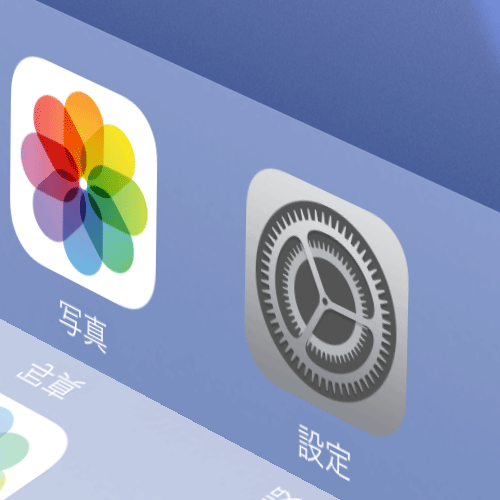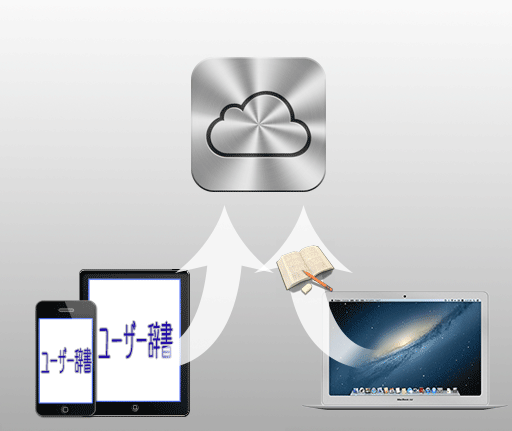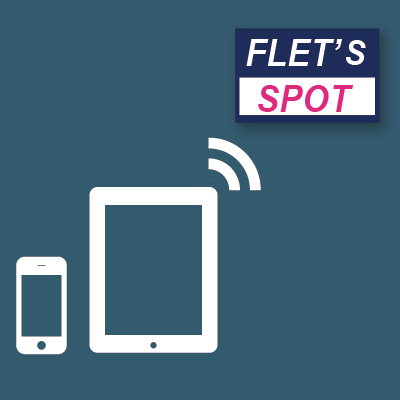iPad Air 2にExchangeサーバのメールを取得する設定方法
iPadについての記事です。
会社で使っているメールアドレスをiPad Air 2で利用したいときというのは結構あると思います。会社でMicrosoft Exchangeサーバをたてていれば、会社で利用している自分のメールアドレスに届いたメールがiPad Air 2にも同期されて受信が可能になり、またそのメールアドレスを使って送信も可能になります。社外にいながらiPad Air 2で会社のメールのチェックが可能になります。
ここではiPad Air 2の標準機能を使って設定を進めていきます。
Microsoft公式サポートページ
Exchange アカウントの基本設定
準備するもの
iPad Air 2にExchangeサーバのメールを受信するようにするには下記の設定情報が必要になります。設定情報はiPadからExchangeサーバとの認証を行うために使われます。わからない場合はExchangeサーバの管理者、社内であればシステム部等に聞いておきましょう。
- 会社で利用中のメールアドレス
- メールアドレスに紐づいているパスワード
- Exchangeサーバのアドレス
- 会社で利用中のドメイン情報
Exchangeメールの設定
「メール/連絡先/カレンダー」をタップします。
アカウントの項目にある「アカウントを追加」をタップします。
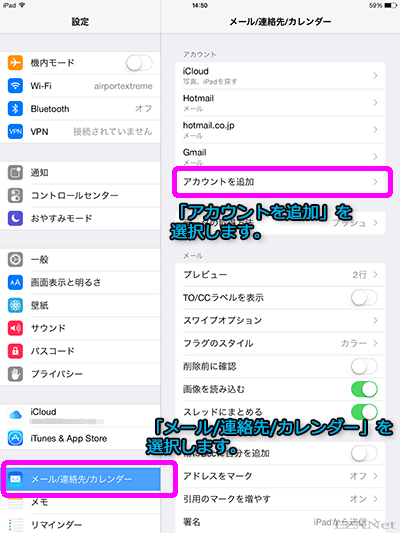
追加をするアカウントの種類を選択します。ここでは「Exchange」を選択します。
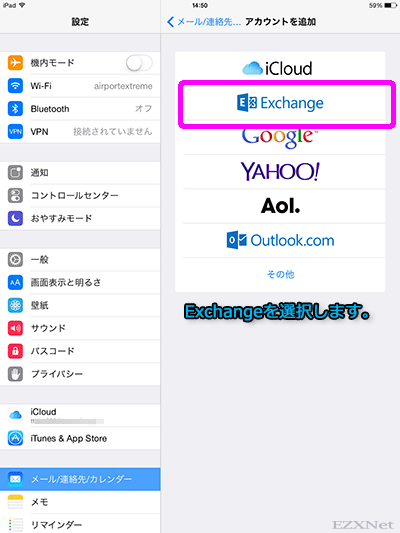
メールアカウントの作成
メールの項目にはExchangeサーバで利用しているメールアドレス、パスワードにはメールアドレスに関連付けされているパスワードを入力し右上の「次へ」をタップします。
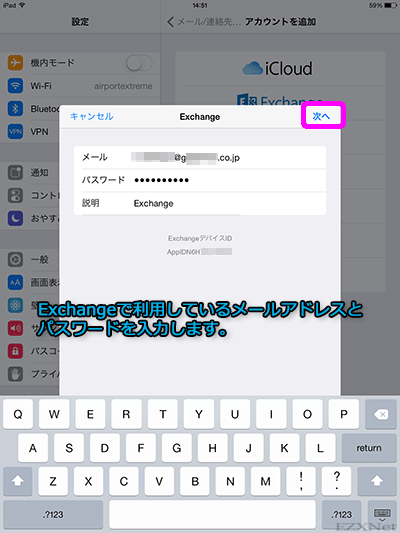
Exchangeサーバ設定
- メール
- 会社で利用しているメールアドレスを入力します。
- サーバ
- Exchangeサーバのアドレスを入力します。
- ドメイン
- 会社で使用しているドメイン名を入力
- ユーザ名
- Exchangeサーバにログインする為のユーザ名
- パスワード
- Exchangeサーバにログインする為のユーザ名に関連付けされているパスワード
以上を入力して右上の「次へ」をタップします。
「サーバの識別情報を検証できません。」のメッセージが表示された場合は、SSL通信の際にSSL証明書の発行元が不明な場合に表示されます。そのまま設定を続ける場合は「続ける」を選択します。
Exchangeサーバへのログインに成功すると同期をする項目を選択できるようになります。メールの項目をオンにして「保存」をタップします。
スケジュール機能をオンにするとOutlookに設定したスケジュールと同期されて連動するようになりiPadでもスケジュールの管理ができます。予定表の機能を利用したい場合などに使います。
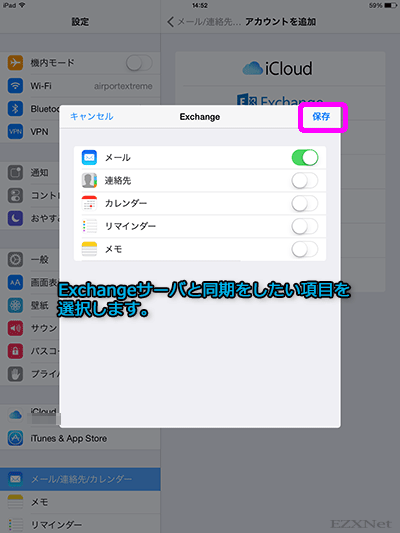
Exchangeメールアカウントの作成をするとアカウントの項目にExchangeが追加されます。
メールの受信確認
設定完了後にメールアプリを起動してメールの受信を確認します。
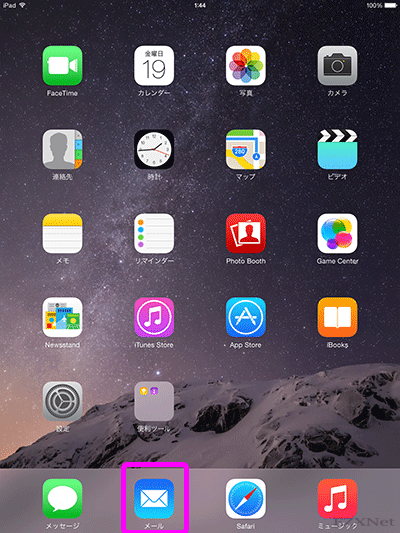
Exchangeの受信トレイが追加されメールの閲覧が可能になります。
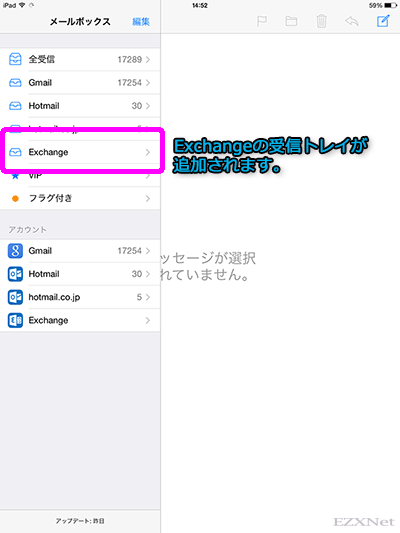
設定は以上です。