iPad mini 3の初期設定
iPadについての記事です。
iPad mini 3を購入したら初期設定を行います。iPadの購入をして初めて電源を入れると初期設定が始まります。初期設定の方法は設定する内容をiPadが自動的に表示してくれますので次々に表示される画面に任せて進めていくと終える事ができます。ここではiPad mini 3のWi-Fiモデルの初期設定の手順を載せていきます。
準備するもの
iPadの初期設定ではApple IDのアカウントにログイン設定をしますのでApple IDとそのパスワードを準備しておきます。また、Wi-Fiネットワークに接続する設定もありますのでWi-Fiネットワークに接続するためのWi-Fiネットワーク名(SSID)とWi-Fiパスワードを用意しておきます。
- iPad本体
- Wi-Fi接続用の設定情報
- Apple IDとパスワード
初期設定を始める
iPadの電源を入れると世界の様々な言語での挨拶が表示されます。画面をスライドして設定を開始していきます。
国または地域を選択
iPadを使用する国や地域を選択します。ここでは日本を選択します。
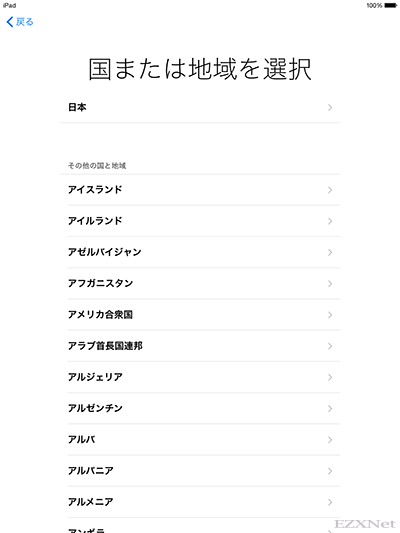
キーボード
iPadで使用するキーボードの言語を選択します。使用したいキーボードの項目にタップをしてチェックマークをつけます。
設定ができたら右上の次へで進みます。
Wi-Fiネットワークを選択
iPadにはネットワークに接続してインターネットに接続する機能があります。iPad(Wi-Fiモデル)をネットワークに接続する為にはWi-Fi環境が必要です。Wi-Fi環境を自宅等で用意しておきます。ここでネットワークに接続する為のWi-Fiの設定をします。iPadが検出したSSIDが一覧で表示されます。自宅で使っているSSIDを探してタップします。SSIDというのはWi-Fiの電波の名前のようなものです。SSIDをステルスの設定にしている場合は一覧に表示されませんので下に表示されている「別のネットワークを選択」をタップして設定を進めます。
- iOS:インターネットに接続する
- Wi-Fi ネットワークへの接続とトラブルシューティング
- iOS:Wi-Fi ネットワークと接続に関するトラブルシューティング
- iOS:Wi-Fi の設定がグレイ表示されている、または暗くなっている
Wi-Fiネットワークの設定
SSIDをタップして選択するとパスワードの入力画面になります。Wi-Fiパスワードを入力できたらキーボードにあるjoinをタップするか、右上にある接続をタップします。
位置情報サービス
位置情報サービスはiPadのアプリにあるマップというアプリやその他のアプリと連動してiPadの位置に合わせた情報を提供してくれるようになります。
位置情報サービスをオンをタップします。
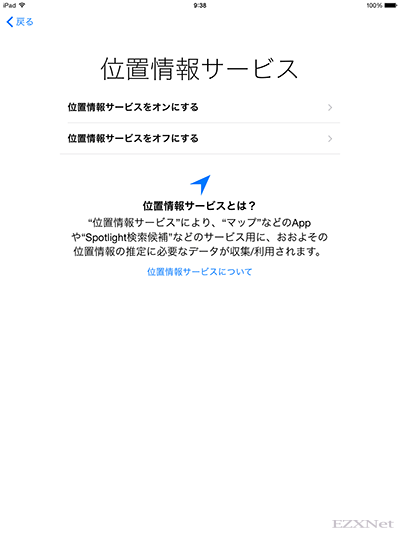
iPadを設定
iPadのデータをバックアップから復元するか新しいiPadとして使うかの選択をします。
iPadのバックアップデータがiCloudにある場合は”iCloudバックアップから復元”を選択します。
iTunesにある場合は”iTunesバックアップから復元”を選択します。
ここでは”新しいiPadとして設定”を選択しました。
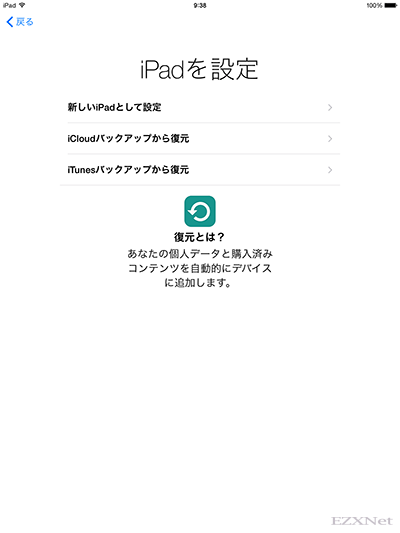
Apple ID
AppleIDとはAppleで利用するアカウントの事でAppleIDを取得しておくとiTunesやApp Storeで音楽やアプリを購入する事ができます。
またiCloudアカウントとも関連しているため他のデバイスとデータを同期させたい場合にも必要になります。
iPadを楽しんで使う為にも是非AppleIDは取得しておいた方がコンテンツを購入したり無料のアプリをダウンロードできるようになりますので是非取得しておく事をお勧めします。
Apple IDですぐにiTunes storeで買い物ができるようにしたい場合は”Apple IDでサインイン”を選択します。
Apple IDを持っていなくても”無料のApple IDを作成”からApple IDを作れます。
Apple IDを持っていなくて今回は様子見で後から考えてから作りたい場合は”この手順をスキップ”から先に進みます。
ここでは”Apple IDでサインイン”を選択します。
AppleIDの入力
AppleIDの入力とパスワードを入力します。
利用規約
iPadを使用するにあたり規約が書かれています。右下の同意するをタップして先に進みます。
Appleのプライバシーポリシーの同意確認
同意するをタップして次に進みます。
iCloud設定
iCloudはiPadやiPhone、パソコンにある写真のデータや音楽のデータ、連絡先の情報等をクラウド上に保存して他のデバイスと共有させる為の機能です。iCloudはバックアップとして利用する事もできてデータをiCloud上から復元させる事もできます。
iCloudを使用をタップして次へ進みます。
iPadを探す
iPadをもし紛失してしまった場合はiCloudのサービスでiPadのおおよその位置を地図で調べる事ができます。そのためにはこのiPadを探す機能を有効にする必要があります。
”iPadを探す”を使用をタップして次に進みます。
iPadを探す方法については以下の記事で確認する事ができます。
Touch ID
iPadのホームボタンにある指紋認証機能を使って持ち主の指紋を登録します。任意の指をiPadのホームボタンに触れさせて登録します。
パスコードを作成
iPadのロックを解除する為のパスコードを入力します。
パスコードの再入力
先ほどのパスコードを再度入力します。
iTunesとStore APPでStoreTouch IDを使用
アプリや音楽の購入時にTouch IDを使うか選択します。コンテンツの購入時にAppleIDの入力を省き指紋認証により購入することができます。
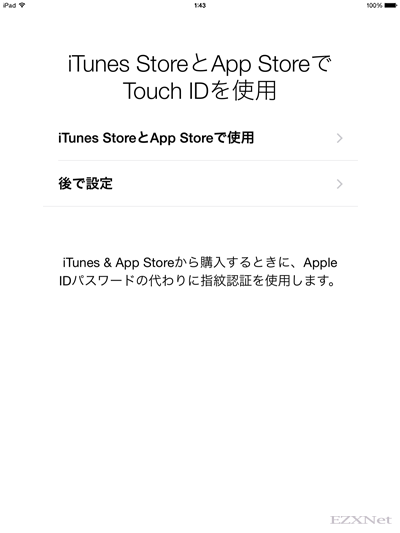
iCloudキーチェーン
iCloudに保存されているキーチェーンアクセス情報をiPadで使用するか選択します。
Siri
Siriは音声認識機能でiPadに話をかけるとSiriが反応して情報を提供してくれます。機能を使いたい場合はSiriを使用をタップして次へ進みます。
診断
iPadの使用状況をAppleに送信する事ができます。
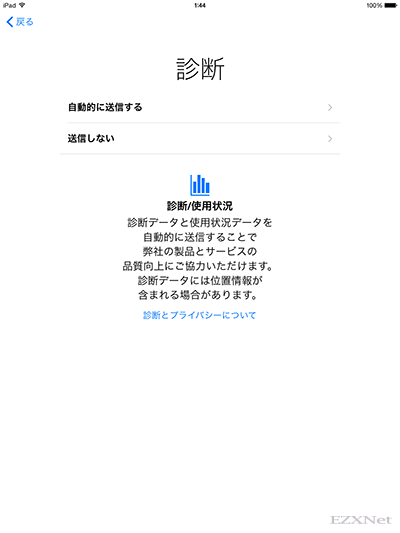
ようこそiPadへ
さあ、はじめようをタップして先に進みましょう。
ホーム画面
これでiPadの初期設定が完了です。それぞれの使い方でiPadを楽しみながら使いましょう。
設定は以上です。
Apple公式サポートページ
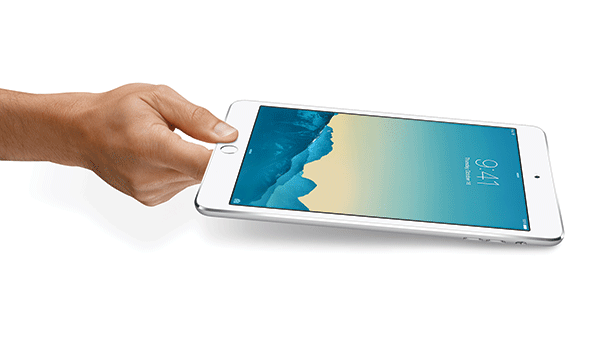

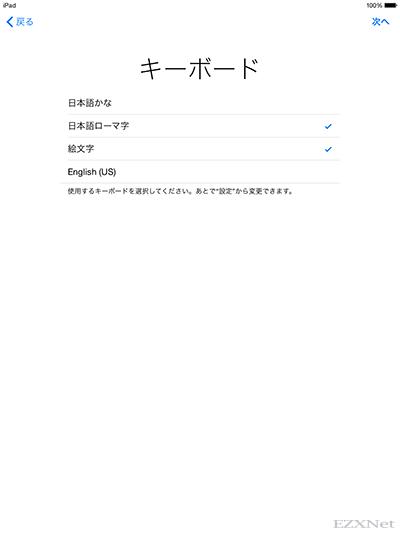
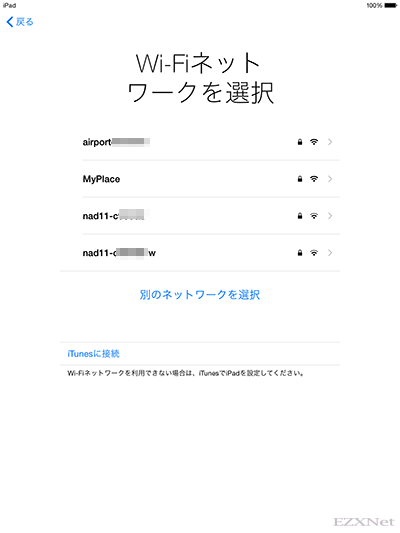
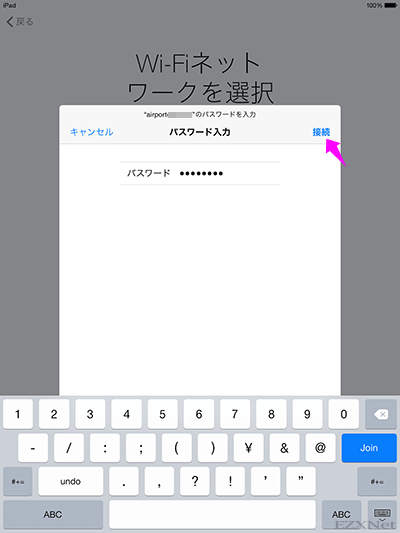
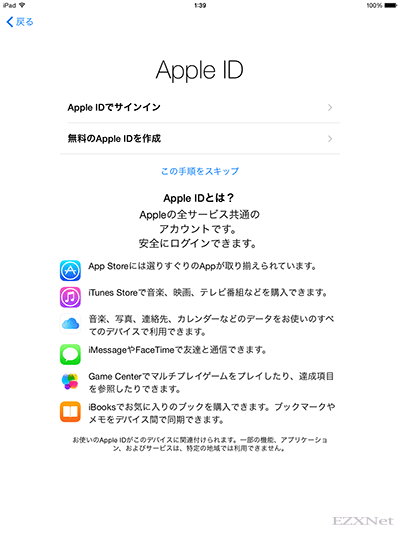
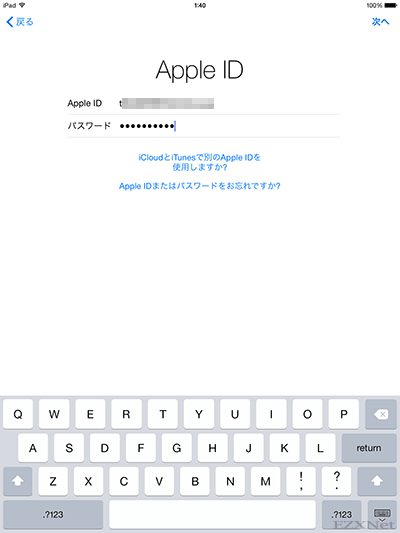
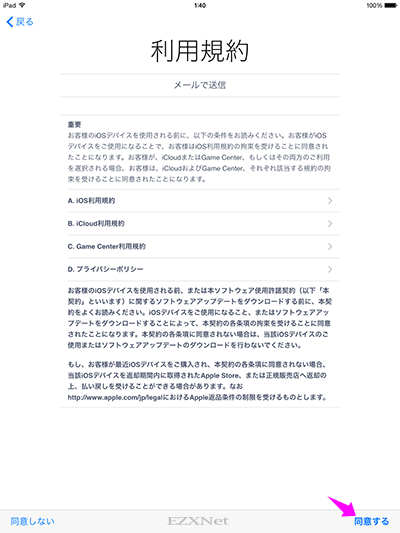
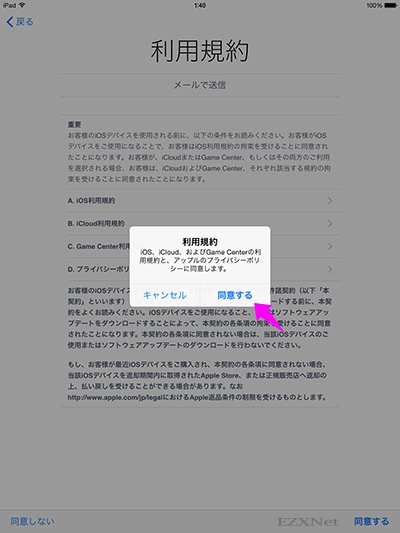
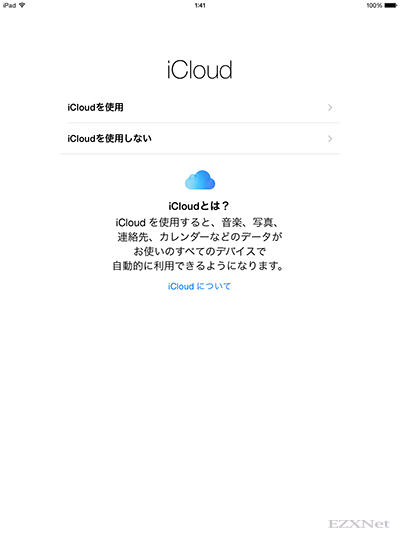

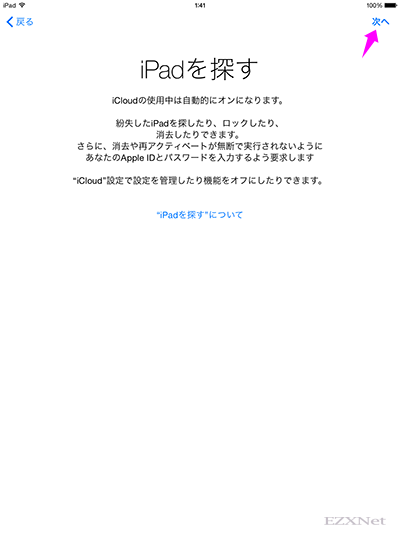
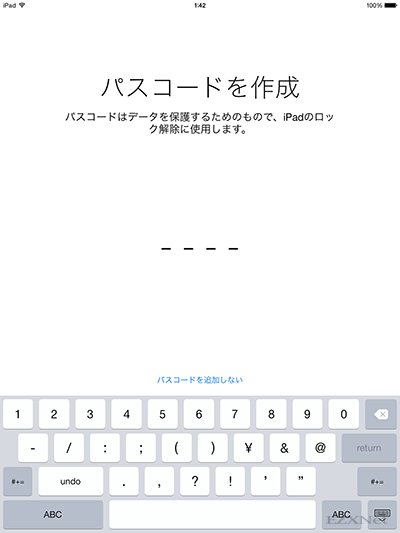
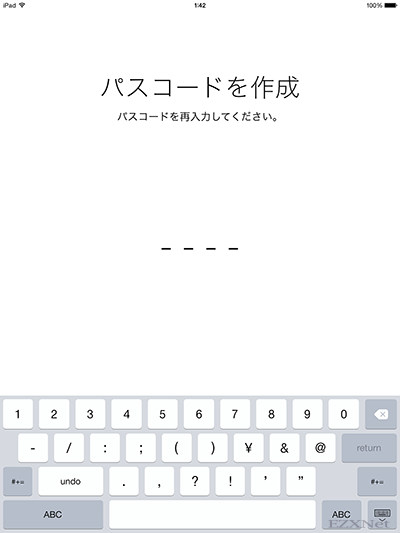
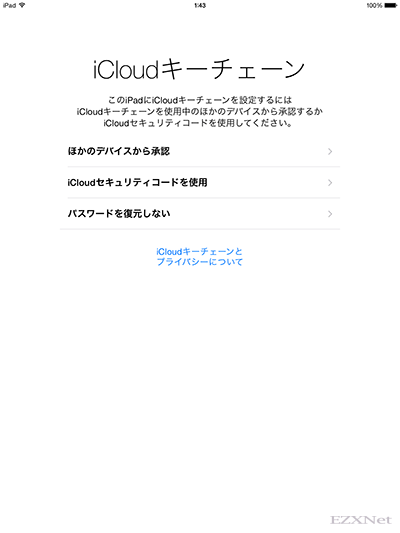
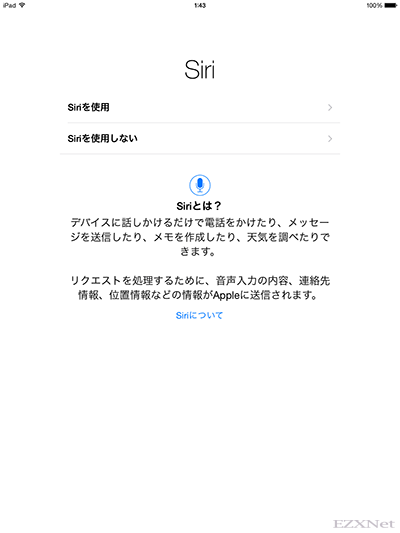
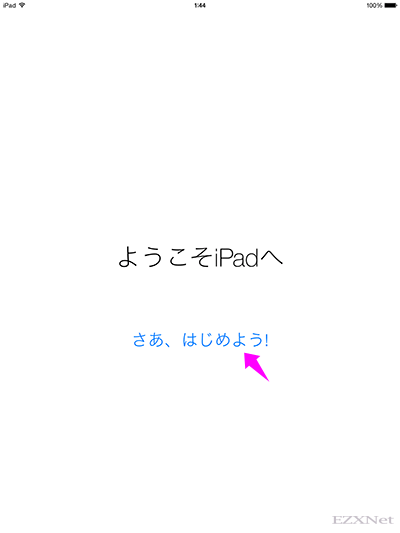
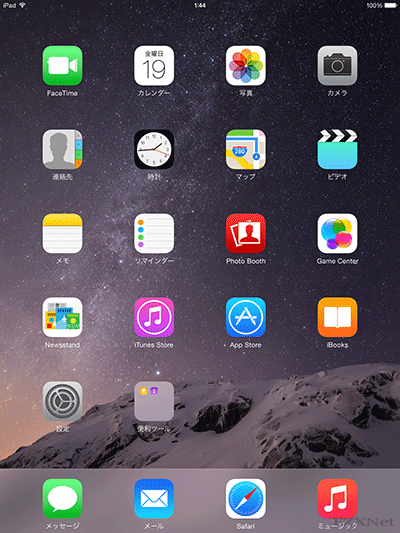



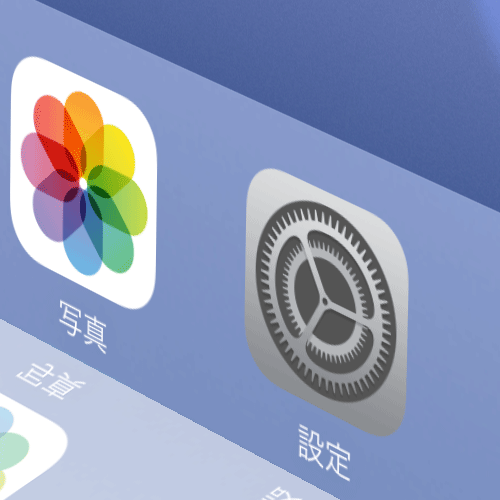
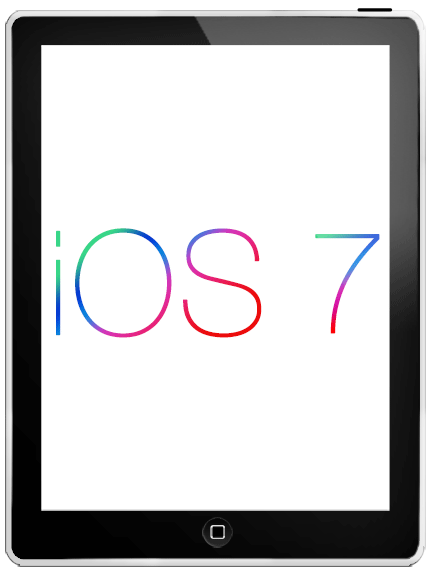
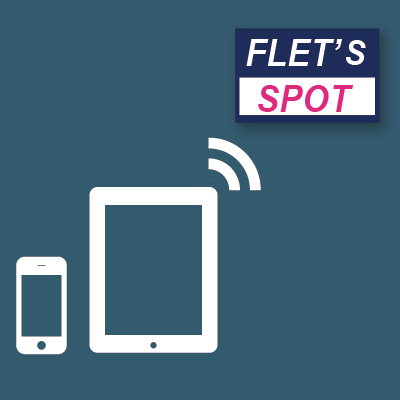

私はipadミニからミニ3に買い換えました。AU販売店でIクラウドからミニ3へ復元してもらいましたが、一部復元していませんでした。そこで自宅にてアイチューンでipadoミニからパソコンにバックアップし、ミニ3へ復元しようとしました。しかし、《連絡元、カレンダーおよび設定のみが復元されます。パッドファムは復元されません。》の表示が出ます。無視して続行してもAU販売店で復元した内容と同じです。如何すればipadミニから完全にミニ3へインストールできるのでしょうか。
教えてください。お願いします。