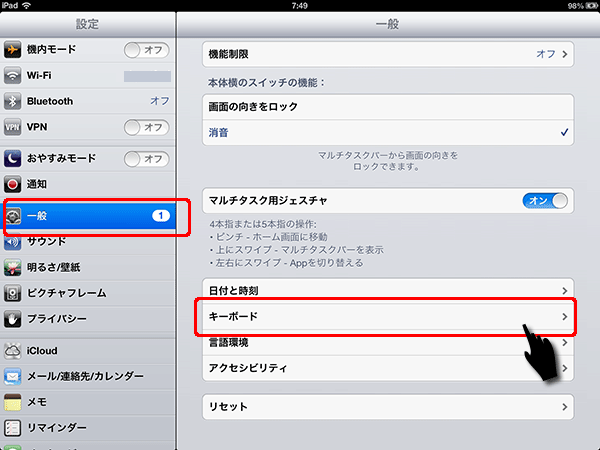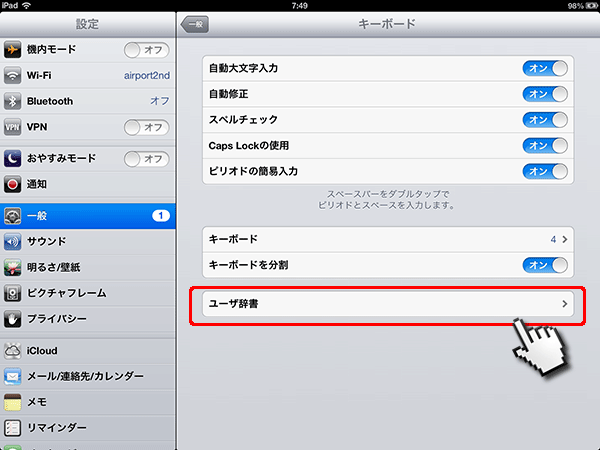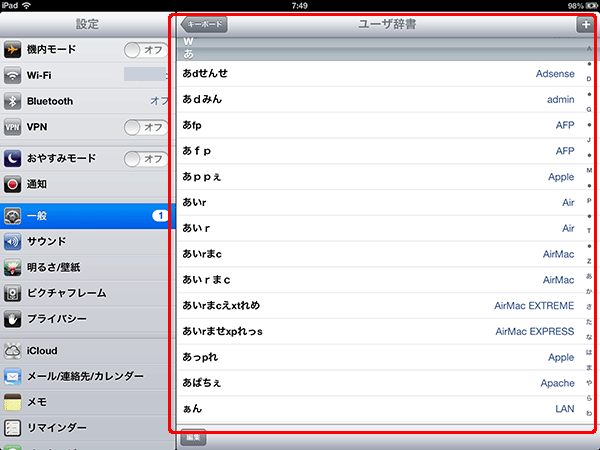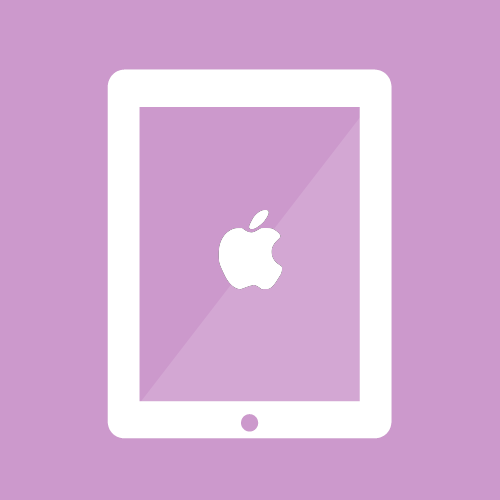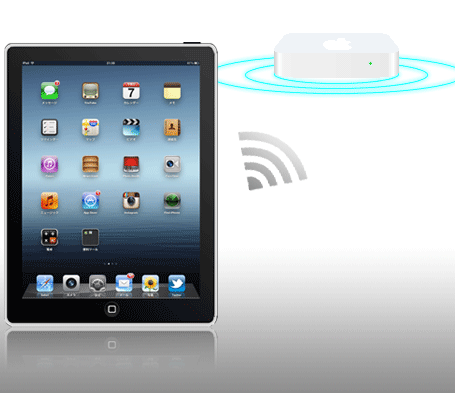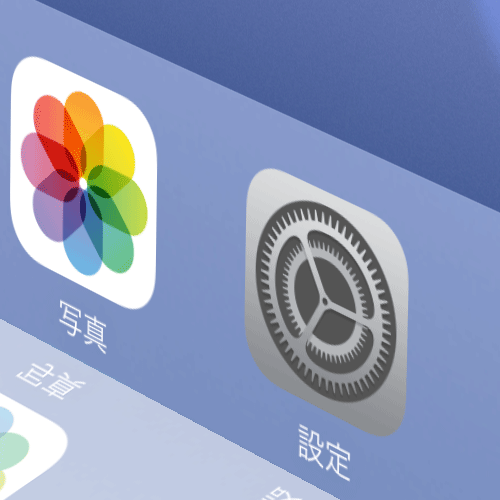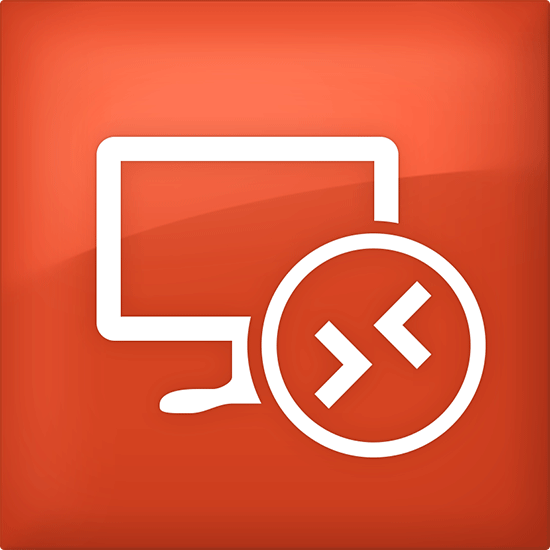iCloud使いこなす。Macに登録されている単語をiPhoneに同期する
iPadについての記事です。
Macの「ことえり」に登録した単語はiCloudを経由してiPhoneの「ユーザ辞書」に同期させる事が出来ます。登録するとどうなるかというと、Macに登録されている単語がiPhoneでも使えるようになります。iPhoneの「ユーザ辞書」に単語の登録をしてくれる機能です。
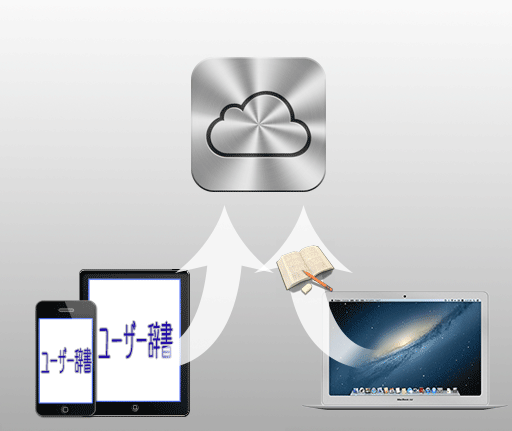
iPhoneの小さい画面で単語を登録するよりもMacでよく使う単語を登録しておいて、後はiCloud経由でiPhoneに単語が登録されればとても便利ですね。iPhoneで文章を入力する時に単語の登録をしておけば時間短縮できたり、指の操作も少なくて済むので是非単語登録はオススメです。
これはiPhoneだけに限らず、iPadやiPad mini、iPod touchにも同期させる事が出来ます。
iCloudに接続されていれさえすれば単語の登録はシームレスに行われます。
この機能を使うためにはMacのiCloudの設定とiPhoneのiCloudの設定を行っておく必要があります。ここではiPadを使用して設定をしていきます。
ステップ1
Macから設定します。
Macではシステム環境設定を開きます。iCloudをクリックして開きます。
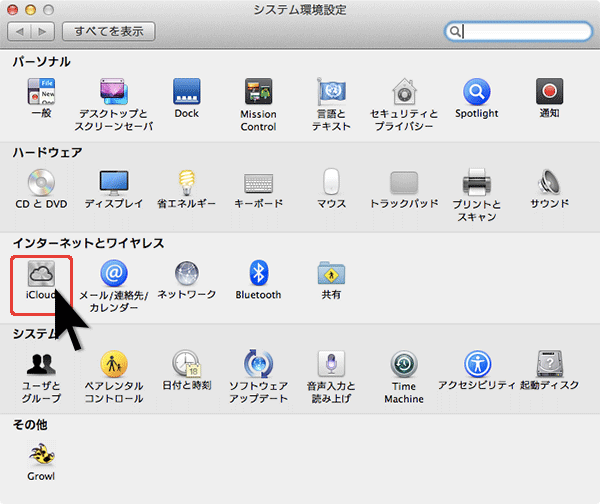
iCloudの画面では何を同期するのかを設定できます。
ここでは「ことえり」を同期させることが目的ですので「書類とデータ」のチェックボックスにチェックをつけておきます。
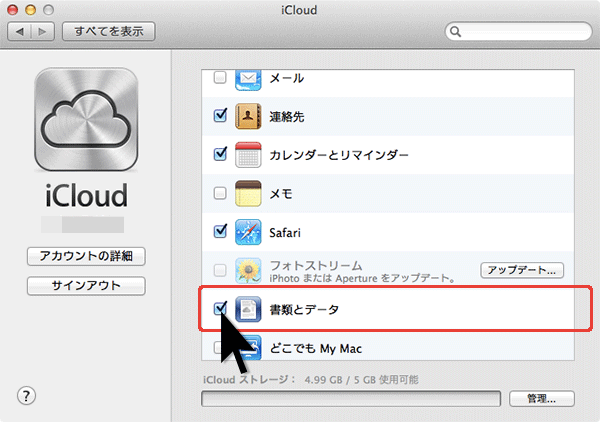
単語の登録
Macで「ことえり」に単語の登録をします。
ここでは登録する単語に自分のメールアドレスを登録しておいて「あどれす」と入力された時に自分のメールアドレスが変換候補に出てくるようにします。
単語の登録の詳しい方法はMac 辞書登録をして効率的に文字入力をするという記事にて書いてあります。
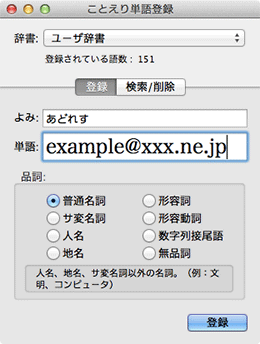
ステップ2
iPadの設定
iPadのホーム画面から設定を開きます。
iCloudをタップして「書類とデータ」をタップします。
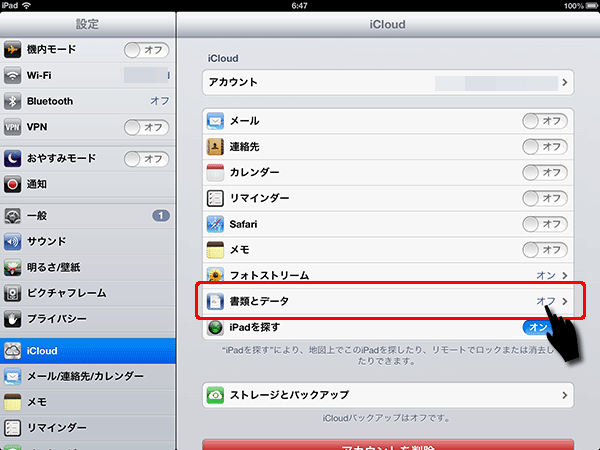
「書類とデータ」の項目をオンに切り替えます。
この操作だけでiPadは「ことえり」に登録されていた単語が同期されます。
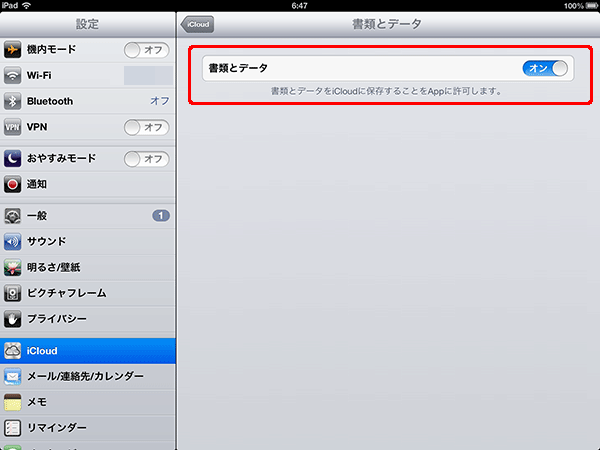
実際にメモパッドを用意して文字入力をします。「あどれす」と入力したら変換候補に自分のメールアドレスが表示されました。
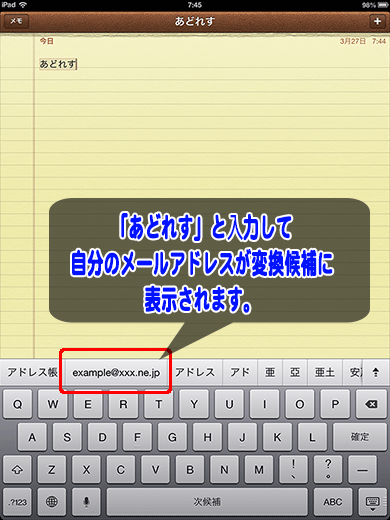
iPadのユーザ辞書に登録されている単語を確認する。
同期された単語がどのように登録されているかの確認をします。
「設定」をタップして「一般」の項目から「キーボード」とタップしていきます。
ユーザ辞書に登録されている単語が一覧で表示されました。
顔文字なんかを登録しておくとメールやメッセージのやり取りをするときに重宝するのではないかと思います。
是非この機能を使ってiPhone、iPadなどに単語の登録をしておきましょう。