光iフレームWDPF-701MEの初期設定
光iフレームについての記事です。
WDPF-701SEを今まで使用していましたがWDPF-701SEはファームウェアのアップデートが今後されないという理由でWDPF-701MEに乗り換えてくださいとNTT東日本からお知らせが届きました。
そういう事で、WDPF-701SEを返却して新たにWDPF-701MEが到着したので設定を進めてみたいと思います。
WDPF-701MEの標準インストールされているOSはAndroid2.1でしたがファームウェアのアップデートを行う事でAndroid2.2になります。ファームウェアのアップデートを行う事でAndoroid版のFLASHにも対応になり動画閲覧サイトYouTubeが閲覧できるようになります。
光iフレームが届いたので開封の様子と初期設定をしてみたいと思います。
箱から出して端末の電源を入れると自動的に初期設定ウィザードが起動して流れに沿って設定を進めていけばフレッツマーケットの登録までできます。フレッツマーケットに登録するとiフレームに対応しているアプリを購入する事が可能になります。記事を二回に分けて初期設定ウィザードの設定を行います。
「初期設定ウィザードウィザードへようこそ!」が表示されました。
「次へ」をタッチ
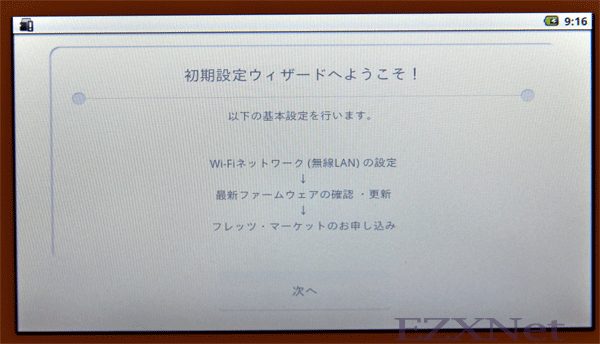
「Wi-Fiネットワーク(無線LAN)の設定」が表示されます。
設定方法を選択画面では「手動設定」をタッチします。
「手動設定」の場合は無線ルータの無線ネットワーク名のSSIDとネットワークキー、もしくは暗号化キーが必要になります。
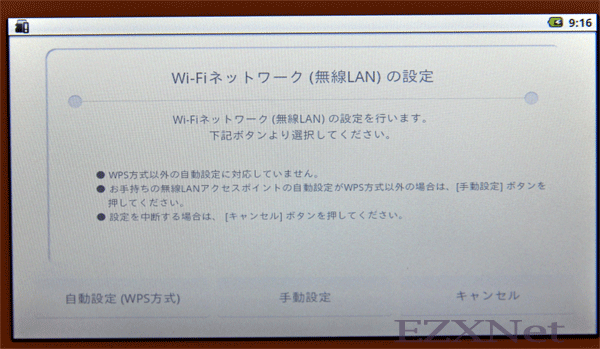
「接続可能な無線LANアクセスポイントリスト」が表にされます。
画面が切り替わると光iフレームが受信している電波が一覧に表示されますので自分が接続するネットワーク名を探して見つけたらその項目をタッチします。もしここでネットワーク名が表示されていない場合は無線ルータのSSIDを隠蔽する機能(ステルス機能)が働いている可能性もあるのでルータの設定を見直す必要があります。

表示しきれていない場合は画面をスライドさせて隠れている部分の表示をさせます。
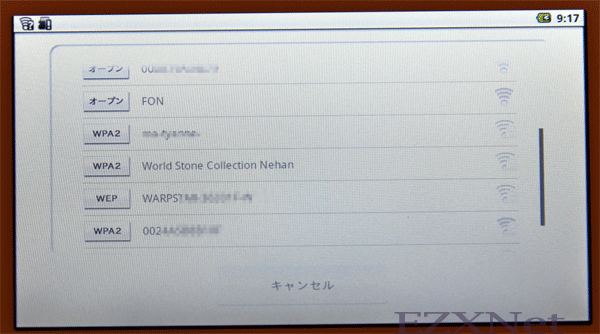
「ワイヤレス接続パスワード」の入力
自分が選択したネットワークにセキュリティが設定されている場合パスワード(暗号化キー)の入力になりますのでパスワード(暗号化キー)を入力します。
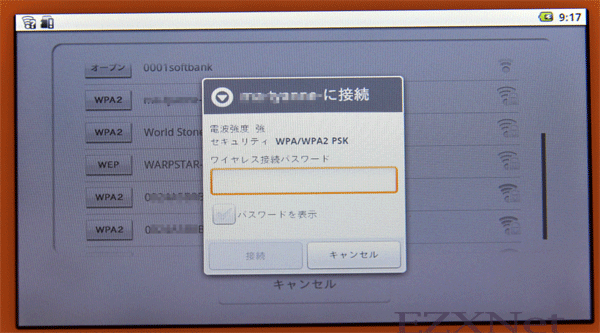
パスワードを表示をタッチしておいてから文字を入力すると隠れてしまう文字を確認しながら入力できるので先にパスワードを表示をタッチします。
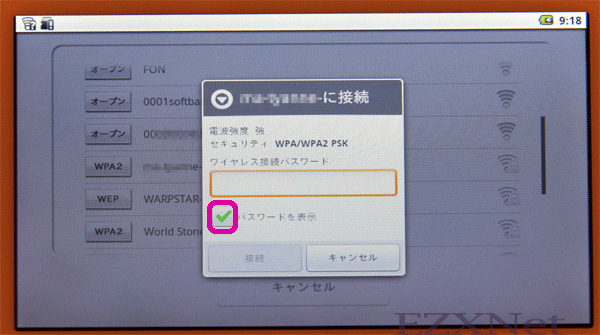
ワイヤレス接続パスワードを入力するときはキーボードが表示されます。
文字の入力モードは左下の「文字」のキーをタッチすれば入力モードを変更する事ができます。
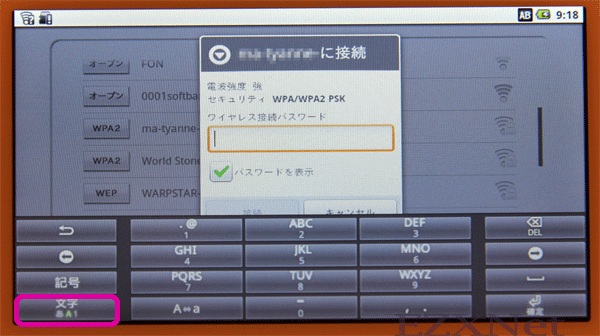
パソコンのキーボードと同じような配列にしたければ「汎用型キーボードへ」をタッチします。
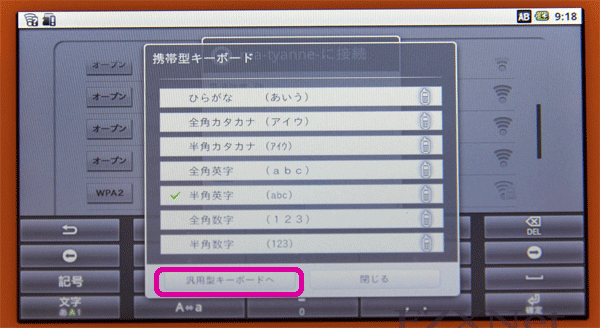
大文字の入力をする場合は左下の矢印のキーをタッチしてから文字の入力をします。
文字の入力が終わったら右下のリターンキーをタッチして文字の入力モードを終了させ接続のボタンをタッチします。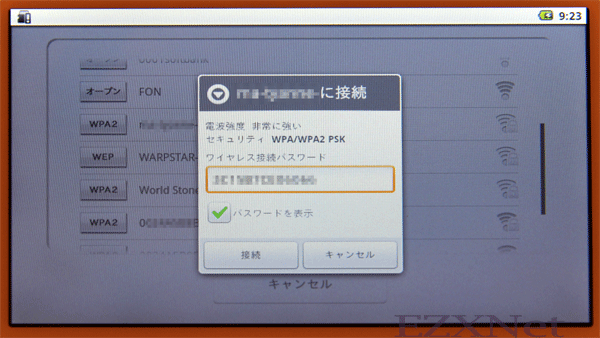
接続に成功しました。と表示されましたら光iフレームの無線の設定は完了になります。
「次へ」をタッチします。

「ファームウェアの確認•更新」
ネットワークに接続ができるとファームウェアの更新の確認が始まりますので状況に合わせて更新します。
「今すぐ確認する」をタッチします。
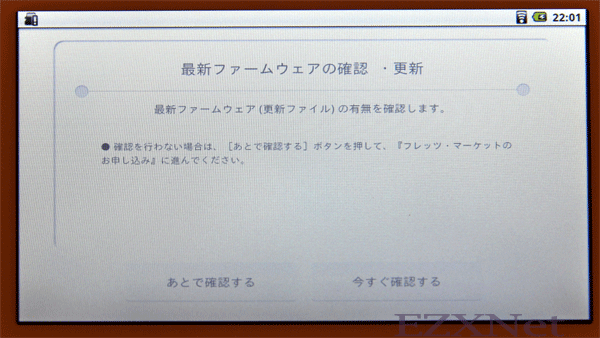
「最新ファームウェアが見つかりました。今すぐバージョンアップしますか?」と表示されますのでアップデートを行う場合は「今すぐ実施する」をタッチします。
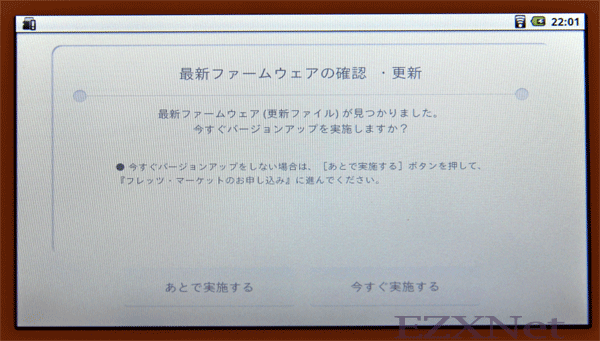
バージョンアップ中です。
最新ファームウェアへのバージョンアップが完了しました。と表示されますので「次へ」をタッチし光iフレームを再起動させます。
以上でiフレームの初期設定は完了です。続いてフレッツマーケットの登録ができますので次の記事で書いていきたいと思います。






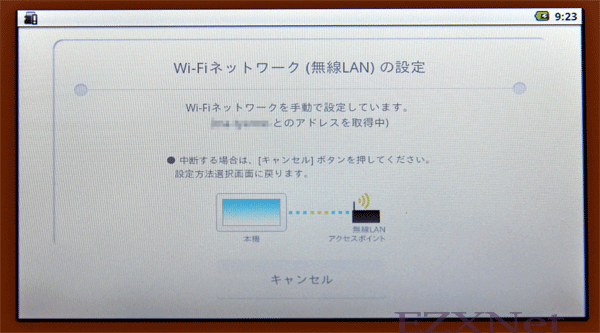

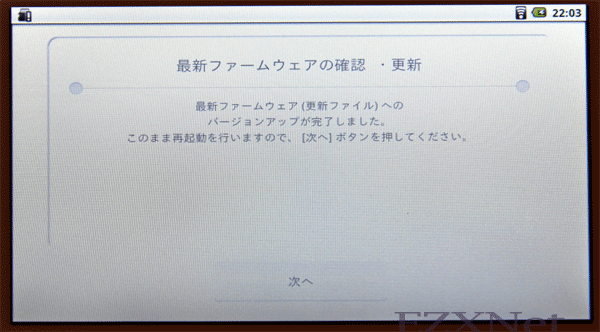

こんばんは!
私は、光iフレームを持っているんですが、初期設定をキャンセルしてしまい、設定をどうやってやるのかわからなくなってしまいました。
もし、やり方がわかるのであれば、教えてください
よろしくお願いします