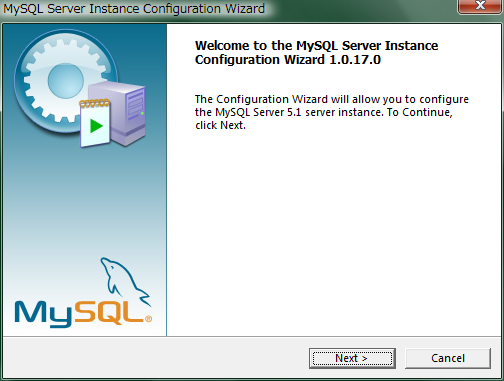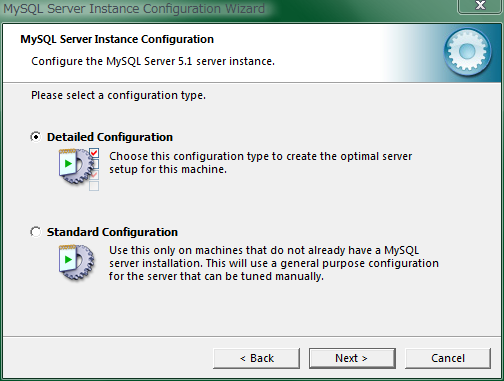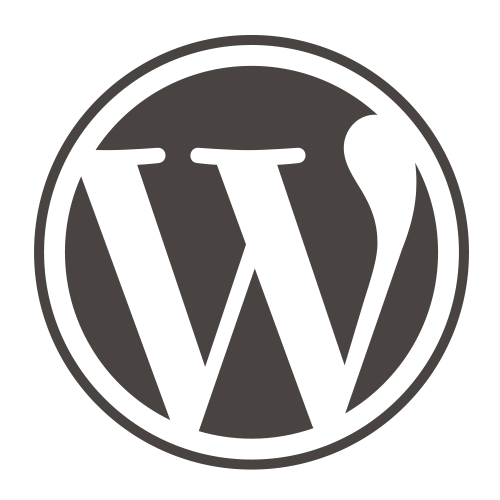Windows 7のローカル環境にWordPressをインストールする パート2 “MySQLインストール編”
MySQLについての記事です。
Windows 7のローカル環境にWordPressをインストールするにはローカル環境にサーバ機能とデータベース機能とPHP機能が動く環境が必要になります。
サーバ機能については今使っているパソコンには入っていないので”Apache”を導入しました。
Apacheはhttpプロトコルの応答をしてくれる機能を持ち合わせています。これがあればクライアントコンピュータからのWebページの要求があった場合にApacheがそのページを返してくれます。
データベースの機能はWordPressというブログはPHPプログラムで書かれているソフトウェアに近いものになります。
自分でも説明をするのが難しいのですがブログのデータを格納して管理する機能になります。データベースの機能があれば何月何日に作成したデータは何々というようなデータを何かに関連づけして保管する機能になります。
PHP機能はWordPressのデータはPHPプログラムで作成されているソフトウェアですのでサーバ上でPHPプログラムが動作できるような環境作りが必要です。PHPプログラムが動作をしてデータベースにアクセスしPHPプログラムがデータを生成してApacheがWebページを返すというような流れでWordPressは動作します。
データベースの管理を行うMySQLのインストールをしてみたいと思います。
MySQLのダウンロード
MySQLは無料で使えるデータベース管理ソフトになります。インターネット上で簡単に手に入れる事ができますのでできれば最新版のソフトをインストールする事をお勧めします。
MySQLダウンロードページから最新のバージョンのMySQLをダウンロードします。今回設定に使用したバージョンは5.1.51です。バージョンの違いについては細かい事はわかりませんが古いバージョンで使用するよりはリスクが少ないと考えます。
ダウンロード画面を開くとたくさん選べるのでどれを選んだらいいのかわからないですがEssentials – Recommendedを選びます。
こちらはエントリーモデルになると思いますがローカルのテスト環境で使用するには十分な機能を持っていると思います。
64bit版OSを使用している場合は赤い枠で囲った項目の下に書いてある64-bitを選びます。
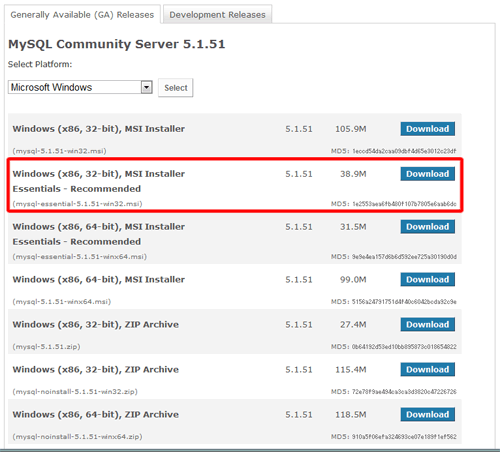
“HTTP”をクリックするとダウンロードが始まります。
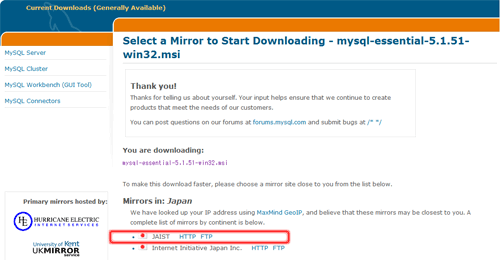
ダウンロードして保存する場所はデスクトップにしました。
デスクトップに保存するとこのような”mysql-essential-5.1.51-win32.msi”と書かれているアイコンが表示されますので、アイコンをダブルクリックしてインストールを開始します。
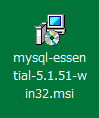
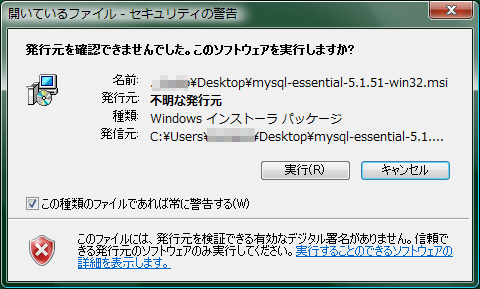
MySQLのインストール
インストールはウィザード形式になっています。流れにそって設定すればインストールできます。
英語の表示になっていて細かい事はなんて書いてあるのかわかりません。
“Next”をクリック
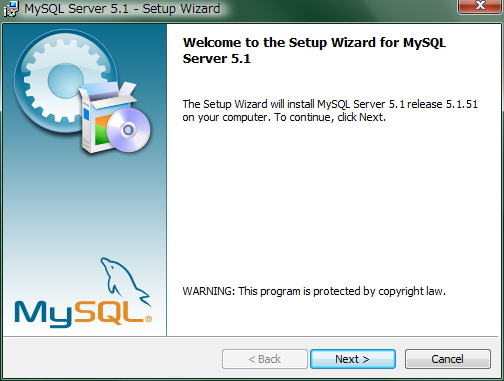
“Complete”を選んですべての機能をインストールする事を選択して”Next”をクリックします。
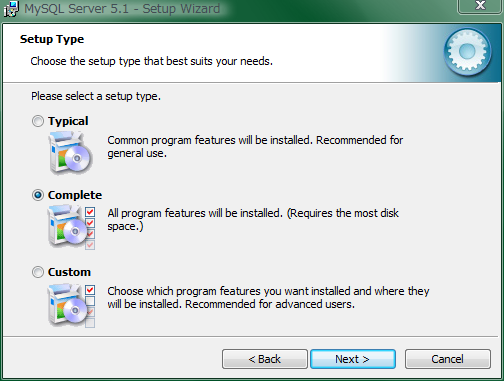
インストール先が表示されますので使用するコンピュータの状況に合わせて設定を変更します。”Install”をクリックします。
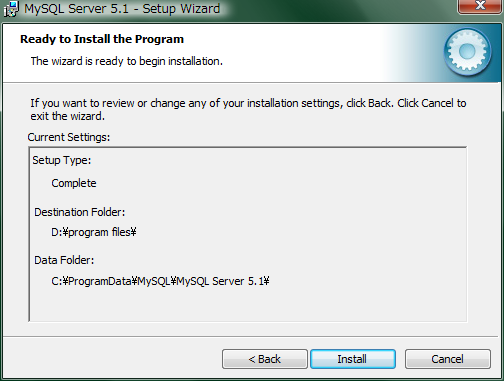
インストールが完了するとMySQLの説明が始まります。”Next”をクリックします。
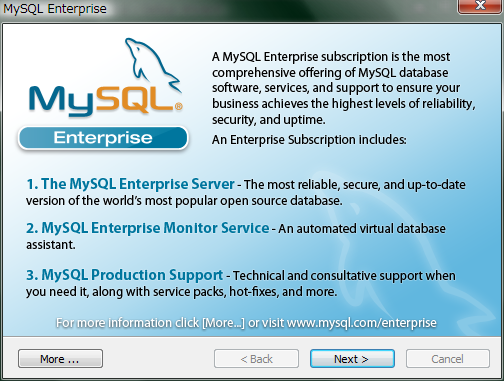
“Next”をクリックします。
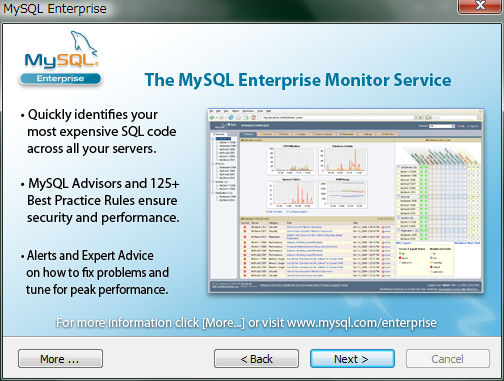
ウィザードの完了画面が表示されます。この時すぐにMySQLサーバに接続するような事を聞かれます。ここではまだMySQLの機能を使用したくないので”Configure the MySQL Server now”チェックボックスには印をつけないで”Finish”ボタンをクリックしてインストール作業を終了します。
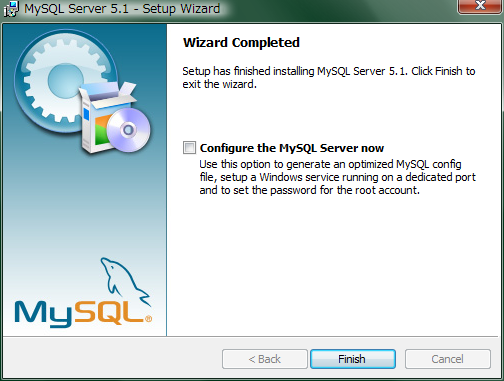
ここまでの作業でMySQLのインストールは完了です
MySQLの設定
ここからMySQLをサーバー上で稼働するように設定を進めていきます。
スタート→すべてのプログラム→MySQL→”MySQL Server Instance Config Wizard ~”をクリックしてセットアップウィザードを起動させます。
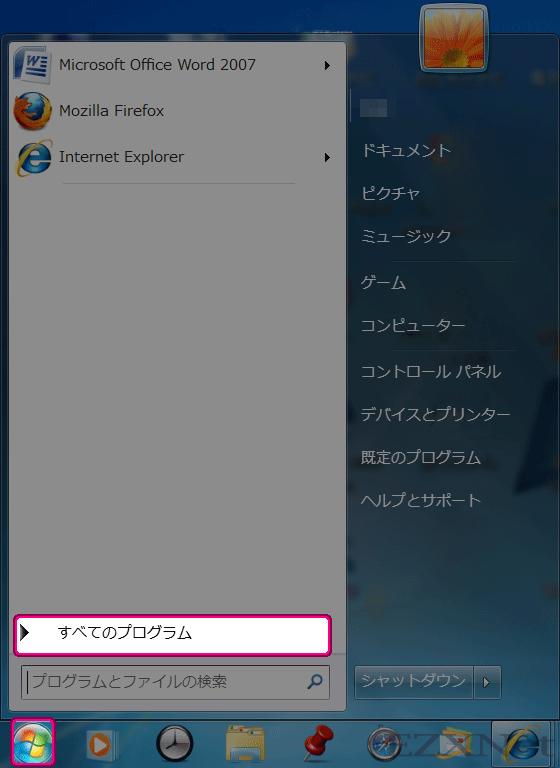
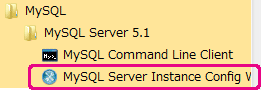
Cofiguration typeの選択
“Detailed Configuration”を選択して”Next”をクリック
これを選んでおけば使いたい機能だけを選んで設定が進められそうです。
Server typeの選択
“Developer Machine”を選択して”Next”をクリック
説明文を読んでみると開発者専用のコンピュータで、たくさんのアプリケーションを確認させる。MySQLサーバは少しだけのメモリを使用する。と書いてあると思う。
他の選択肢は本格的にサーバーを公開して使用するようなものだと思います。ローカル環境で必要最低限の機能だけでいいので”Developer Machine”を選択します。
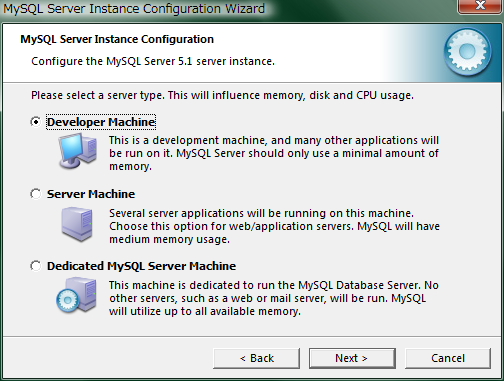
database usageの選択
”Non-Transactional Database Only”を選択
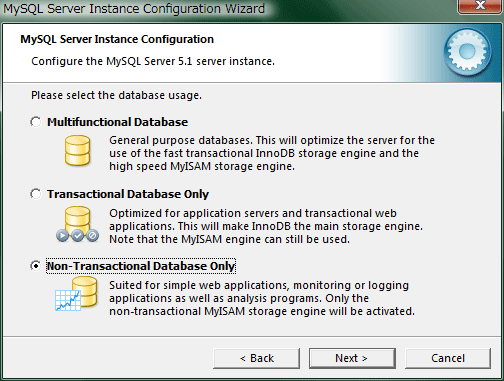
”Number of concurrent connections to the server”の設定
サーバに接続するクライアントの台数の設定だと思いますがローカル環境でテストとして使用する目的ですので”Manual Setting”を選択します。接続するクライアントの台数も決める事ができます。
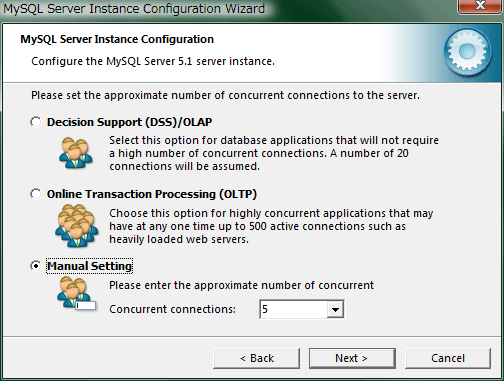
“networking options”の設定
“Enable TCP/IP Networking”にチェックを入れます。初期値で3306ポートを使用するようになっていますので変更しません。ファイアーウォールの機能にMySQLの動作ができるように追加します。
“Enable Strict Mode”の項目には初期の状態でチェックが入っていますのでそのままにしておきます。
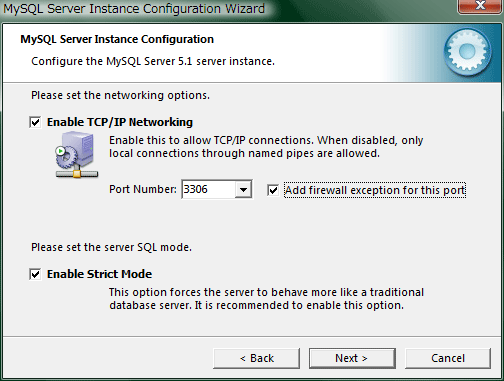
“default character set”の選択
“Best support For Multilingualism”を選択します。
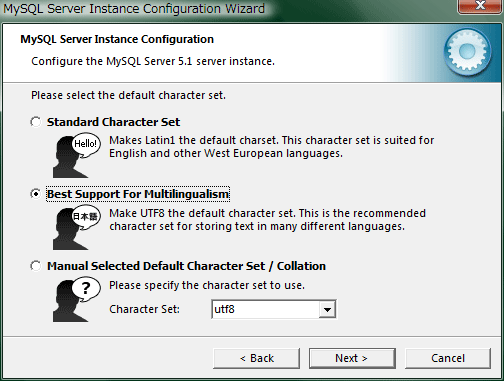
“Windows options”の設定
“Install As Windows Service”にチェックを入れておきます。
“Include Bin Directory in Windows PATH”の項目にもチェックをつけておきます。
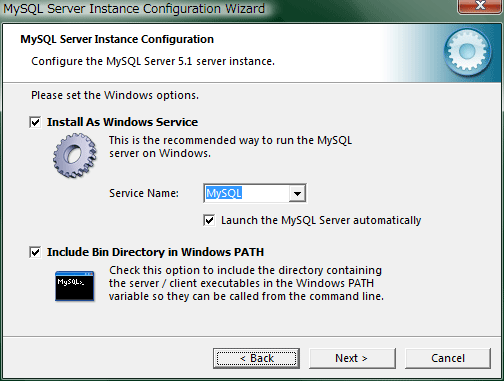
“Security option”の設定
“Modify Security Settings”にチェックを入れます。MySQLへの接続に使用するパスワードを設定します。

セキュリティソフトの警告が表示されましたら許可をして接続ができるようにる津必要があります。
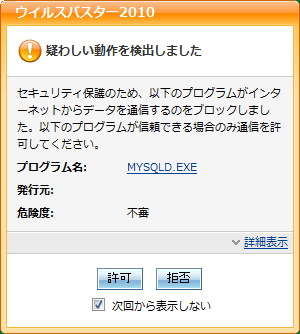
“Processing configuration”でMySQLサーバとの接続の確認が始まりますのですべての項目にチェックがつけば設定完了です。
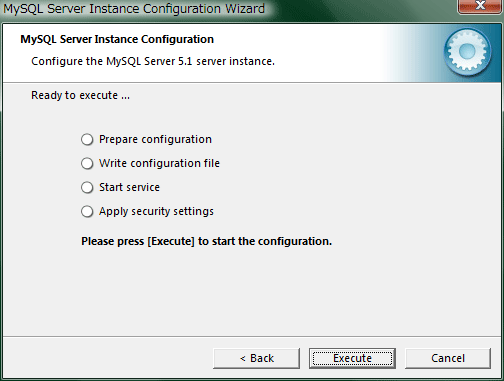
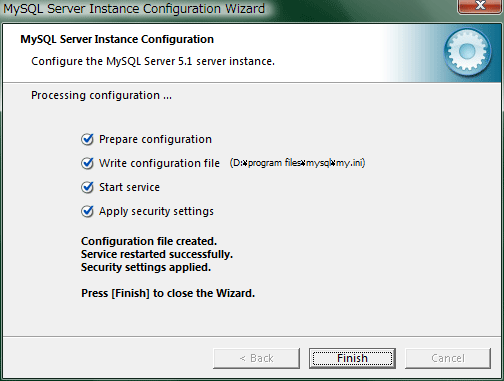
以上でMySQLの設定は完了です。