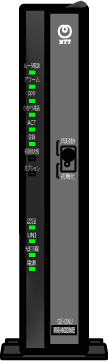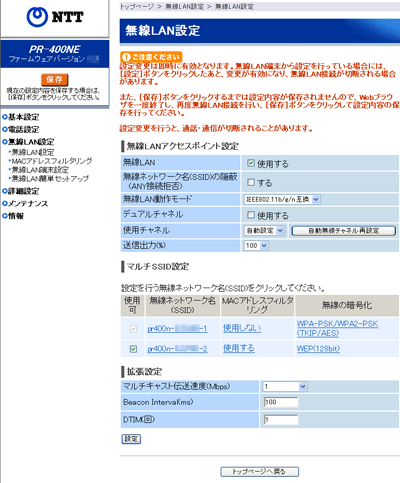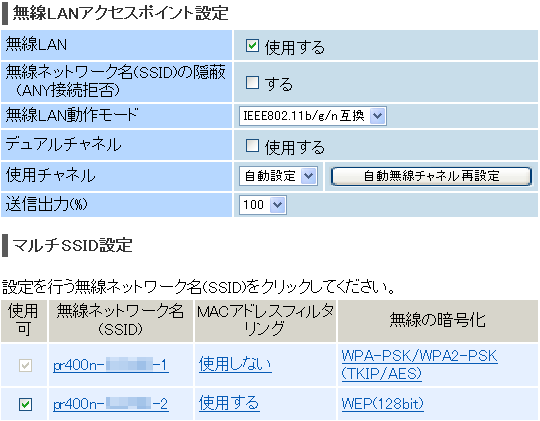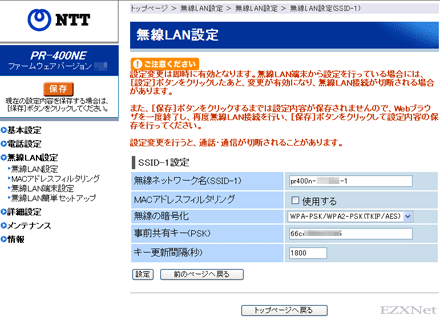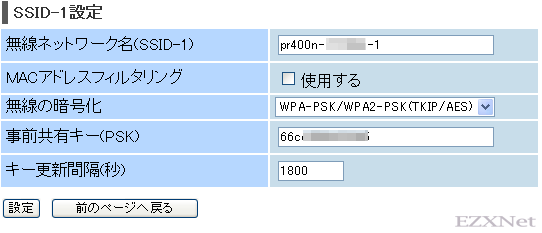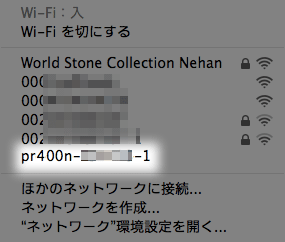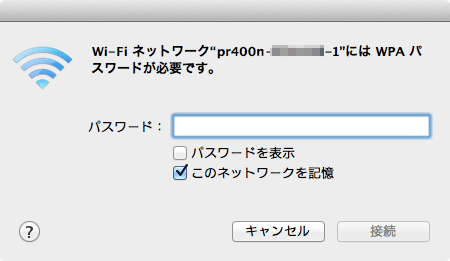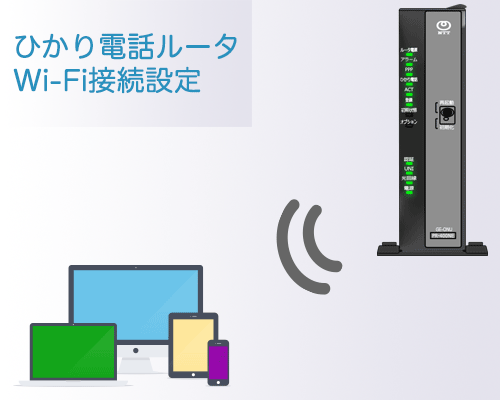PR-400NE,RT-400NE,RV-440NEの無線LANの設定値確認
NTTについての記事です。
PR-400NE、RT-400NE、RV-440NEのルータに無線のLANカード(SC40NE)を装着して使用すると無線LANルータとして使う事ができます。
通常このルータを使用している場合、SSIDは二つ飛びます。
SSID1はWPA方式のTKIPで無線の電波のセキュリティレベルが比較的に高い規格になります。
SSID2はWEPで無線の電波のセキュリティレベルが比較的に低い規格になります。電波のセキュリティレベルは低いですが、MACアドレスフィルタリングを使用していて接続できる機器を限定する用になっています。
最近のパソコンやWi-Fi接続するためのパソコンやタブレット端末、ゲーム機に関してはほとんどがWPA方式に対応しています。少し前のゲーム機やパソコンを使っているケースだと最近の無線の電波の規格であるWPA方式に対応していない事があります。そういうケースの場合はWEP接続をして使う事があるので二つの電波が飛ぶようになっています。
無線の規格もそれまで対応できていなかったIEEE802.11nに対応するようになり機器の相性などにもよりますが、今までのルータよりも高速通信が可能になります。
従来使えていたIEEE802.11b、IEEE802.11g、IEEE802.11aについても従来通りカバーしています。
NTT東日本サポートページ
無線LANカード(ひかり電話ルータ専用)SC-40NE
SC-40NE仕様
| 端末インターフェース | ExpressCard/34 (PCI Express) 準拠 |
||
| 無線通信規格 | IEEE802.11b | 周波数帯域/チャネル | 2.4GHz/1 ~13ch |
| 伝送方式 | DS-SS(スペクトラム直接拡散)方式 | ||
| 伝送速度 | 11/5.5/2/1Mbps | ||
| IEEE802.11g | 周波数帯域/チャネル | 2.4GHz/1 ~ 13ch |
|
| 伝送方式 | OFDM(直交周波数分割多重)方式 | ||
| 伝送速度 | 54/48/36/24/18/12/9/6Mbps | ||
| IEEE802.11n | 周波数帯域/チャネル | 2.4GHz/1 ~ 13ch | |
| 伝送方式 | OFDM(直交周波数分割多重)方式 MIMO(空間多重)方式 |
||
| 伝送速度 | [HT20] 144.4/130/117/104/78/72.2/65/58.5/52/39/26/ 19.5/13/6.5Mbps [HT40] 300/270/243/216/162/150/135/121.5/108/81/ 54/40.5/27/13.5Mbps (自動切換) |
||
| 無線機能 | アンテナ MIMO | MIMO 送信 2 ×受信 2 | |
| セキュリティ | WEP(128/64bit)、WPA-PSK(TKIP/AES)、WPA2-PSK(TKIP/AES)、 WPA-PSK/WPA2-PSK(TKIP/AES) |
||
| 電源 | DC 3.3V | ||
| 消費電力 | 最大 2.2W | ||
確認方法
ブラウザを起動
ブラウザを起動してアドレス入力バーに”http://192.168.1.1″と入力してEnterキーを押します。
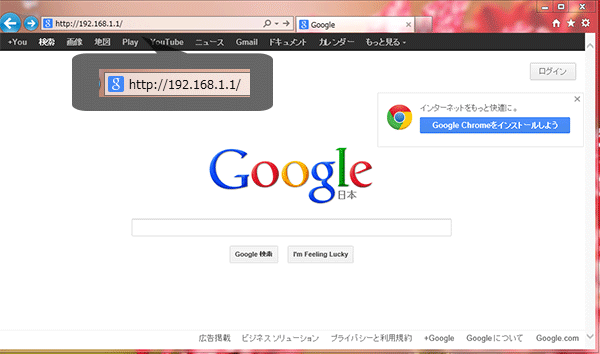
Windowsセキュリティ
ひかり電話ルータに接続する為の認証画面が表示されます。
ユーザー名には”user”。
パスワードには初期設定をしたときに設定をしたパスワードを入力します。
パスワードがどうしても不明の場合はひかり電話ルータの初期化する方法しかないかもしれないです。
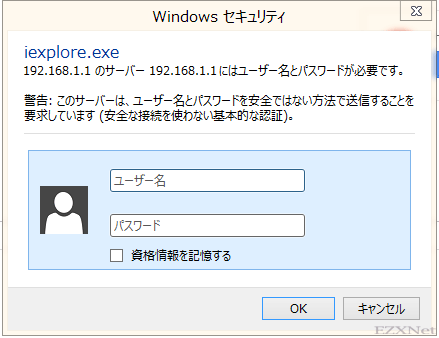
Windowsセキュリティ入力
以下のように入力してログインボタンをクリックします。
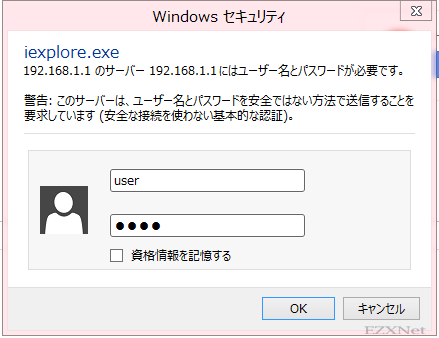
PR-400NEのルータにログインして無線の接続設定値を確認
左側のメニュー項目にある”無線LAN設定”の”無線LAN設定”をクリックします。
中項目にある無線LANアクセスポイント設定では無線LANの電波の設定などを変更できます。
無線ネットワーク名(SSID)の隠蔽の項目の”する”というチェックボックスのチェックを外しておくと無線LANルータから出しているSSIDをWi-Fi端末側で表示させることができます。
”無線LAN動作モード”では”IEEE802.11b/g/n互換”になっていれば高速通信も可能な設定になります。
”使用チャンネル”が自動になっているとチャンネルが自動的に切り替わります。チャンネルは手動で1から12チャンネルを指定することもできます。
次の中項目にあるマルチSSID設定ではネットワーク名などを変更したり無線に接続するための暗号化キーを変更することができます。
”無線ネットワーク名(SSID)”の下に表示されているのはPR400NEから飛んでいるSSIDです。
このSSIDが接続する機器のネットワーク名になります。
ここで確認できることはSSID1はMACアドレスフィルタリングを使用しないで暗号化の方式がWPA-PSKとWPA2-PSKの混合でTKIPの設定になっていることです。
SSID2はMACアドレスフィルタリングを使用するになっていて、暗号化の方式がWEPになっています。
WEP接続だと暗号が見破られるケースがあると聞いているのでなるべく安全に使うためにMACアドレスフィルタリングで接続できる機器を限定する事でWEP接続でも比較的安全に使えるようになっています。
それぞれの設定を変更する場合は変更したいSSIDを選択してクリックします。
画面が切り替わると設定に必要なSSIDと事前共有キー(ネットワークキー、暗号化キー、WPAキー)が確認できる画面になります。
無線ネットワーク名(SSID-1)は既定値で”pr400n-〇〇〇〇-1”と入力されています。
ここの文字列は自分の好きな文字に変更してSSIDとして使うことができます。
MACアドレスフィルタリング
MACアドレスフィルタリングはルータに接続できる機器を限定させる事ができる機能です。
MACアドレスフィルタリングは”使用する”にチェックを入れるとMACアドレスの登録をしている機器しか接続することができなくなりますので注意が必要です。
無線の暗号化ではWPA-PSK/WPA2-PSK(TKIP/AES)の混合になっています。
暗号化の種類の変更を変更することができます。
事前共有キー(PSK)ではSSIDに接続するためのパスワードのような文字列が入っています。
この文字列はゲーム機をWi-Fi接続するときに必要なパスワードになります。メーカーによって呼び方が様々ですが、暗号化キー、WPAキー、ネットワークキー、WPAパスワードと呼ばれたりしています。
ここの文字列も好きな文字列に変更して使うことができます。
設定をクリックすると変更した内容を適用させることができます。
設定を変更したら画面の左上の”保存”をクリックします。
保存をクリックしないと設定内容を変更したものが保存されませんので注意が必要です。
実際にMacbookAirに接続させてみた。
デスクトップ画面の右上に表示されているWi-Fiのアイコンをクリックします。
アイコンをクリックするとSSIDが一覧表示されます。
”pr400n-〇〇〇〇-1”のSSIDが表示されていますのでクリックして選択します。
別ウィンドウが表示されてWPAパスワードを入力してくださいと表示されます。
ここでは先ほど確認した”pr400n-〇〇〇〇-1”に接続するための”事前共有キー”を入力します。
接続に成功するとアイコンが黒くなります。
もう一度アイコンをクリックすると接続している”pr400n-〇〇〇〇-1”にチェックマークがついています。