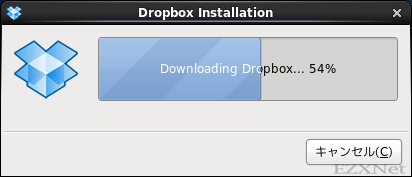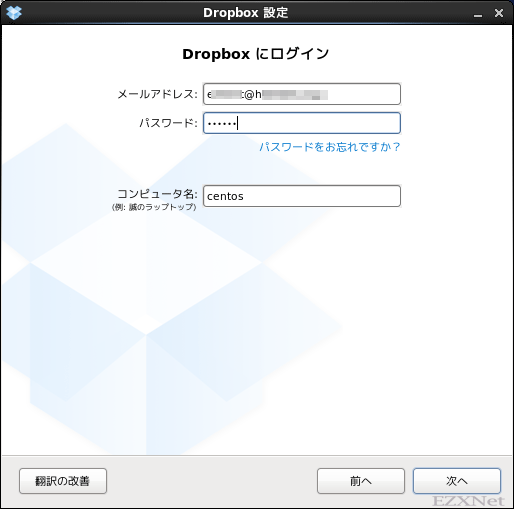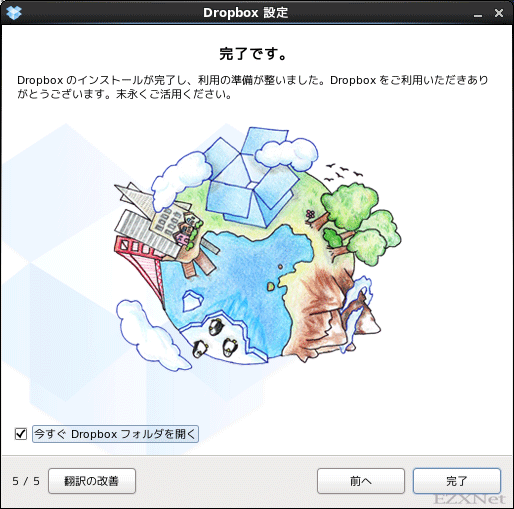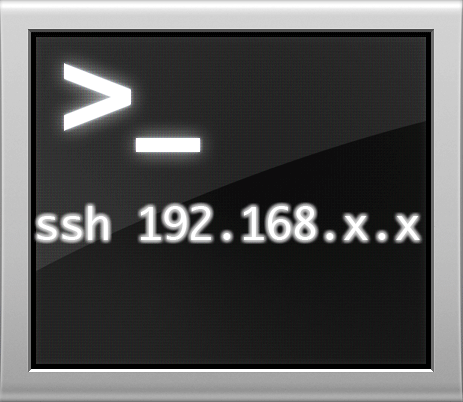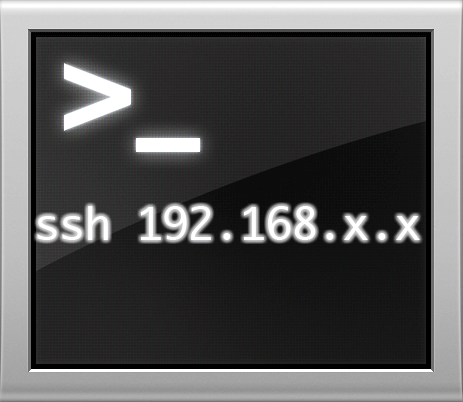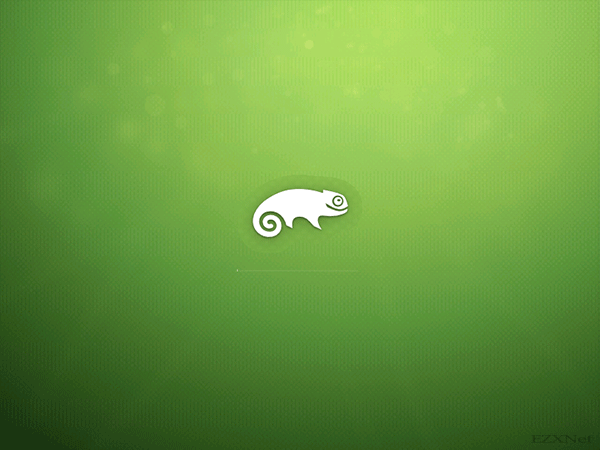オンラインストレージのDropboxをGUIでLinuxにインストール
Linuxについての記事です。
Dropboxのホームページを見ていたらLinux用にもDropboxが用意されているのがわかったのでLinuxにDropboxをインストールしました。
Linuxをファイルサーバとして稼働させていたらあまり意味が無いかもしれないがLinuxにDropboxをインストールします。
Dropboxとは
DROP BOX
オンラインストレージサービスとはパソコンの中に保存されているデータをインターネット上に保存するサービスになります。
データをインターネット上に保存することで外出先の他人の所有するパソコンからでも自分のデータを開くことができたり、自分のパソコンに保存されているデータを他のパソコンと共有できたりと活用するととても便利なツールになります。パソコンだけではなくiPadやiPhoneからも画像などだったら開く事ができます。
DropboxはデータをDropboxフォルダにドラッグ&ドロップするだけです。
すごく簡単でしかも工程数が少ないことが大きなメリットだと思います。
対応しているOSがWindows、Mac、Linuxですので、環境に依存せずに使用できるのもメリットだと思います。
DropboxはWindows、Mac、Linuxに対応します。
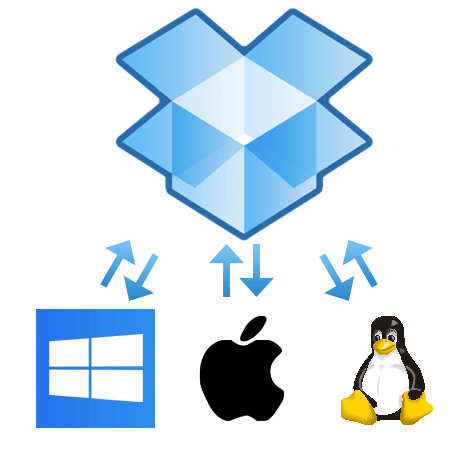
Dropboxのダウンロード
リンク先からインストールできます。→Dropbox
Dropboxのダウンロードの下にあるLinuxをクリック
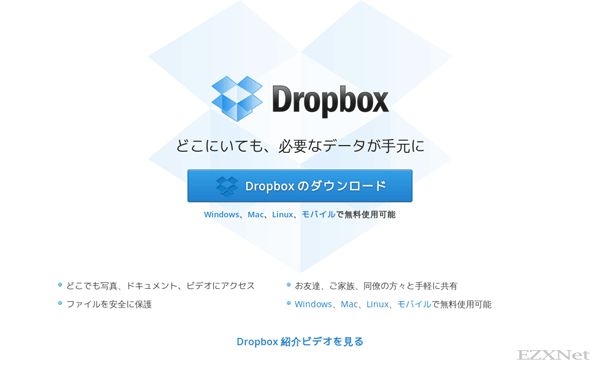
Dropboxのダウンロード
ディストリビューションの選択画面ではCentOS 64bit版にインストールするので”Fedora(rpm)”の64bitをクリックします。
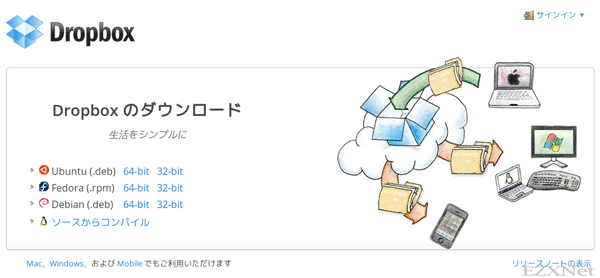
ダウンロードのダイアログボックスが表示されます。
プログラムで開くを選択してOKをクリック
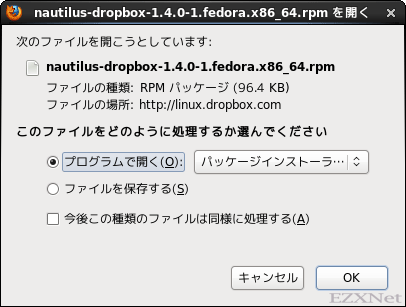
”このファイルをインストールしたいですか”と確認されるので”インストール”をクリック
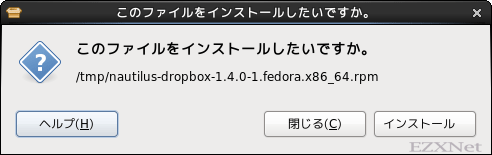
インストール完了してメニューバーのアプリケーションのインターネットに”Dropbox”が追加されていますのでクリックして起動します。

ここからはDropboxの設定です。
Dropbox設定
Dropboxのアカウントを持っているかを聞かれますので状況に応じて選択して続けるをクリックします。アカウントを作成済みなのですでに”Dropboxアカウントを持っています”を選んで次へと進みます。

アカウントの確認するためにメールアドレスとパスワードを入力します。
コンピュータ名には識別しやすい名前を入力します。
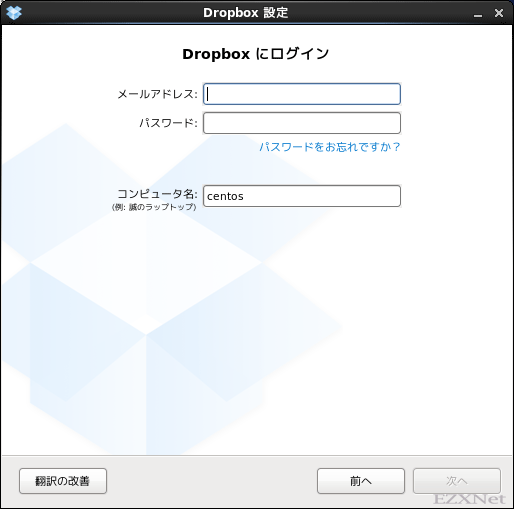
Dropboxのストレージのサイズを設定します。2GBは無料でそれ以上のサイズを使いたい場合は月額使用料を支払いします。
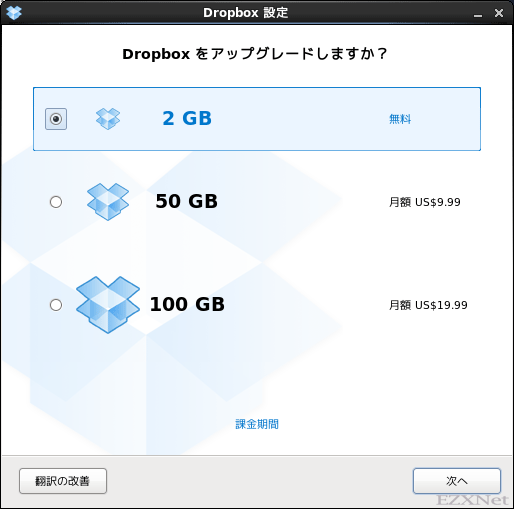
Dropboxの構成方法の選択になります。どんなことが構成できるのか未確認ですが、標準を選択します。選択して”インストール”をクリックしてインストールします。
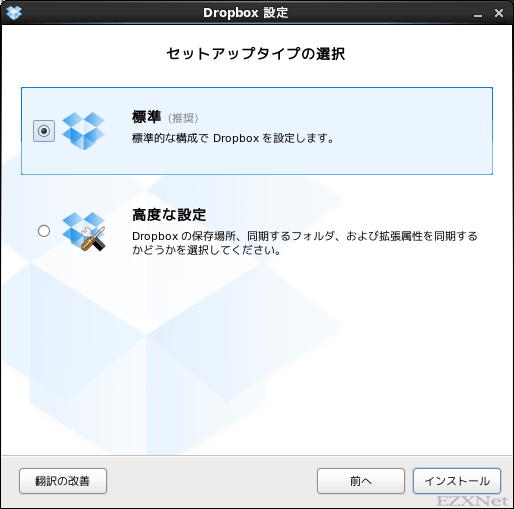
Dropboxのセットアップが一通り終了したので操作説明する画面になりました。
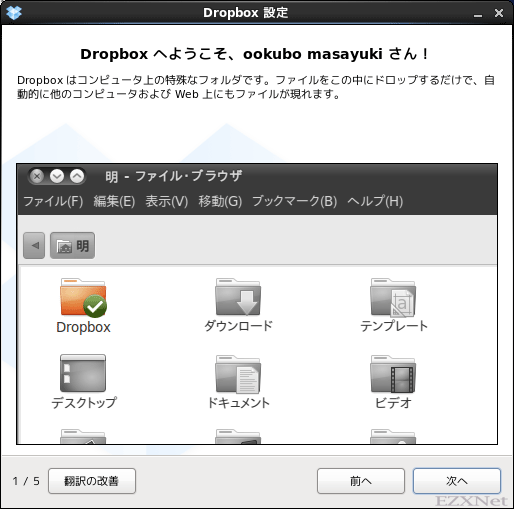
一般ユーザフォルダを開くとDropboxのフォルダが作成されています。
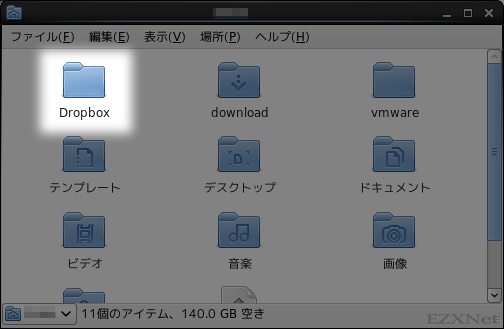
これで他のコンピュータとのデータの共有ができるようになります。
このように手軽にデータの共有ができるDropboxはインストールしておくと便利だと思いました。
使いたくなってみたらリンクをクリック先からインストールできます。Dropbox