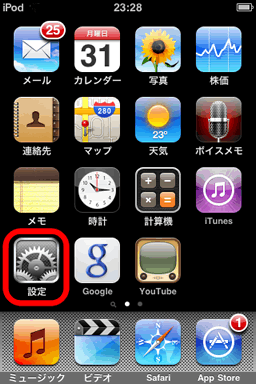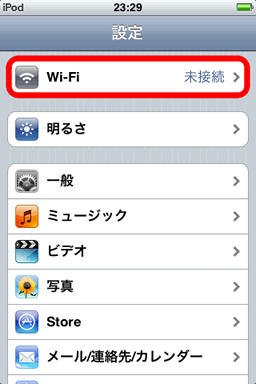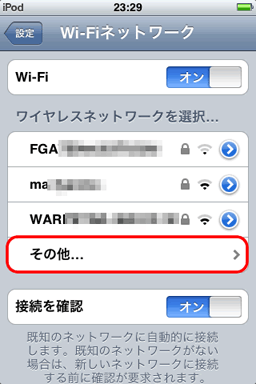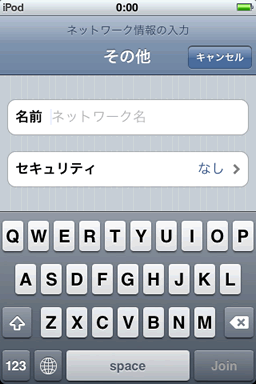iPod touchの無線LAN設定方法【WI-FI設定方法】
iPod touchについての記事です。
iPod touchを購入したので無線LAN環境を利用してインターネットの接続ができるように設定の手順をわかりやすく記事にしてみようと思います。
iPod touchはWI-FI接続機能を備えていますので自宅で無線LAN環境が整っていればインターネットに接続することができます。
NTT東日本のひかりポータブルやイー・モバイルのポータブルルータを持っていれば外出先でも接続することができます。
後は利用環境にもよりますがiPod touchにはPPPoE接続機能がない為インターネットに接続するためにはその役目を勤めてくれるルータが必要になります。公衆無線LANサービス(フレッツスポット等)に接続するためにはPPPoE認証機能を持ったルータ(光ポータブルなど)を用意する必要があります。
ではさっそく設定をしてみましょう。
”設定”をタップします。
”WI-FI”をタップします。
”WI-FI”がOFFになっていますと無線の電波をキャッチできませんのでONにします。
ONにするとこのiPod touchが受信している無線の電波が一覧に表示されます。この一覧に表示されている無線の電波がSSIDと呼ばれるものです。
電波を発信している親機(アクセスポイント、無線LANルータ)のSSIDが表示されていたらそのSSIDをタップします。

タップすると今度は接続するための暗号化キーの入力を求められますので暗号化キーを入力し”join”をタップします。
(暗号化キーはアクセスポイントで使用する機器やメーカーーによって呼び方が違ったりします。事前共有キー、プレシェアードキー、暗号鍵、WPAキー等と呼ばれることもあります。)
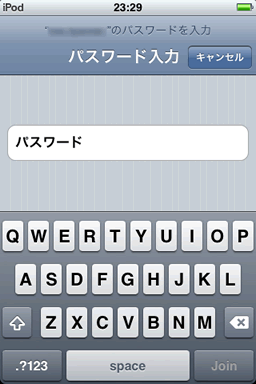
”WI-FI”をONにしたのにSSIDが表示されない場合はアクセスポイントになっている機器から離れている、電波障害、アクセスポイントの設定が”ANY接続拒否”、”SSIDステルス機能がONになっている”、”SSID隠蔽機能がONになっている”などの理由で表示できていませんのでパソコンからアクセスポイントの機器の設定などを確認してみてください。
”ANY接続拒否”、”SSIDステルス機能がONになっている”、”SSID隠蔽機能がONになっている”状態で接続をかける場合にはSSIDの入力をして設定を作成していきます。
”その他”をタップします。
”名前”にネットワーク名(SSID)の入力をします。
”セキュリティ”をタップすると暗号化の種類を選択する画面が出てきますのでこれはアクセスポイントの機器の設定に合わせて選択します。
今回はWPAの設定をしていきます。
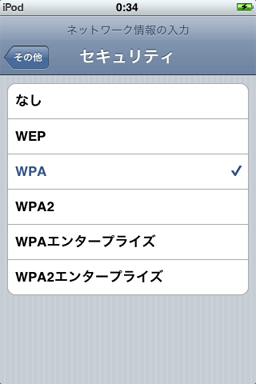
ここでパスワードの入力が求められますのでパスワードを入力し”join”をタッチします。
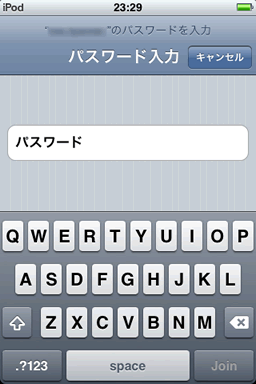
接続に成功するとSSIDに「レ」のチェックがマークされます。
画面の左上に無線確立したアイコンが表示されます。
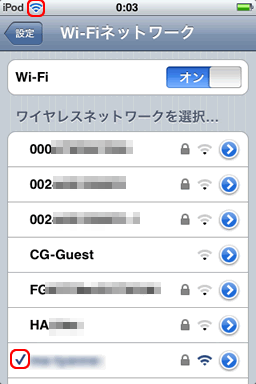
以上で設定完了です。