iPadを無線LANに繋げてインターネットに繋げる方法【WI-FI設定方法】
iPadについての記事です。
実用的にiPadでインターネットに接続する方法をわかりやすく記事にしてみたいと思います。
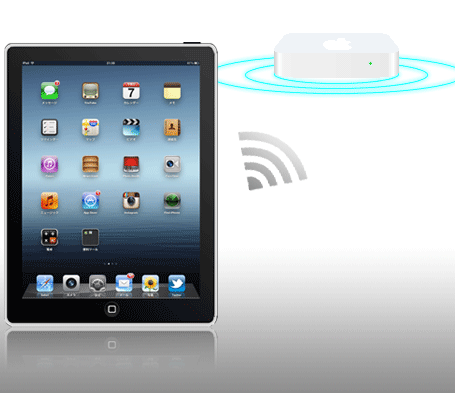
3G回線を使用しないでiPadを自宅でインターネットに繋ぐためには自宅内で無線LANを使用している必要があります。
更に、無線LANルータにPPPoE接続の設定をしてある必要があります。(←必ずというわけではありませんが一例です。)
iPadを外出先で使用する場合は公衆無線LANサービスの申し込みや機器を用意するなどが必要になります。
iPadにはPPPoE接続機能が備わっていませんので自宅で使うのとはまた違う設定が必要になります。
例えば、NTT東日本の”フレッツスポット”は特定のエリア内で使用することができる公衆無線LANサービスですがインターネット接続するためにはプロバイダとの認証を行うPPPoE接続が必要になります。
SoftBankが出しているLTE回線を使用するiPadなら外出先でも使うことができます。
その他の方法でiPadを外出先で使うにはポータブルルータ(ひかりポータブルやイー・モバイルのモバイルルータ)のPPPoE接続機能を持った機器を用意する必要があります。
ポータブルルータを使用すればそのルータがPPPoE接続をiPadの代わりにしてくれます。
iPadはWI-FI接続機能を備えているので無線LANの電波が飛んでいればそこに接続をかけるだけでインターネットに繋げられます。
しかも設定が割とシンプルなので設定の仕方も簡単です。
今回は自宅で無線LANを使用している場合の設定方法をまとめてみます。
画像を載せてみたので画像の手順で繋げられるはずです。
準備として必要な情報を揃えておいてください。
無線に接続する前に用意しておく必要なもの
- SSID
- 暗号化キー
”設定”をタップします。
”WI-FI”をタップします。
WI-FIがOFFの状態になっているとiPadが無線の電波をキャッチできませんのでONにします。
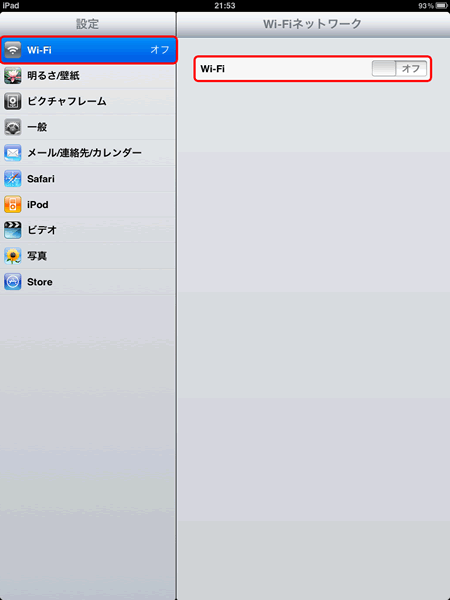
オンにするとiPadがキャッチしている無線電波の名前(SSID) が表示されます。
「WI-FI設定」をタップしてSSIDが表示されていない場合は「その他」をタップして下の画面に移ります。
無線電波の名前SSIDが一覧表示されていますので自宅で使っている無線LANルータのSSIDを選択しタップします。
この画面でキャッチしている複数のSSIDは近所で使っている無線の電波でたくさん表示されることがあります。
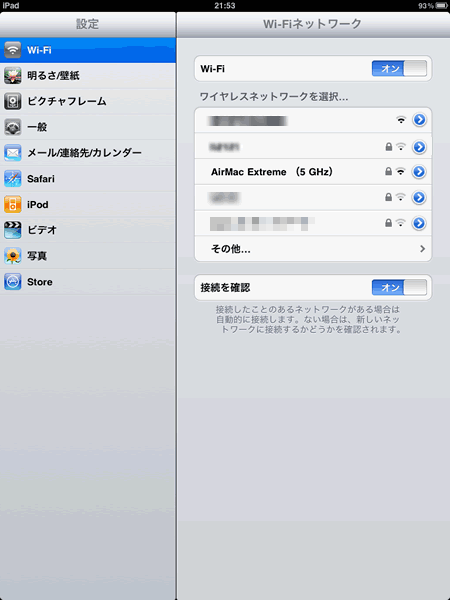
ここで無線接続のセキュリティの設定が有効になっている場合は接続するための”パスワード”を入力します。パスワードはアクセスポイントの機器により呼び方が異なります。Buffaloブランドのルータですと”暗号化キー”や”暗号鍵”、NTT系のルータだと”事前共有キー”、PLANEX系のルータだと”プレシェアードキー”などと呼ばれています。それを確認し入力します。
暗号化キーがわからない場合はアクセスポイントになっているルータにパソコンからログインして暗号化キーを確認してください。
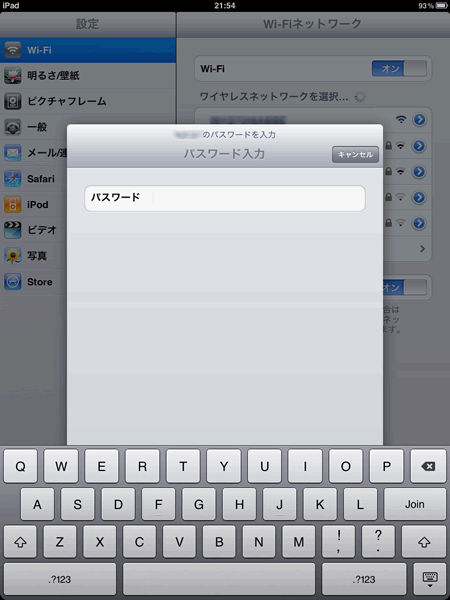
接続に成功するとSSIDの横に「レ」のチェックマークが付きます。これで設定完了です。
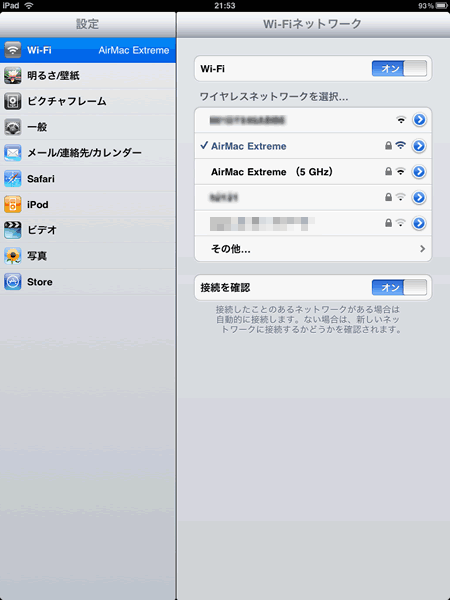
”名前”のところに無線LANルータ(アクセスポイント)に設定されているSSIDを入力します。
SSIDが表示されない理由として無線LANルータ(アクセスポイント)の設定でSSIDの隠蔽機能(ステルス機能、ANY接続拒否機能)がONになっている可能性がある、若しくは電波が遠くて届かないなどの理由があるのでSSID選択画面で「その他」をタップして「名前」をタップしてSSIDを入力します。SSIDがわからなかったらパソコンでアクセスポイントになっている無線LANルータの設定画面を表示させてSSIDの確認を行います。
”セキュリティ”をタップします。
セキュリティをタップするとセキュリティの種類の選択画面になりますのでセキュリティの種類を選択し最後に「パスワード」のところに暗号化キーを入力すれば接続できます。
暗号化の種類がわからない場合は無線LANルータにパソコンなどからログインして設定を確認します。
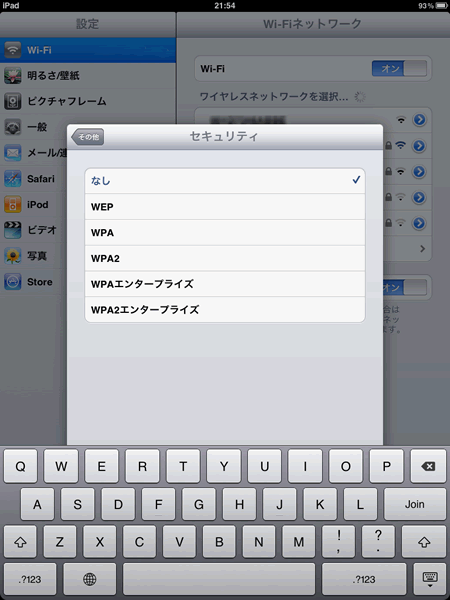
セキュリティの種類を選択した後にパスワードを入力します。
設定が完了したときのホーム画面。無線が繋がっているときは左上に波紋のマークが表示されます。
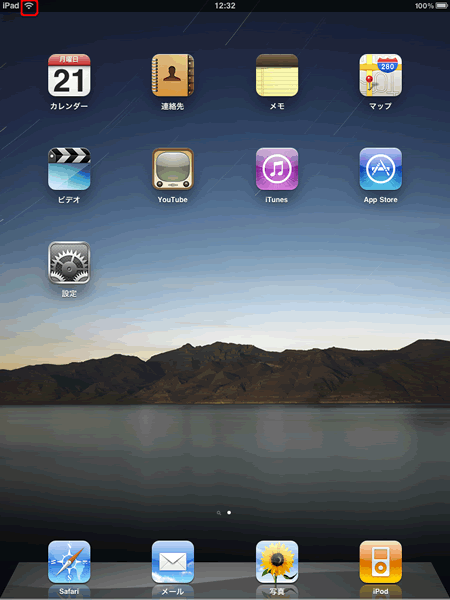
上記のWi-Fi設定を行った後にホーム画面にある「Safari」のアイコンをタップするとインターネットに接続する事が可能です。
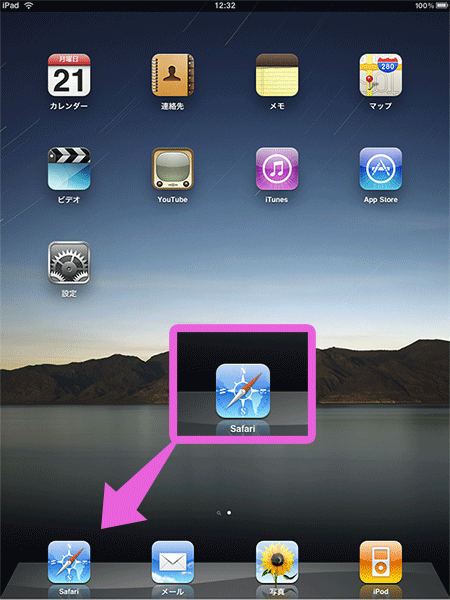
以上で設定は完了です。
Apple公式サイト
iOS:インターネットに接続する
iOS:Wi-Fi ネットワークと接続に関するトラブルシューティング
iOS:Wi-Fi の設定がグレイ表示されている、または暗くなっている
Wi-Fi:802.11n Wi-Fi ネットワークに接続できない
まとめとして
WI-FIで接続するためにはSSIDと暗号化キーが重要になります。
暗号化キーは無線LANルータのメーカーによって呼び方が違うので詳しくは今使っている無線LANルータの説明書やメーカーのホームページから確認してみてください。
何か疑問点があればTwitterや下のコメント欄にコメントをお待ちしています。
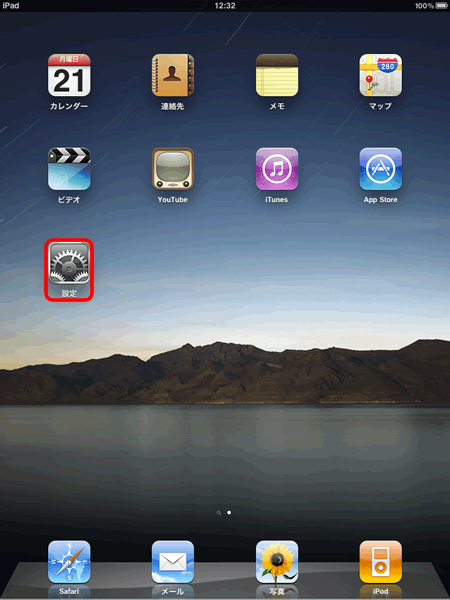
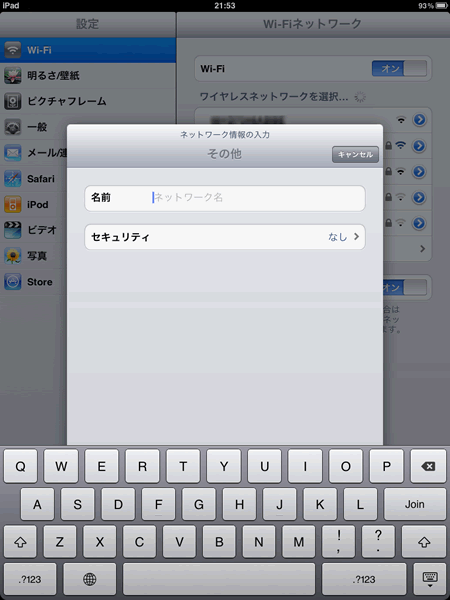
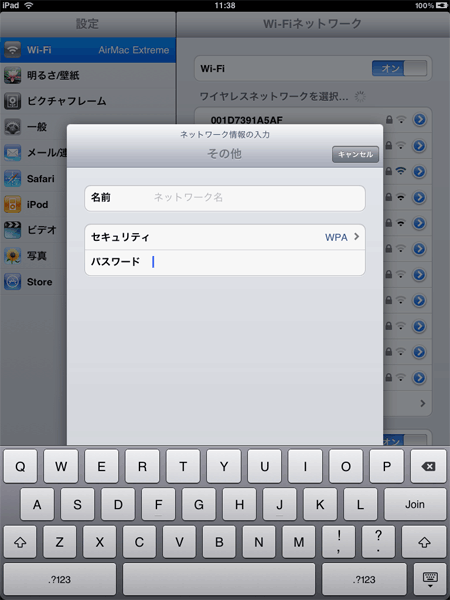










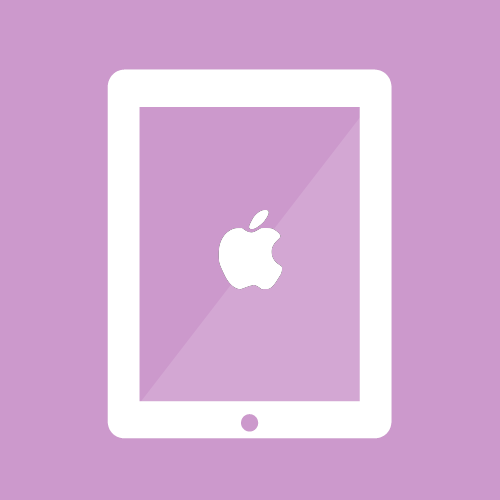
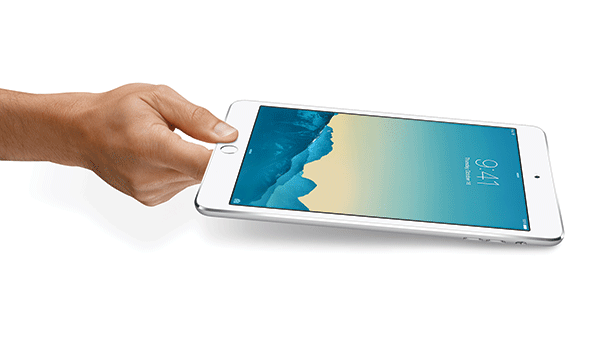

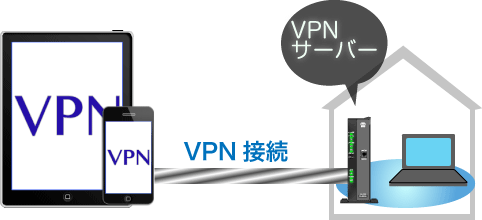


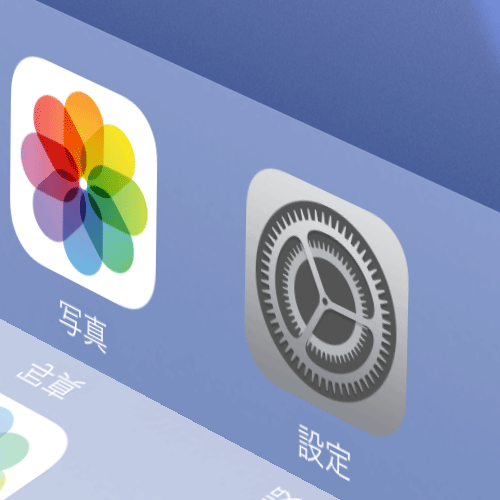
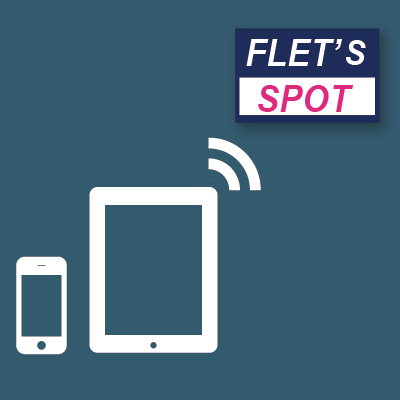
どーも、ありがとうございました!
おかげさまで、何とか自宅無線LANにiPadを接続できました。
これからもよろしくです。