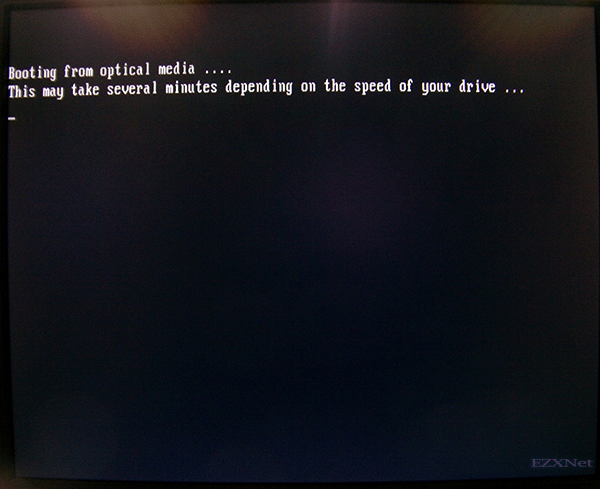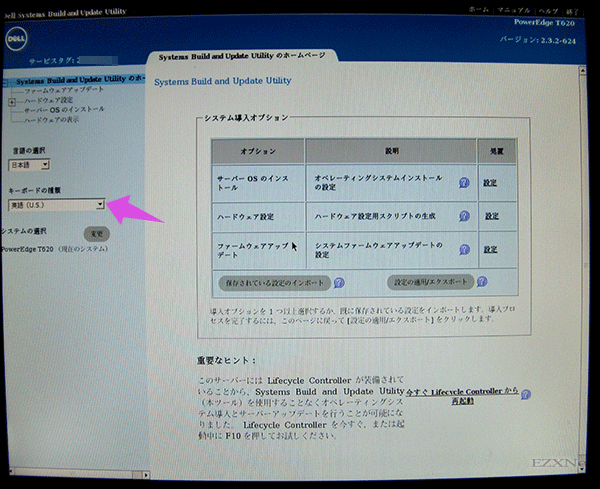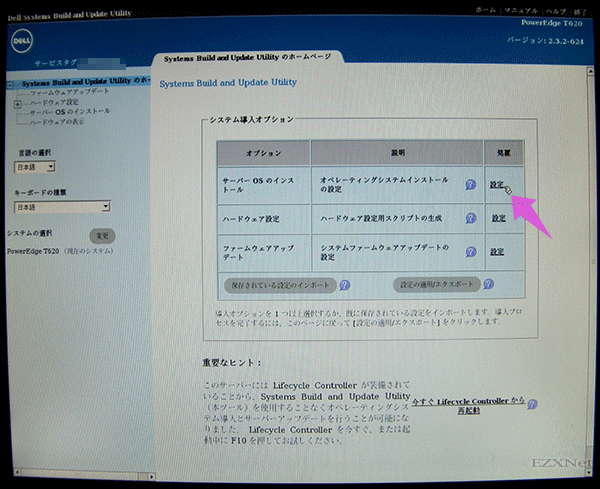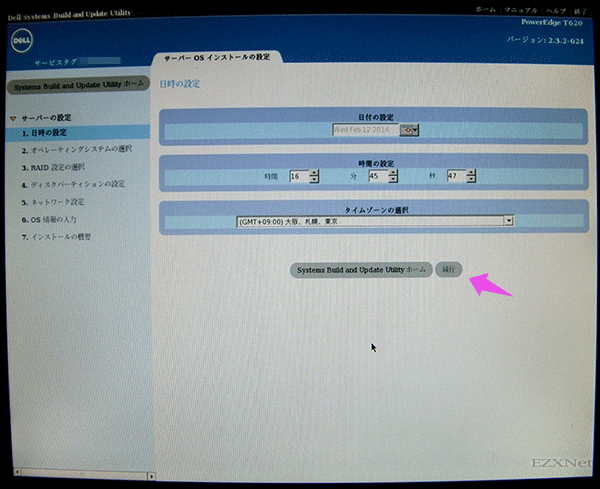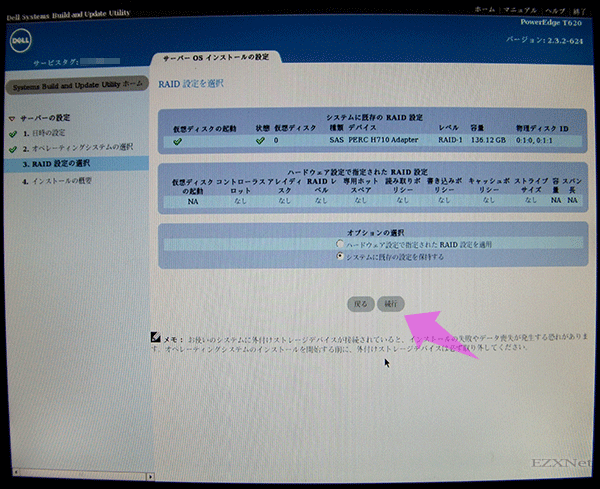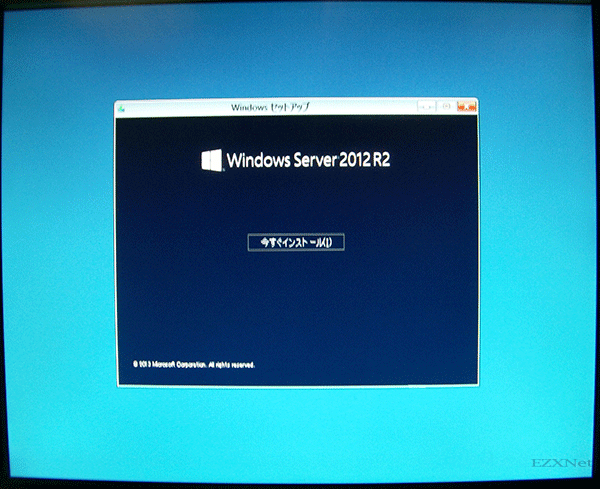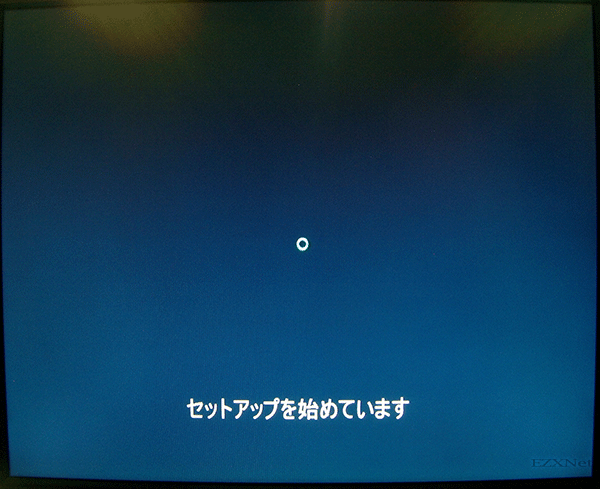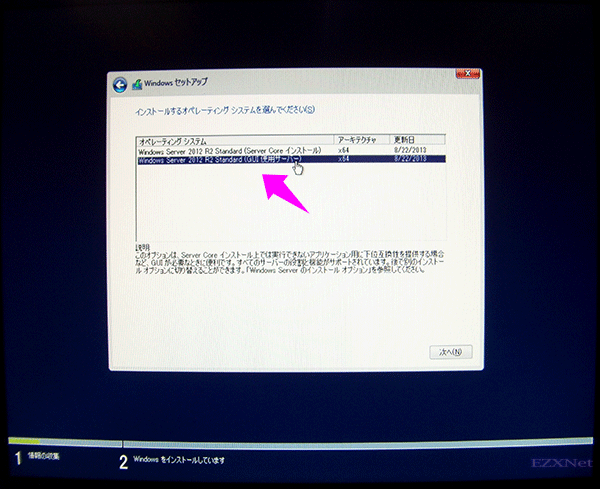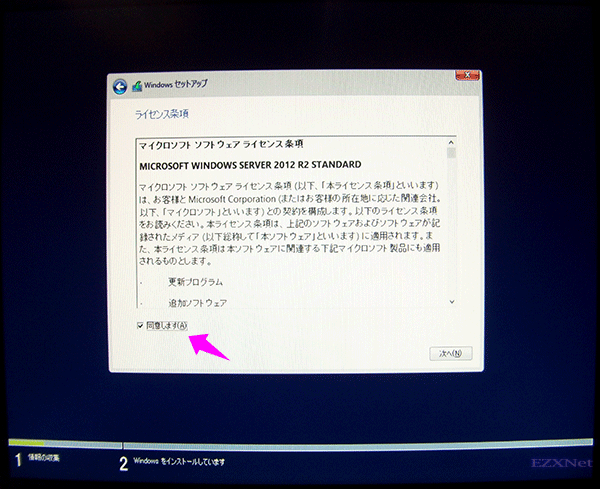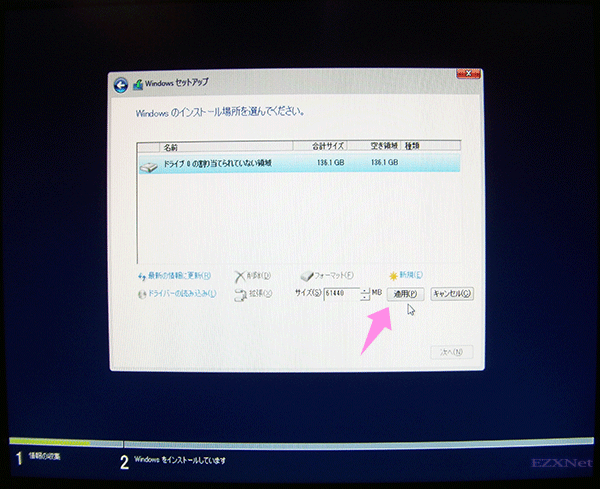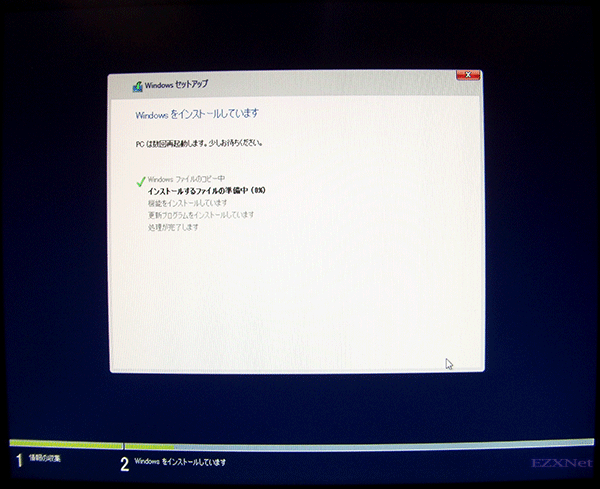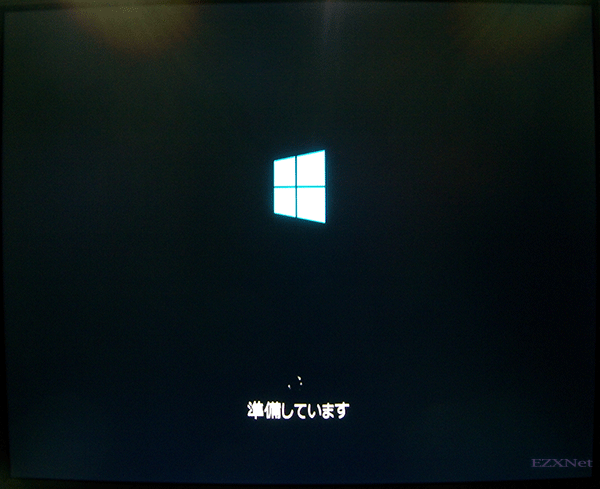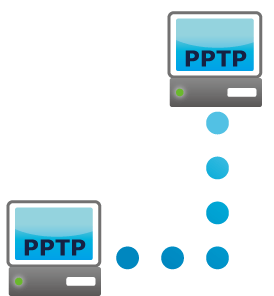Dell SMTDのインストール
Serverについての記事です。
Dell製品のPower EdgeにOSをインストールする際にデバイスドライバ等を適用させるためにはDell System Management Tools and DocumentationをインストールしOSをインストールします。
工程としてはSMTDのインストール→OSのインストールという流れになっていてすべてのインストールが終わるまでに環境によりますが、約40分位要します。
環境
- ・Dell Power Edge R720
- ・Windows Server 2012 R2 Standard
準備するもの
- •Dell System Management Tools and Documentationのディスク
- •Windows Server 2012 R2 Standard
インストール
SMTDのメディアを用意してCDからBootするようにサーバの起動をします。
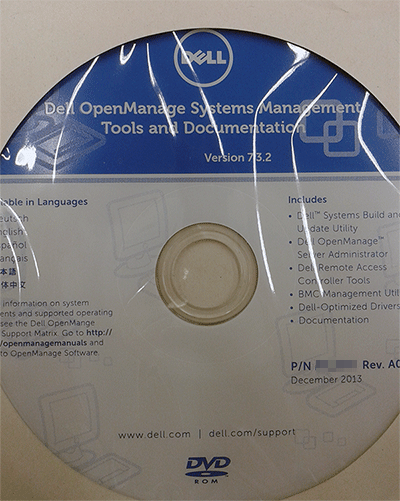
Systems Build and Update Utilityが読み込まれます。
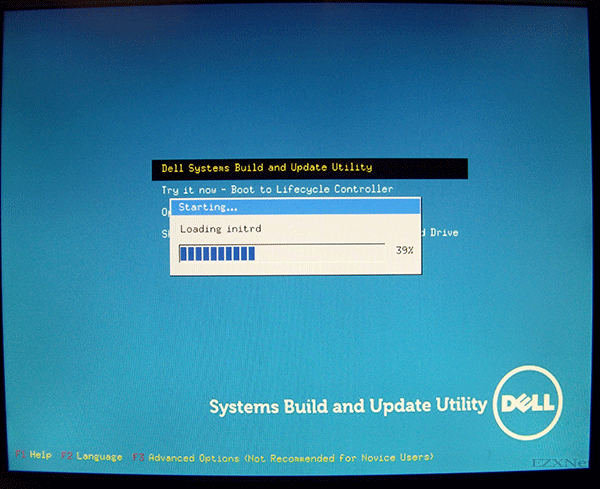
Dellのソフトウェア使用許諾
同意ボタンを選択します。
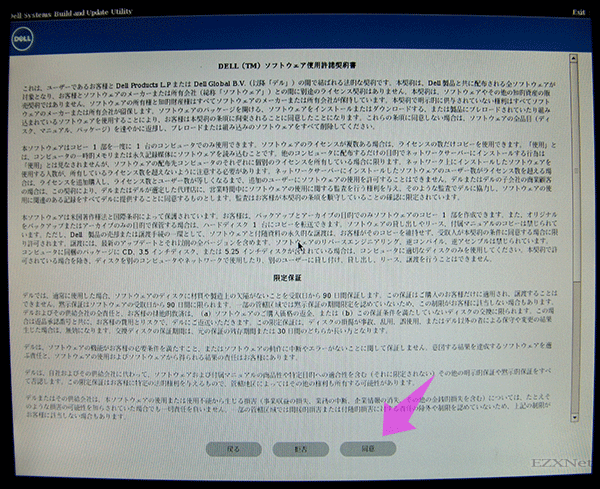
インストールするオペレーティングシステムの選択
今回サーバにインストールするOSはWindows Server 2012 R2 64bitです。
Dellのサポートに聞いてみたところ、2014年2月時点ではWindows Server 2012 R2は動作確認が取れていませんでしたがそのままインストールを進めます。
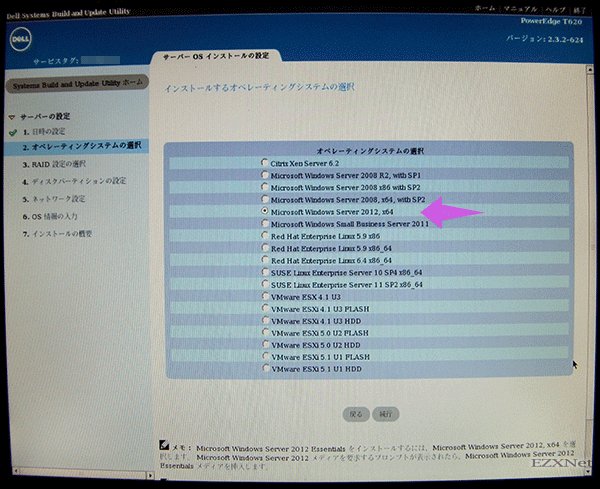
オペレーティングシステムのインストール概要
インストールするOSの確認をします。
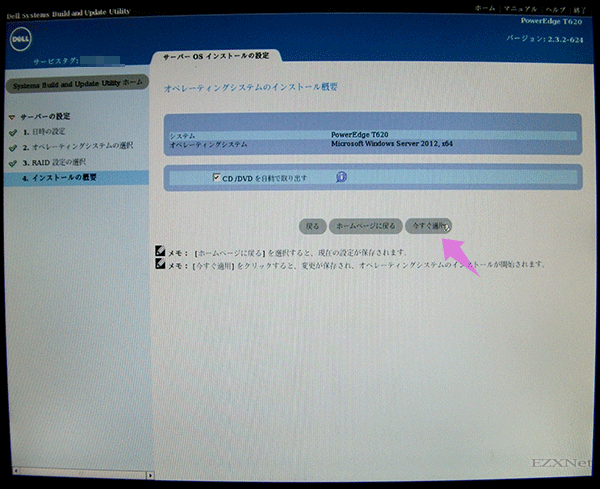
Dell Systems Build and Update Utilityのインストールが開始されます。
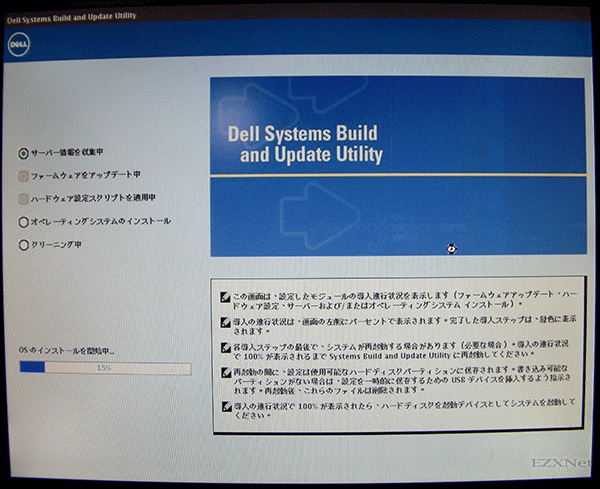
インストールが終了すると自動的にサーバの再起動が始まります。
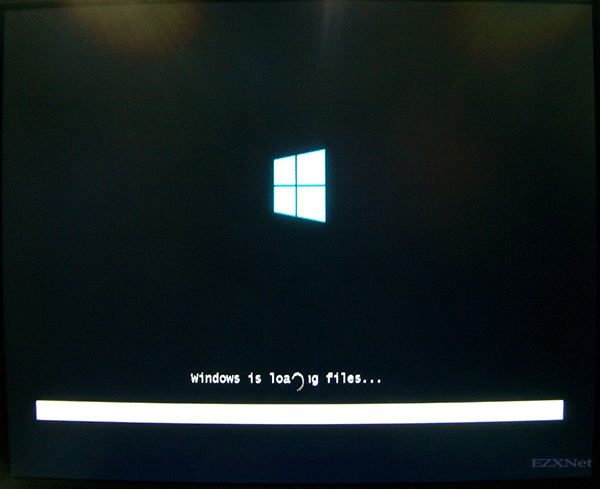
Systems Build and Update UtilityからポップアップでOSのメディアを読み込ませるよう指示されます。

OSのディスクを入れて正常に読み込まれると「有効なMicrosoft Windows Server 2008 メディアが見つかりました。」と表示されます。インストール用に用意したディスクはWindows Server 2012 R2ですが気にせずOKで進みます。
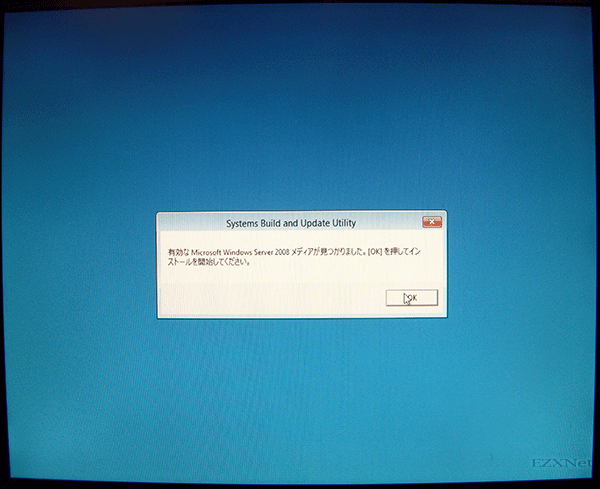
Windows Serverのインストール
Windows Server 2012 R2のインストールをします。
言語設定
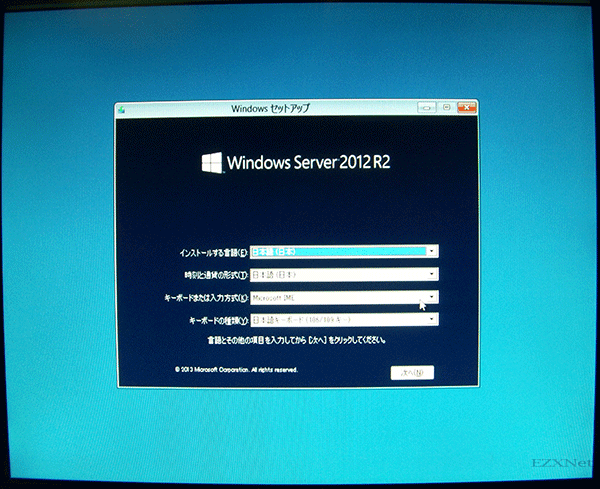
インストールの種類
新しくインストールするのでカスタムを選択します。
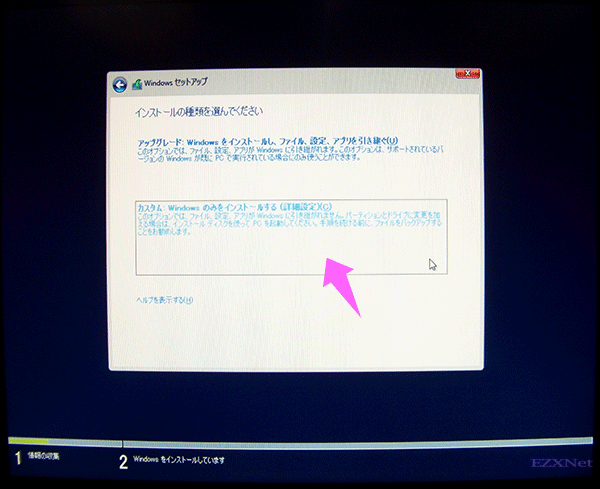
パーティションの作成後OSをインストールするパーティションを選択して進みます。
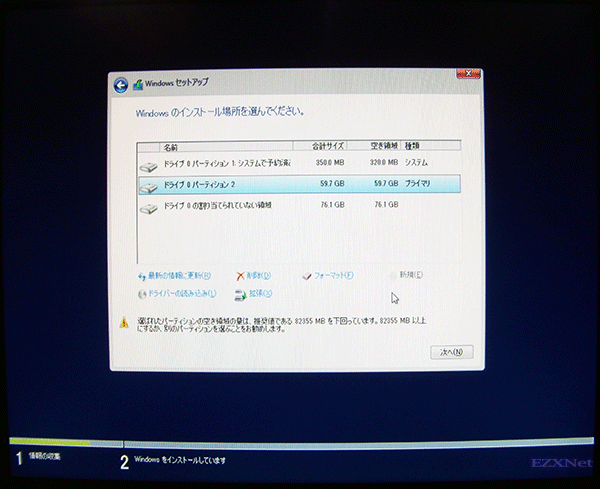
パスワードの設定後はログイン画面が表示されます。
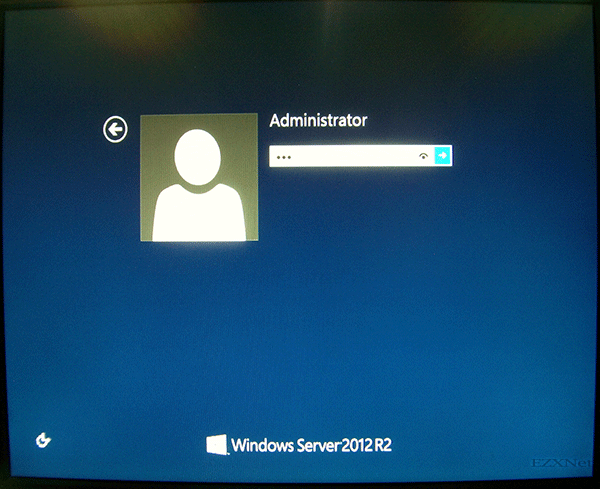
設定は以上です。