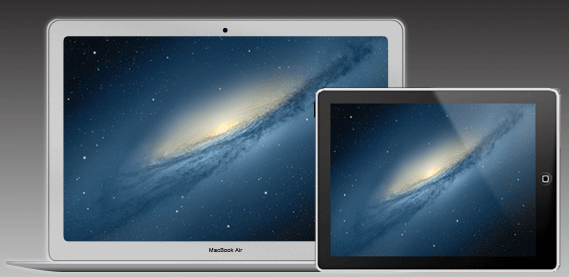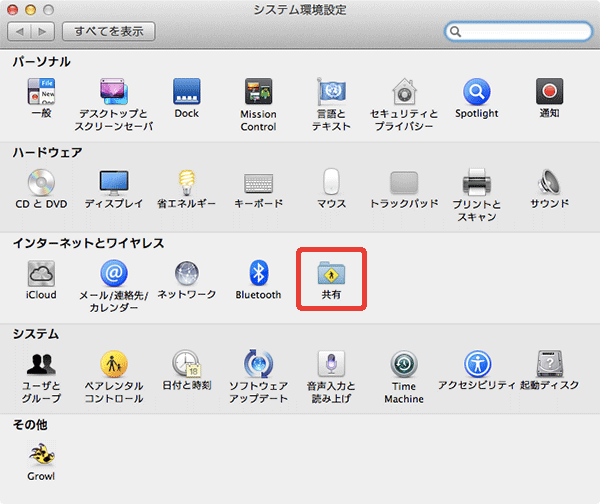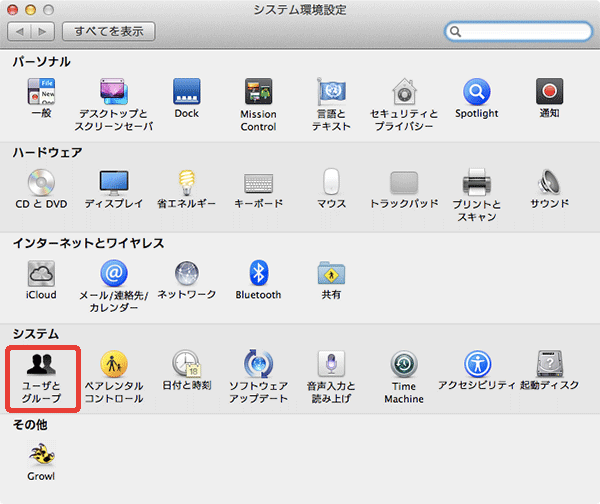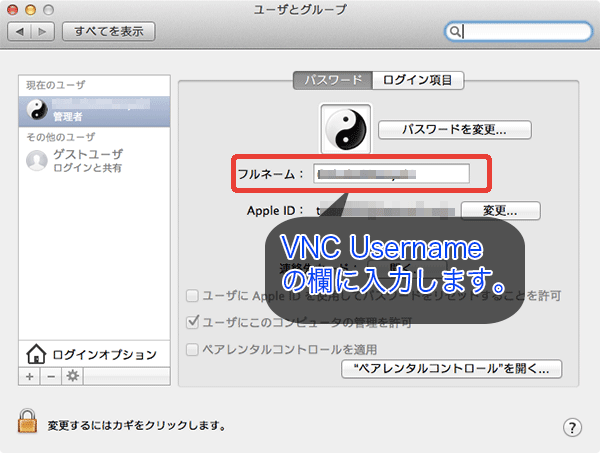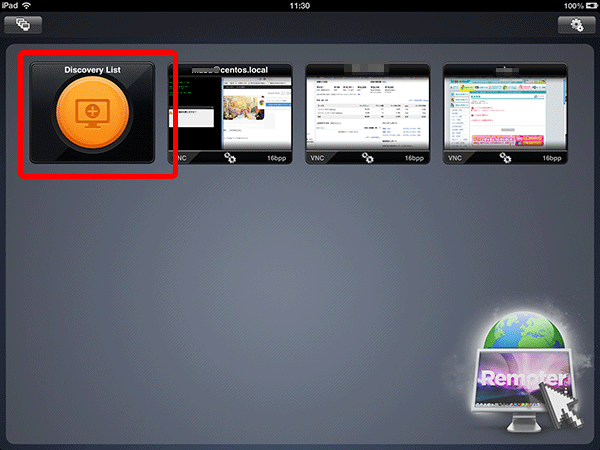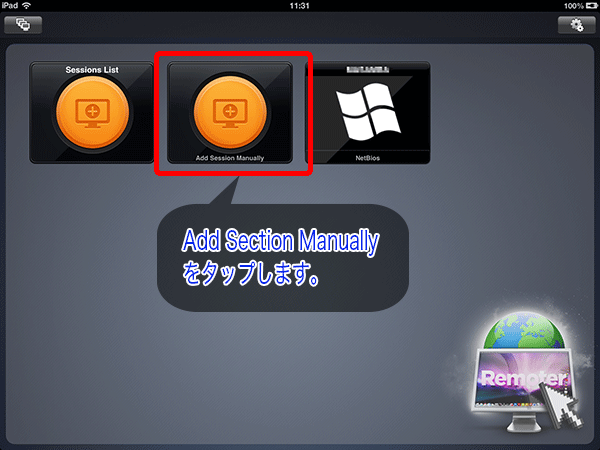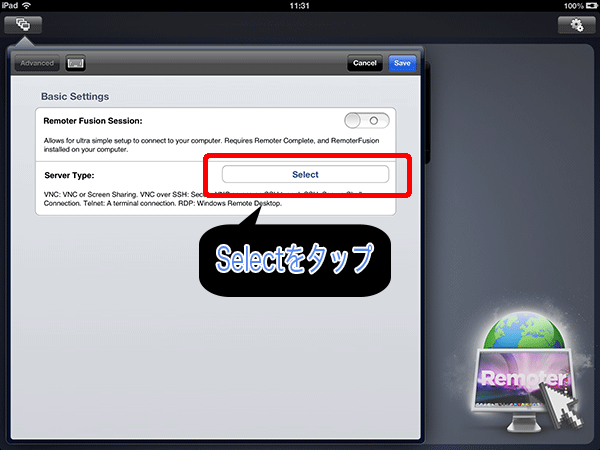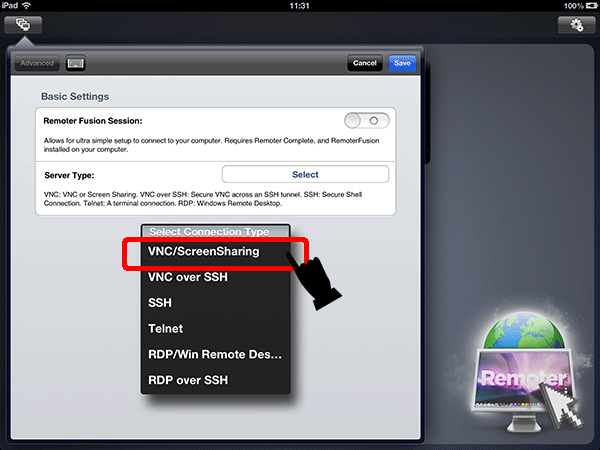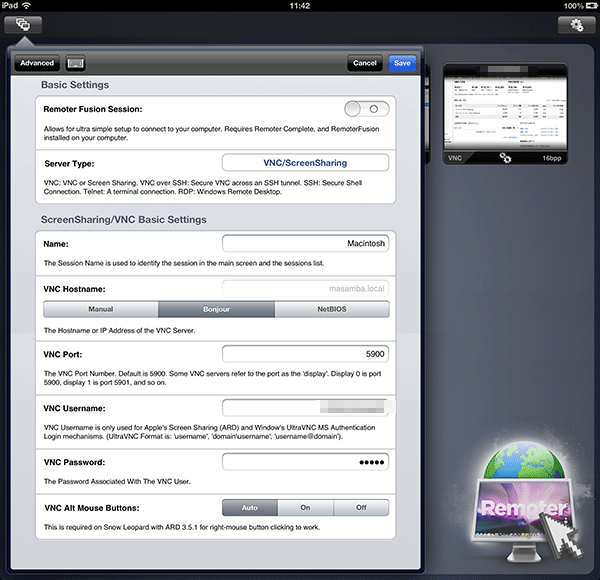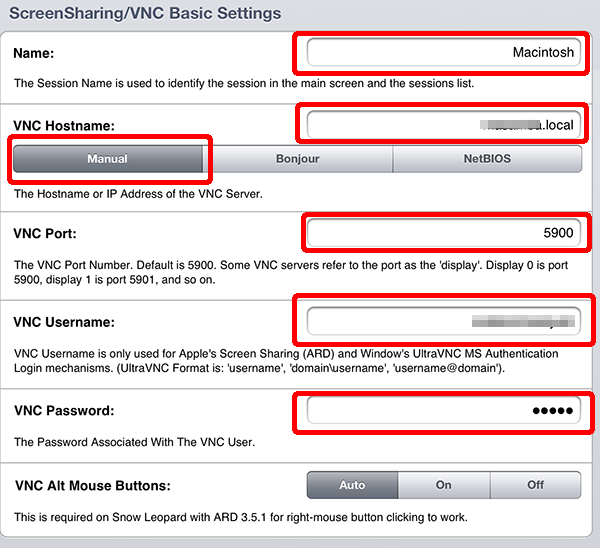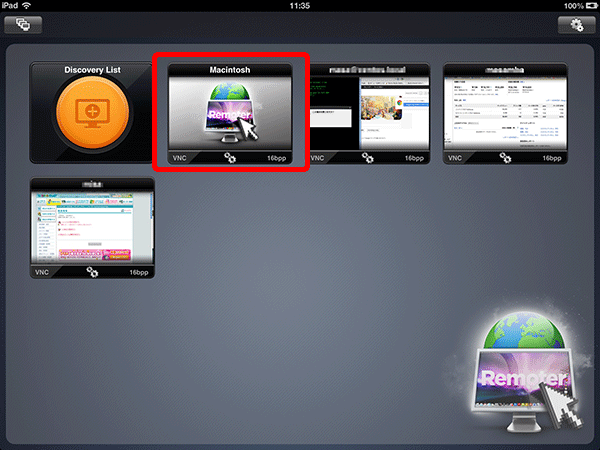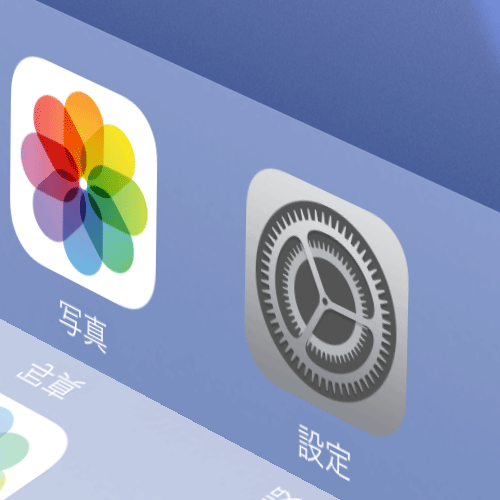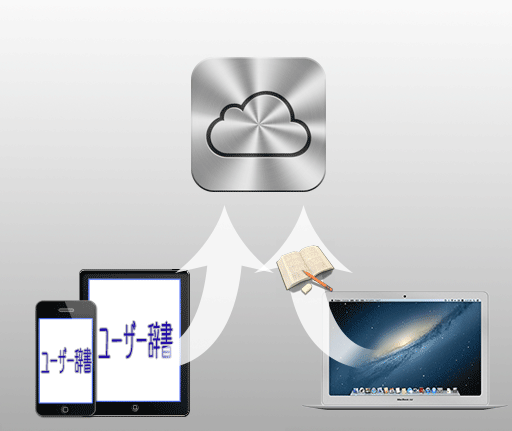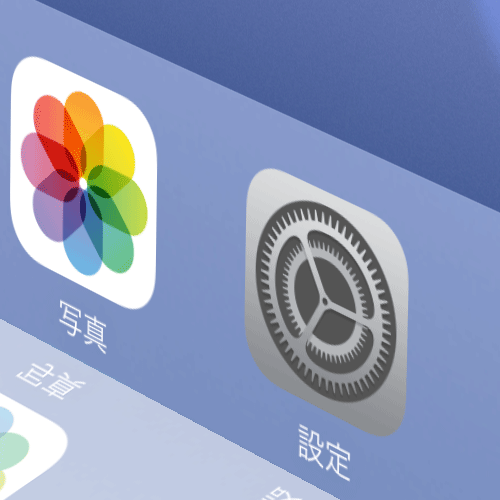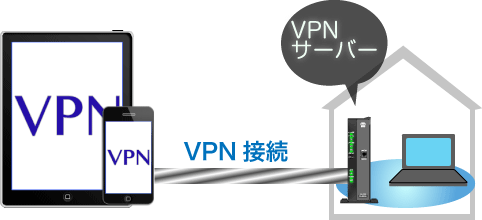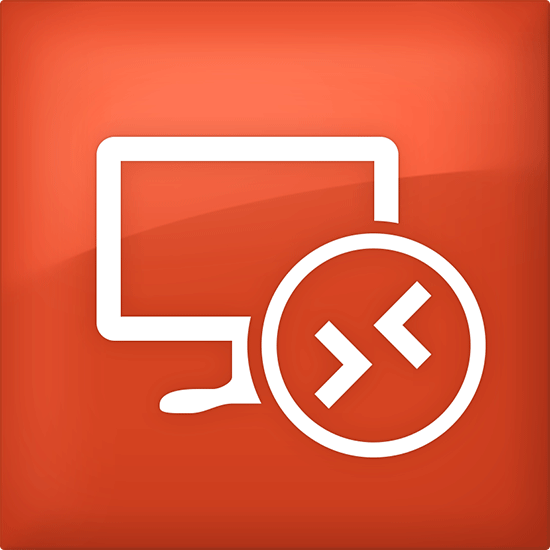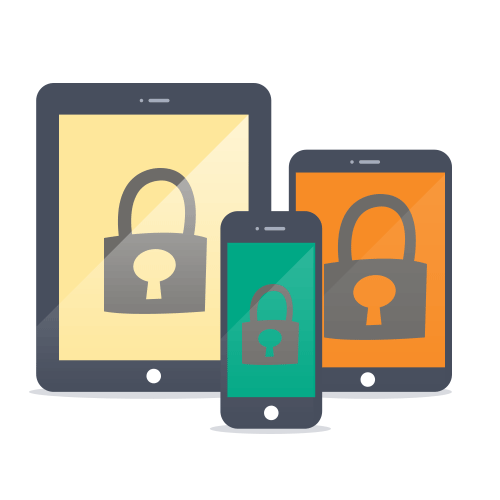離れていても大丈夫!iPhone、iPad、iPad mini、iPod touchからMacの画面をリモート操作する
iOSアプリについての記事です。
iPhone、iPad、iPad mini、iPod touch(iOSデバイス)を使ってMacのデスクトップを遠隔操作します。Macの画面を離れた位置からiPhone、iPad、iPad mini、iPod touchを使って操作をするという内容です。リモートデスクトップと呼んだり、Vertual Network Computing、VNCと呼んだりします。
遠隔操作が出来るようになればわざわざMacが置いてある位置まで移動をしなくても手元にあるiPhone、iPad、iPad mini、iPod touchから操作が出来るようになります。
これってとても便利だと思って早速設定をしました。
用意する物はiOS環境で動作するVNCクライアントになるアプリです。
その様なアプリはAPPストアにたくさんありますがここで使うのは「Remoter VNC」というアプリです。
この「Remoter VNC」がiPhone、iPad、iPad mini、iPod touch上で動作する事によってMacの画面を操作する事が出来るようになります。

Macの画面共有を有効にする
iPhone、iPad、iPad mini、iPod touchから接続を許可するためにMac側の画面共有を有効に設定します。
左上ののアップルメニューを開き、システム環境設定をクリックします。
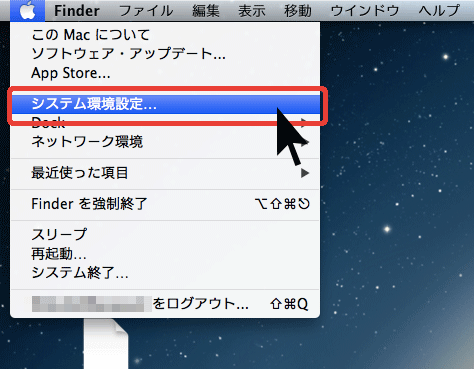
左側のリストに表示されているサービス名で「画面共有」をクリックしてチェックを付けます。
Macの画面共有の設定が有効になります。
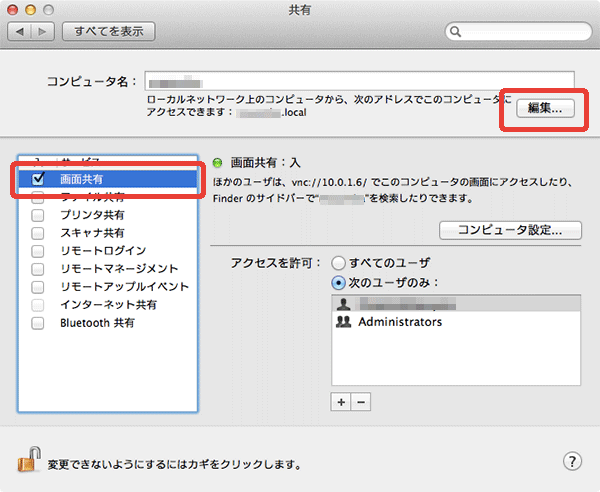
右上の”編集”ボタンをクリックしてMacのホスト名を確認します。
ローカルホスト名に入力されている「~.local」という情報がMacのホスト名になります。この後VNCの接続をする時の設定で必要になります。
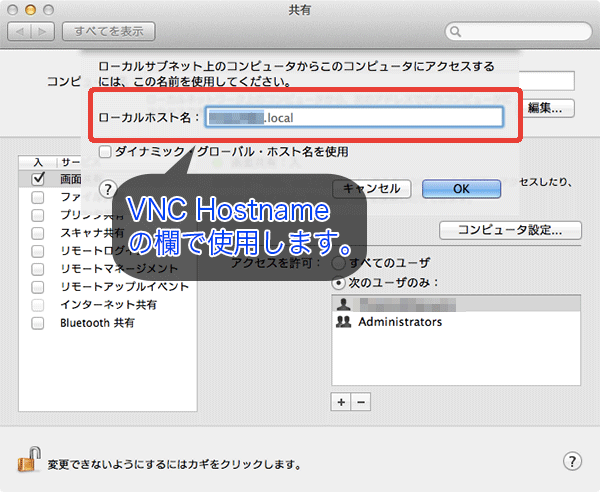
システム環境設定の画面に戻ります。
ユーザーとグループを開きます。
ユーザのフルネームを確認します。
後にiPhone、iPad、iPad mini、iPod touchからVNC接続するときの設定にこのフルネームが認証で必要になります。
以上でMac側の画面共有の設定変更終了です。
次にiPhone、iPad、iPad mini、iPod touchに「Remoter VNC」をインストールします。
インストールは以下から選択してインストールできるようになっています。
Remoter VNCの設定
iOSデバイスにRemoter VNCをインストールをしたら「Remoter VNC」にMacに画面共有の(リモートデスクトップ)接続をするための設定を行います。
タップして「Remoter VNC」を起動します。
Discovery Listをタップします。
Add Session Manuallyをタップします。
Basic Settings
Server TypeのSelectをタップします。
Select Connection Type
VNC/ScreenSharingをタップします。
Screen Sharing/VNC Basic Settings
それぞれ必要な項目を入力して設定をしていきます。
- Name
- この接続に任意で名前をつける事が出来ます
- VNC Hostname
- VNCサーバーのホスト名を指定するかVNCサーバーのIPアドレスを入力します。
- VNC Port
- VNCサーバ側で設定されているVNCポート番号を設定します。
- VNC Username
- VNCサーバ側に設定されているユーザー名を入力します。
- VNC Password
- VNCサーバ側に設定されているパスワードを入力します。
一通り設定を終えるとこのような感じになります。
以上設定が終わったらSaveをタップします。
設定を終えるとVNCサーバのプロファイルが一覧で表示されます。
作成した項目をタップします。
設定がうまくいっていればMacのデスクトップ画面が表示されます。
フォルダを開いたり、写真を開いたり、すべて遠隔操作できるようになります。
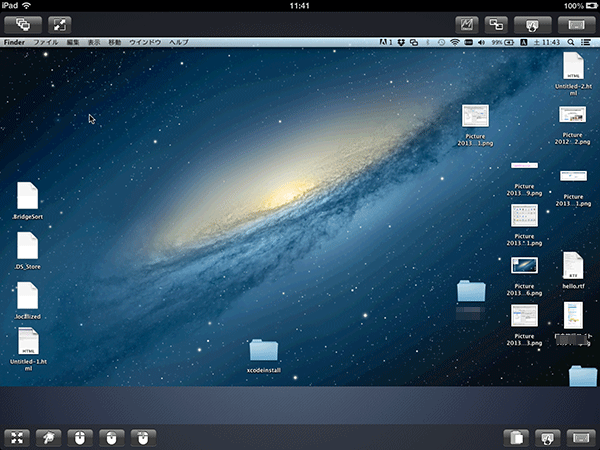
設定は以上です。
設定は以上です。