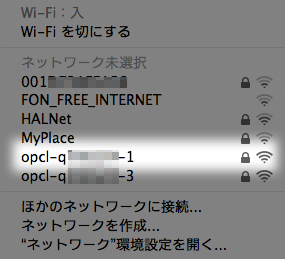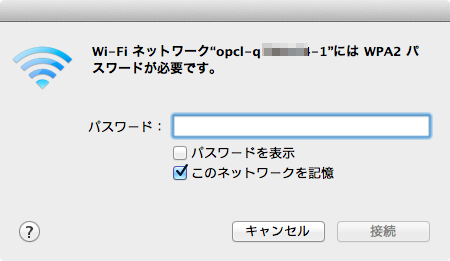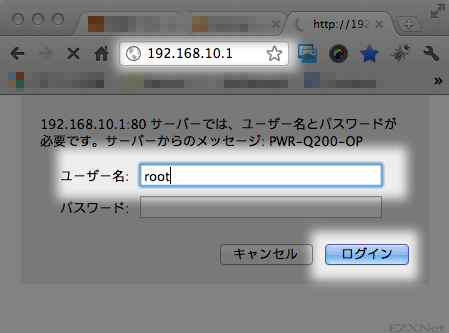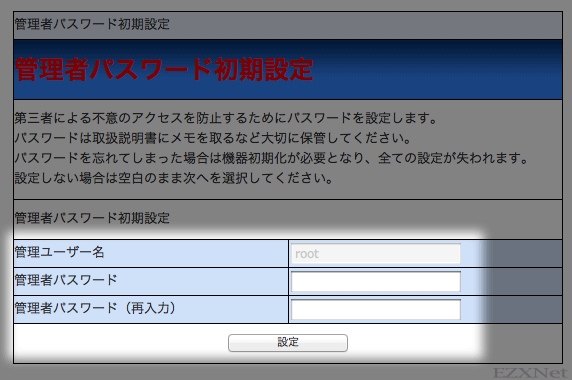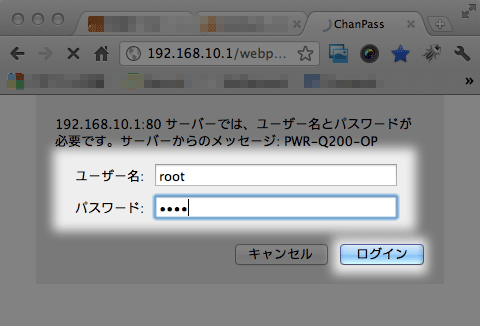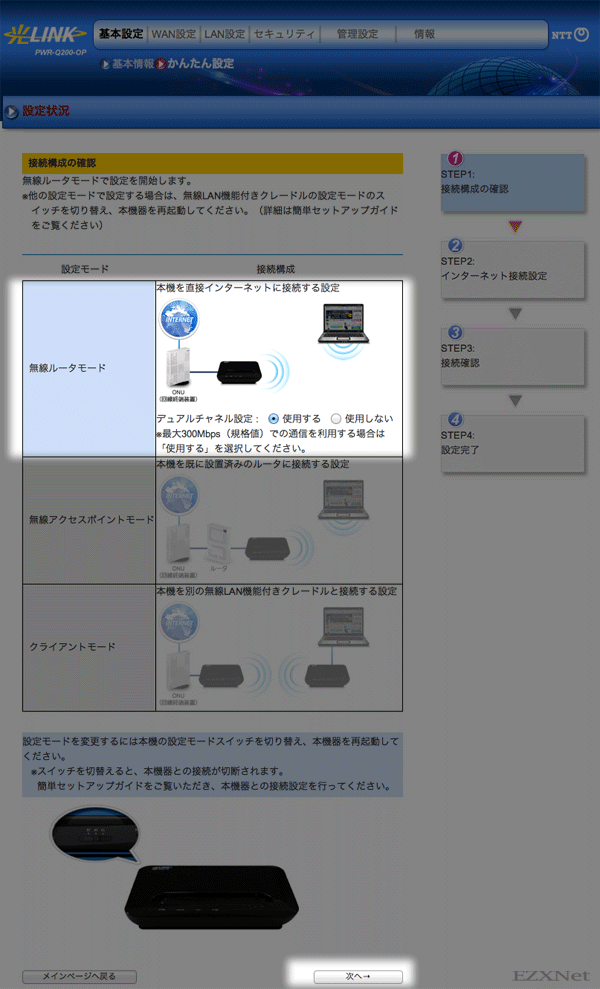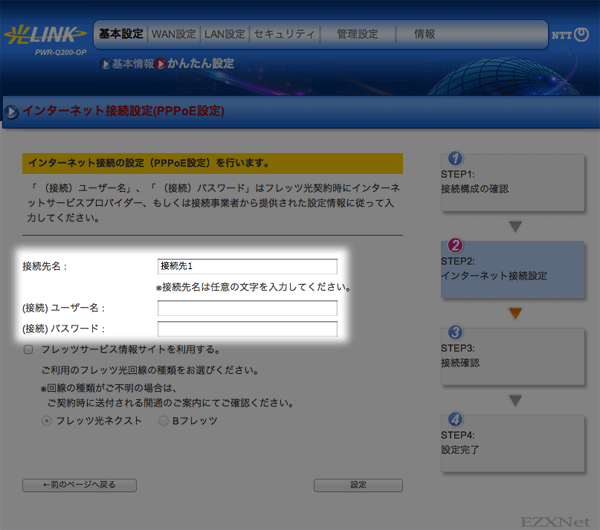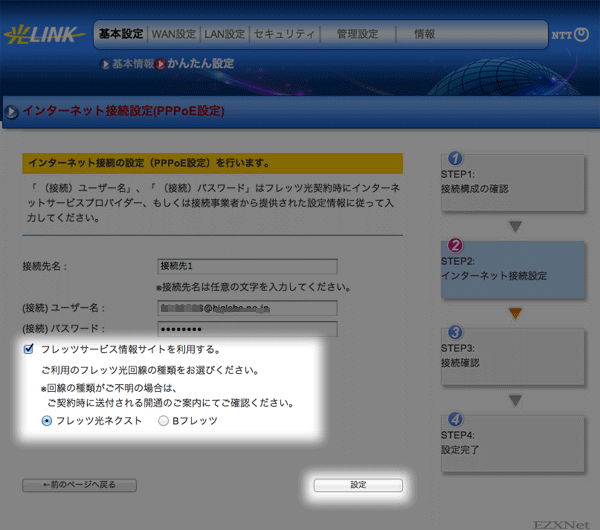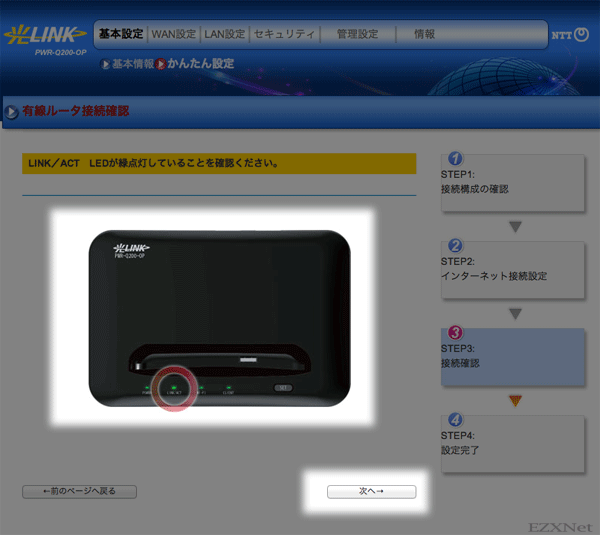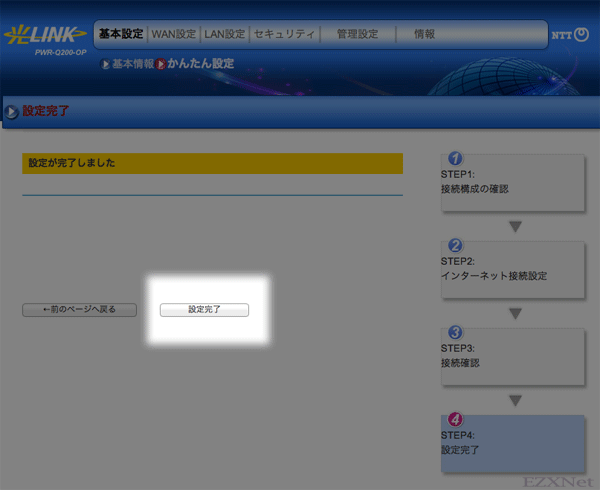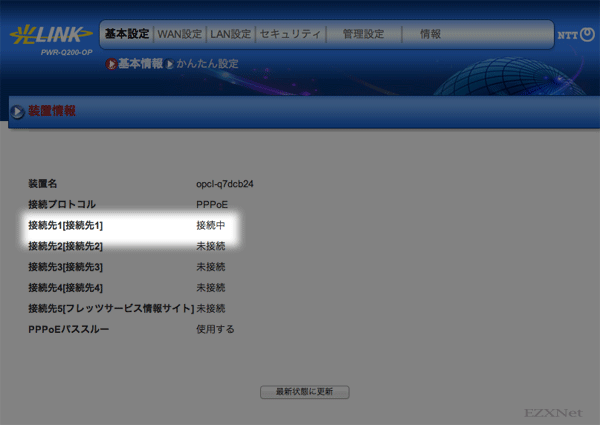Wi-FiクレードルPWR-Q200-OPの設定
ひかりポータブルについての記事です。
光ポータブルのPWR-Q200を申し込みするとオプションで自宅で使う用のWi-Fiクレードルルータ(PWR-Q200-OP)のレンタルをすることができます。

PWR-Q200だけレンタルすると標準のクレードルはついてきますが、PWR-Q200を外に持ち出してしまうと家の中に残されているパソコンとかがWi-Fi接続できなくなり有線LANケーブル接続をしないとインターネットの接続ができなくなってしまう弱点があります。しかし、Wi-FiクレードルPWR-Q200-OPをレンタルする事によってPWR-Q200を外に持ち出しても残されている機器はPWR-Q200-OPからの電波でWi-Fi接続ができるようになります。
PWR-Q200を外出先に持ち出してしまうと無線の電波が出なくなってインターネットができないですね。
PWR-Q200の使っているイメージ
Wi-FiクレードルPWR-Q200-OPがあればPWR-Q200を外出先に持ち出してもインターネットができますね。
PWR-Q200-OPの使っているイメージ
PWR-Q200-OPの事前確認
最初に行うのはパソコンとPWR-Q200-OPのWi-Fi接続設定を行います。接続に必要なものを揃えます。必要なものはSSIDと無線接続するためのパスワードです。
PWR-Q200-OPの本体の裏面を確認するとシールが貼ってあります。
シールが貼ってあるところに「SSID1~4」と「KEY1~4」というものが書いてありますのでこれをメモか何かに残しておきます。「SSID1~4」と「KEY1~4」が設定で重要なものになります。
SSIDというのはPWR-Q200-OPから飛んでいるWi-Fiの電波の名前のようなものです。
それに接続するためにはパスワードのようなもので認証を行うようになっていてパスワードを入力しないと接続ができない仕組みになっています。そのパスワードが「KEY」になります。
つまり、ここでわかることはPWR-Q200-OPからマルチSSIDという機能で、無線の電波を4つ飛ばす事ができるという事です。接続するためにはそれぞれに対応しているKEYの入力が必要です。
SSID1とSSID2は2.4GHz帯の無線電波で比較的遠くまで電波が届きやすく、電波干渉を受けやすいという特徴を持っています。
SSID3とSSID4は5GHz帯の無線電波で比較的遠くまでは電波は届きませんが、電波干渉を受けづらいという特徴を持っています。
速度はどちらも変わらないようにIEEE802.11nに対応しています。ですので環境によって繋がりづらければどちらかの電波に接続して使う事もできます。
ここではSSID1に接続をしたいと思います。
Wi-FiクレードルPWR-Q200-OPの初期設定
ここで紹介する設定は”ひかり電話ルータを使用している場合”と”回線終端装置(ONU)を使用している場合”の設定方法で前者をケース1として後者をケース2として接続してみたいと思います。
ケース1
ケース2
ケース1でもケース2の場合でも初期設定の前に確認しておきたい事が配線です。配線を間違ってしまうと接続ができません。配線方法についてはNTT東日本の公式ページにある光ポータブル 「PWR-Q200-OP」 簡単セットアップガイド(PDFファイル)を参考にするといいと思います。
PWR-Q200-OP本体の背面に”INTERNET”と書いてあるLANポートがあります。ここに付属のLANケーブルを接続します。
LANケーブルの片方をケース1の場合はひかり電話ルータと接続します。ケース2の場合は回線終端装置(ONU)と接続します。付属の電源ケーブルを接続してWi-Fiクレードルの電源を入れます。装置の電源を入れると装置からWi-Fiの電波が飛ぶようになります。
Macbook Airを使って設定します。
右上のメニューバーにあるWi-Fiのアイコンをクリックします。
キャッチしているWi-Fiの電波が一覧で表示されます。
先ほど確認したPWR-Q200-OP本体の背面に書いてあった”SSID1″を探します。
Wi-Fiの電波を見つけたらクリックします。
接続したいSSIDをクリックします
パスワードを入力してと表示されますので先ほど一緒に確認した”KEY1″を入力します。
入力した情報が間違っていなければ無線接続は成功してWi-Fiのアイコンの色が濃くなって無線が接続された状態を示します。
ここまではケース1の場合でもケース2の場合でも作業の内容は同じです。ここまでの設定でMacとPWR-Q200-OPの無線通信ができるようになったと思います。次はPWR-Q200-OPのPPPoE接続をするかしないか環境に合わせて設定を進めます。
ここからは使用する環境に合わせて設定を進めるといいかもしれません。
ケース1 ”ひかり電話ルータを使用している場合”
PWR-Q200-OP本体の背面に動作切り替えスイッチがあります。
スイッチは”AP”に切り替えます。”AP”にするとPWR-Q200-OPがアクセスポイントモードに切り替わります。
もしここで、ひかり電話ルータのインターネットの設定が済んでいてひかり電話ルータの”PPPランプ”が点灯していたら以上でケース1の設定は完了です。インターネットの接続がこれでできていると思いますので確認します。
ひかり電話ルータのインターネット設定が済んでいなくて”PPPランプ”が消えてしまっていたらひかり電話ルータの設定を行うかこれから説明するケース2の設定を進めます。
ケース2 ”回線終端装置(ONU)を使用している場合”
PWR-Q200-OP本体の背面に動作切り替えスイッチがあります。
スイッチは”RT”に切り替えます。”RT”にするとPWR-Q200-OPがルータモードに切り替わります。
ブラウザを起動してアドレス入力バーに192.168.10.1と入力します。
リターンキーを押しますとPWR-Q200-OPのログイン画面が表示されます。
WEB設定画面が表示されます。
“名前”の項目にはrootと入力してパスワードは空欄でログインボタンをクリックします。
PWR-Q200-OPのWEB設定画面で”管理者パスワードの初期設定”が表示されます。
PWR-Q200-OPの設定をするためにはパスワードを決めてあげる必要がありますのでパスワードの欄にPWR-Q200-OPのパスワードを任意に決めて入力します。
パスワードは忘れないように注意が必要です。パスワードを入力できたら設定ボタンをクリックします。
もう一度認証画面が表示されます。
“名前”の項目にはrootと入力してパスワードは上記で設定したパスワードを入力してログインボタンをクリックします。
接続構成の確認
接続の環境を確認する画面が表示されますので”無線ルータモード”で使います。
次へボタンをクリックします。
インターネット接続設定(PPPoE設定)を行います。
ここでは契約しているプロバイダの情報を入力して設定します。
一番大事な設定ですので入力に間違いが無いように気をつけます。
接続先名にはすでに文字が入っていますが変更することもできます。
(接続)ユーザー名にはプロバイダからの接続用のID、(接続)パスワードにはプロバイダからの接続用のパスワードを入力します。
これでPPPoE接続に必要な設定は設定できました。
次にフレッツサービス情報サイトの設定もできます。
サービス情報サイト(旧フレッツスクウェア)を閲覧するためにはここの設定も必要になります。
サービス情報サイトとプロバイダと同時にPPPoE接続(PPPoEマルチセッション)ができるようになっています。
“フレッツサービス情報サイトを利用する”というチェックボックスがありますのでチェックマークを付けます。
チェックマークを付けるとサービス情報サイトに接続するために回線の種類(フレッツ光ネクストかBフレッツ)を確認されます。
契約している回線の種類に合わせてチェックマークを付けます。
“設定”ボタンを押します。
LINK/ACTランプが緑点灯していることを確認くださいと表示されます。
もしランプが消えてしまっていたらLANケーブルの接続をもう一度確認した方が良さそうです。
次へのボタンをクリックします。
接続テストで確認が始まりますのでしばらく待ちます。
設定が完了すると設定完了画面に切り替わります。
設定完了ボタンをクリックします。
状態を確認すると接続先1が”接続中”と表示されます。
以上で設定完了です。
説明が長くなってしまいましたがご覧いただきありがとうございます。