光ポータブルPWR-Q200の初期設定
NTTについての記事です。
光ポータブルのPWR-Q200の初期設定をしてみたいと思います。
PWR-Q200のフレッツスポットの接続については光ポータブルPWR-Q200のフレッツスポット設定からご覧ください。
ここでの設定はPWR-Q200をパソコンとWi-Fi接続をしてインターネットに接続してみたいと思います。
PWR-Q200が届くと箱の中には以下のようなものが一式入っています。
- PWR-Q200本体
- 標準クレードル(台座)
- USBケーブル
- LANケーブル
- 電源ケーブル
PWR-Q200本体、標準クレードル(台座)、USBケーブル、LANケーブル、電源ケーブルが入っています。
クレードル
本体
これを使ってモデムやルータと接続をして自宅にWi-Fiを飛ばしてみたいと思います。
スペックについてはこちらの記事「光ポータブルPWR-Q200が届いたので開封します」で確認できます。
以前の光ポータブル(PWR-100F)を使っていたときは最初の設定がわかり辛くて設定が難しいと感じてしまう人も多かったかもしれません。最初の設定はどうしてもルータの設定画面を開いてプロバイダとのPPPoE接続をしなければいけなかったり、どこから進んだらいいのかわからなかったりして困ってしまうことが多かったかもしれません。
ですが、今回の新型の光ポータブルPWR-Q200はすごく設定がしやすいと感じました。初期設定をしていく途中で画像で配線の説明があったりしてとても親切な作りになっていると個人的に感じました。これだったら一人でWi-Fi接続設定がしやすいだろうなと思います。
ここで紹介する設定は”ひかり電話ルータを使用している場合”と”回線終端装置(ONU)を使用している場合”の設定方法で前者をケース1として後者をケース2として接続してみたいと思います。
最初に行うのはパソコンとひかりポータブルのWi-Fi接続設定を行います。接続に必要なものを揃えます。必要なものはSSIDと無線接続するためのパスワードです。
光ポータブルの本体の裏蓋を開けると白いシールが貼ってあります。
白いシールが貼ってあるところに「SSID1」と「KEY1」というものが書いてありますのでこれをメモか何かに残しておきます。「SSID1」と「KEY1」が設定で重要なものになります。
SSIDというのはPWR-Q200から飛んでいるWi-Fiの電波の名前のようなものです。
それに接続するためにはパスワードのようなもので認証を行うようになっていてパスワードを入力しないと接続ができない仕組みになっています。そのパスワードが「KEY1」になります。
SSID2というものKEY2もありますがここでは触れると記事が長くなるので省きます。
光ポータブルの背面です。
「SSID1」と「KEY1」、「SSID2」と「KEY2」のアップ画像
クレードルというPWR-Q200本体を乗せて使う台座があります。
クレードルの背面を見るとLANポートと電源ケーブルの差し込み口、”INTERNET”と”LAN”を切り替えるスイッチがついています。スイッチは”INTERNET”で使います。
スイッチを”LAN”として使う場合はコンバータとして使うことができます。
実際にWi-Fi接続しますのでPWR-Q200本体に電池パックを装着します。
接続に使用するのはMacbook Airです。
Macユーザーの方はこの辺の設定は簡単にできてしまうかもしれませんが、改めて設定してみたいと思います。
Macの無線接続設定
右上のメニューバーにあるWi-Fiのアイコンをクリックします。
キャッチしているWi-Fiの電波が一覧で表示されます。
先ほど確認したPWR-Q200本体の背面に書いてあった”SSID1″を探します。
Wi-Fiの電波を見つけたらクリックします。
パスワードを入力してと表示されますので先ほど一緒に確認した”KEY1″を入力します。
入力した情報が間違っていなければ無線接続は成功してWi-Fiのアイコンの色が濃くなって無線が接続された状態を示します。
SSIDにもレ点のチェックマークが入ると接続していることがわかります。
ここまではケース1の場合でもケース2の場合でも作業の内容は同じです。
ここからは使用する環境に合わせて設定を進めるといいかもしれません。
配線をするときにはクレードルにLANケーブルを接続して使いますがクレードルにはINTERNETポートとLANポートを切り替えるスイッチがついています。
ここのスイッチはINTERNETに切り替えて使います。
配線を行ってクレードルに電源ケーブルも接続します。装置が正常に動作していると以下の状態になります。
LINK/ACTランプはLANケーブルでお互いの機器の電気信号が認識できているとランプが光ります。
電源を入れたところです。
ケース1
ひかり電話ルータを使用していてひかり電話ルータに既にインターネットの接続の設定が済んでいる状態であった場合配線は以下のようなイメージになるかと思います。ルータ本体のPPPランプも点灯していると思います。
![]()
イメージ
このような環境で使用する場合、PWR-Q200に設定をしなくてもインターネットの接続が使用できるようになっていると思います。
PWR-Q200の上部に既にインターネットの接続の設定がされているひかり電話ルータがあるのでPWR-Q200が自動的にブリッジモードに切り替わっている状態です。
もし、ひかり電話ルータの設定ができていなければひかり電話ルータにインターネット接続の(PPPoE)設定を行うと問題の解決になるかと思います。ひかり電話ルータの設定がまだ済んでいなくて設定をする必要があったら、それぞれの設定方法を確認して設定をすれば問題が解決できるかもしれません。
関連ページ
ケース2
回線終端装置(ONU)を使用している場合
イメージ
ブラウザを起動してアドレス入力バーに192.168.11.1と入力します。
リターンキーを押しますとPWR-Q200のWEB設定画面が表示されます。
下に表示されているログインをクリックしますとログイン画面が表示されます。
“名前”の項目にはrootと入力してパスワードは空欄でログインボタンをクリックします。
※パスワードの設定後にパスワードを失念してログインできない場合は初期化をします。
PWR-Q200の初期化方法
ログインするとPWR-Q200の設定画面が表示されます。
かんたん設定という設定方法だと設定がスムーズに進みますのでかんたん設定で進みます。
ネットワークの選択
ここでは設定をしたい内容に合わせて進めます。
“フレッツ光(宅内の有線LANもしくは無線LAN)”にチェックをして下にある”次へ”ボタンを押します。
インターネット接続の選択画面
ここでは画像付きで環境に合わせた設定を選択します。
ここでは光ポータブルのみを使用するにチェックマークを付けます。
“次へ”ボタンを押します。
接続の確認画面になります。ここでは配線の確認がわかりやすく説明されています。表示されている内容と一致するようにクレードル背面の切り替えスイッチがINTERNETになっていることを確認します。クレードルのLINK/ACTランプが点灯していることも確認が必要です。
環境が確認できたら”次へ”ボタンを押します。
インターネットプロバイダ情報の設定画面
ここでは契約しているプロバイダの情報を入力して設定します。
一番大事な設定ですので入力に間違いが無いように気をつけます。
接続先名にはすでに文字が入っていますが変更することもできます。
(接続)ユーザー名にはプロバイダからの接続用のID
(接続)パスワードにはプロバイダからの接続用のパスワードを入力します。
これでPPPoE接続に必要な設定は設定できました。
次にフレッツサービス情報サイトの設定もできます。
サービス情報サイト(旧フレッツスクウェア)を閲覧するためにはここの設定も必要になります。
サービス情報サイトとプロバイダと同時にPPPoE接続(PPPoEマルチセッション)ができるようになっています。
“フレッツサービス情報サイトを利用する”というチェックボックスがありますのでチェックマークを付けます。
チェックマークを付けるとサービス情報サイトに接続するために回線の種類(フレッツ光ネクストかBフレッツ)を確認されます。
契約している回線の種類に合わせてチェックマークを付けます。
“次へ”ボタンを押します。
接続テストで確認が始まりますのでしばらく待ちます。
設定が完了すると設定完了画面に切り替わります。
状態を確認すると接続先1が通信中と表示されていればインターネットの設定ができたことになります。
フレッツサービス情報サイトの設定をしていて接続できている場合はこちらも通信中と表示されます。
以上で設定が完了です。
設定完了するとPWR-Q200本体のディスプレイに有線LANマークが表示されます。
説明が長くなってしまいましたがご覧いただきありがとうございます。
何か疑問点があればTwitterや下のコメント欄にコメントをお待ちしています。

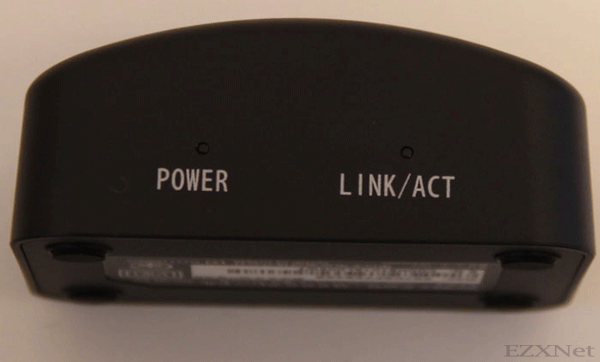


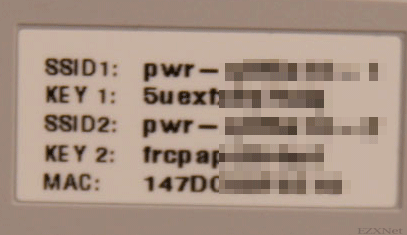

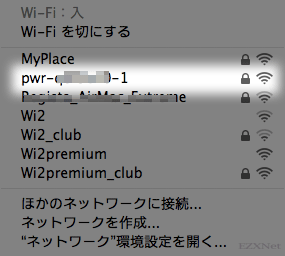
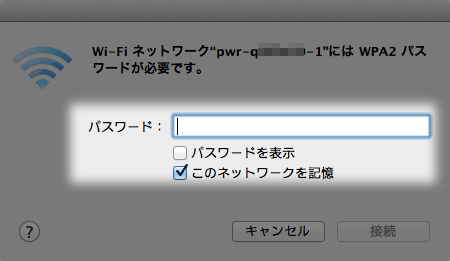
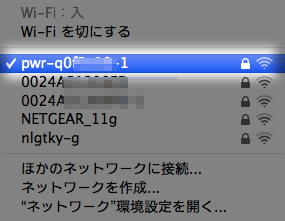




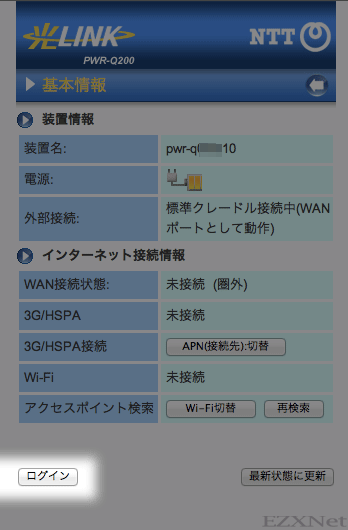
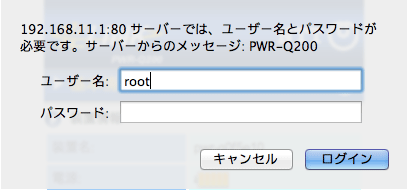
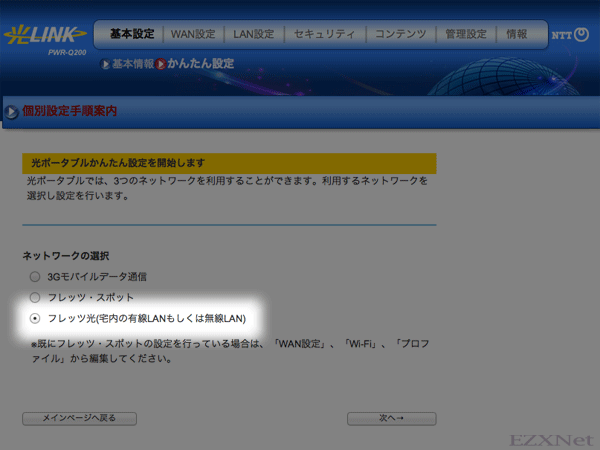
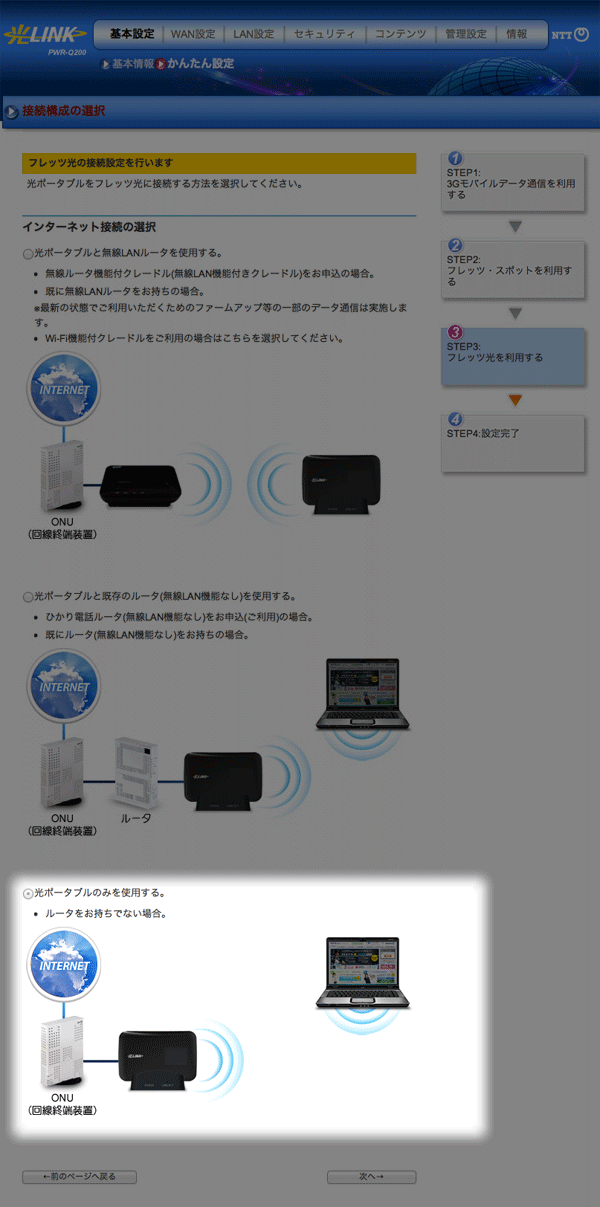
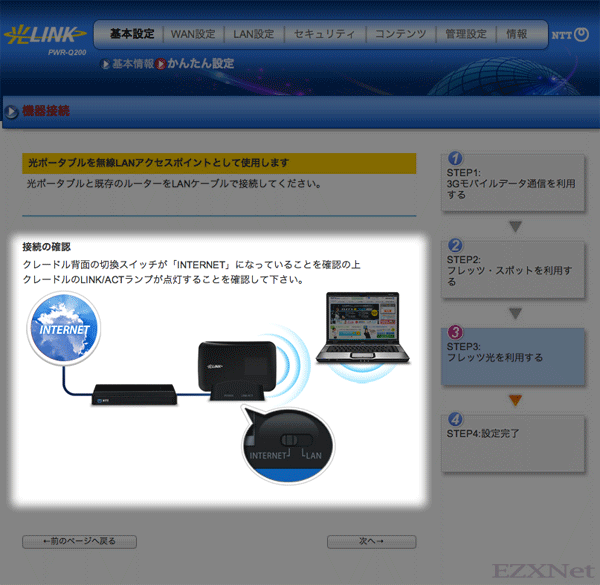
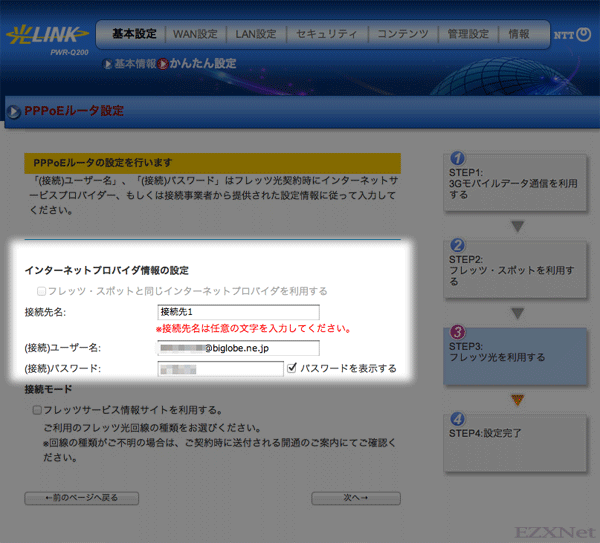
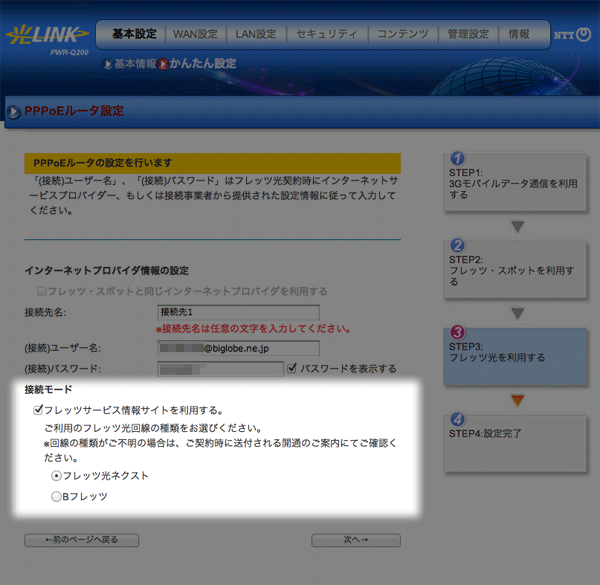

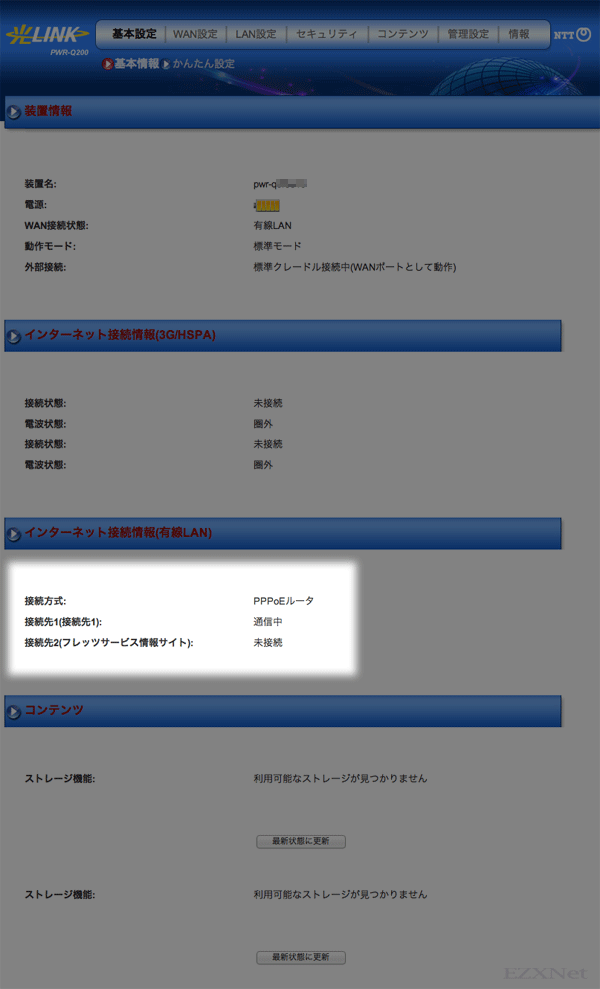




ipadにWi-Fi設定できません。