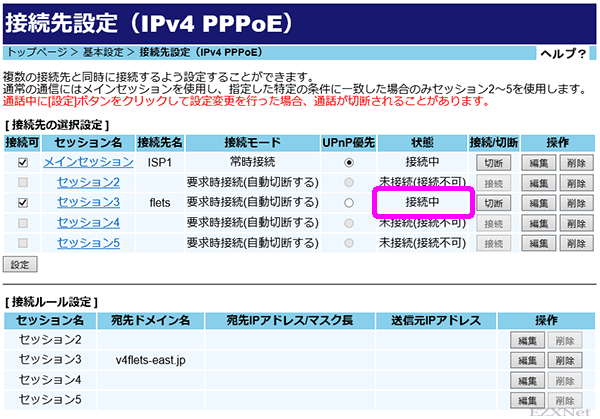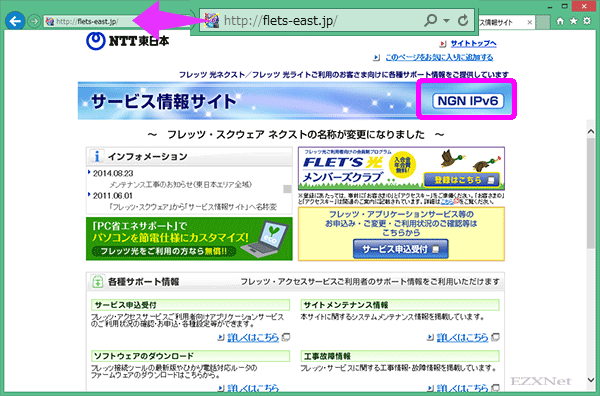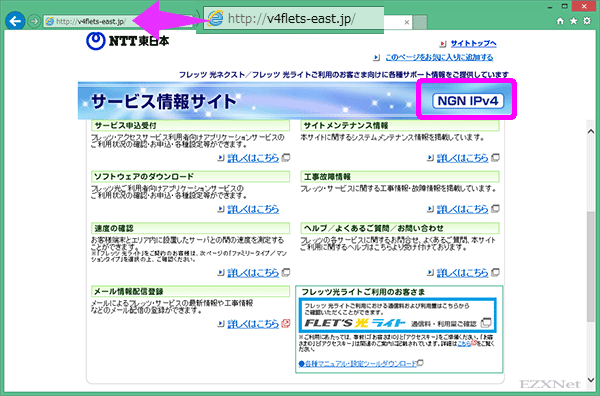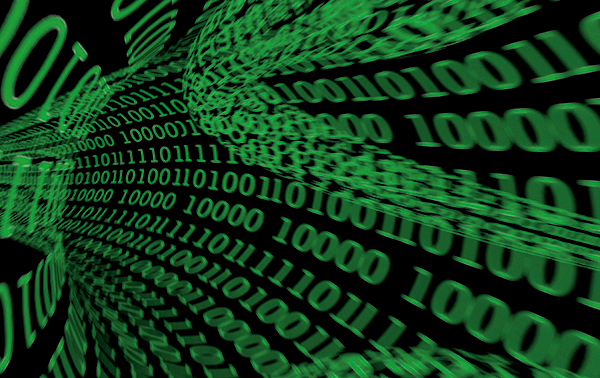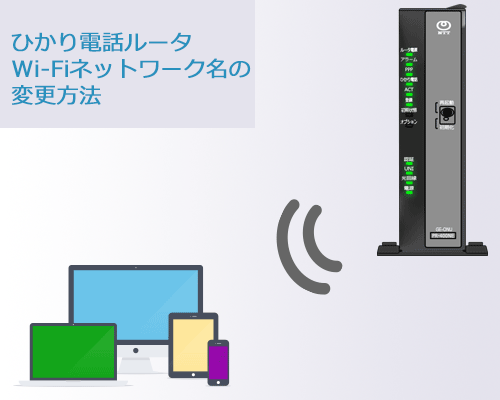RT-500KI PPPoEマルチセッション設定でサービス情報サイトへ接続する方法
NTTについての記事です。
ひかり電話ルータRT-500KIに「サービス情報サイト(旧名フレッツスクウェア)」に接続する為の設定方法を紹介します。
フレッツの「サービス情報サイト」への接続はIPv4通信を使った接続とIPv6通信を使う場合とどちらか選択できます。また「Bフレッツ」と「フレッツ光ネクスト」または「フレッツ光ネクストギガスマート」によってアクセスするURLも異なります。まずは設定をする前に自分がどの種類の回線に契約しているか事前に確認しておく事を推奨します。
本記事では「フレッツ光ネクスト」、「フレッツ光ネクストギガスマート」を契約してIPv4通信とIPv6通信を用いて「サービス情報サイト」に接続する方法を紹介します。
ひかり電話ルータの機能
ひかり電話ルータRT-500KIは光回線の回線終端装置とルータ機能を併せ持っている装置です。
ルータ機能の一部にPPPoEセッションの作成をする機能があります。PPPoEセッションはインターネットサービスプロバイダーとのユーザー認証を行うために用いられ認証の結果でインターネットへの接続が可能となります。
1セッションはISPとの接続をしてインターネットに接続をするために占有しますが、フレッツ網内にある「サービス情報サイト」への接続をするにはもう一つセッションが必要になり、ルータのマルチセッション機能を使って2セッション同時に接続することがあります。
PPPoEマルチセッションで接続すればISPとの接続を切断しなくても、「サービス情報サイト」との認証を行うことができます。
設定手順
ひかり電話ルータのWEB設定画面を表示して行います。ブラウザを開きルータのWEB設定画面を開きます。ルータに設定されているデフォルトのIPアドレスは192.168.1.1です。
アドレス入力バーに「http://192.168.1.1」と入力をしてEnterキーを押します。
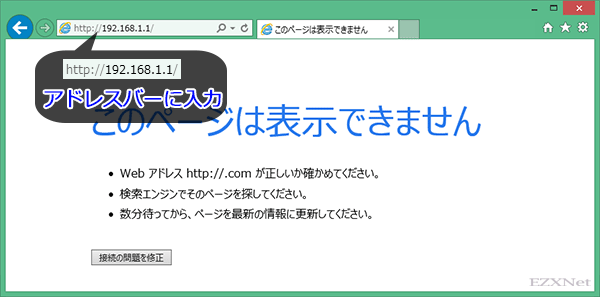
ルータのログインするためのBasic認証画面(Windows セキュリティ)が表示されます。
ルータのログイン情報、「ユーザ名」と「パスワード」を入力します。
ユーザ名には「user」パスワードは自分で設定したパスワードを入力し[OK]をクリックします。
「資格情報を記憶する」にチェックを付けておくと次回からログイン画面を自動的に進めることができます。
ルータのログイン情報、「ユーザ名」と「パスワード」を入力します。 ユーザ名には「user」パスワードは自分で設定したパスワードを入力し[OK]をクリックします。自分で設定をした覚えがない場合やルータを設置した工事担当者が設定をした場合等は「user」、「admin」、「ntt」、「east」、「west」を試してみます。
パスワードを忘れてしまった等ログインができない場合はルータの初期化が必要になります。
![ルータログイン画面 ルータのログイン情報、「ユーザ名」と「パスワード」を入力します。 ユーザ名には「user」パスワードは自分で設定したパスワードを入力し[OK]をクリックします。](http://ezxnet.com/wp-content/uploads/2014/09/103.png)
ルータの設定画面が表示されます。
左メニューの「基本設定」、「接続先設定(IPv4 PPPoE)」をクリックします。
接続先設定(IPv4 PPPoE)
メインセッションは既にISPとの接続用に使用していますのでそれ以外のセッション2からセッション5のいずれかを選択して「サービス情報サイト」とのPPPoE接続設定を作成します。
ここではセッション3を用いて設定します。
セッション3をクリックします。
[接続先の設定]
[接続先設定]の項目でサービス情報サイトとの設定を行います。それぞれの項目に必要な文字列を入力していきます。
接続先選択
セッション3
接続先名
任意の文字列
接続先ユーザ名
guest@v4flets-east.jp
接続パスワード
guest
設定値表
| サービス情報サイト (NTT東日本)の設定を行う場合 |
サービス情報サイト (NTT西日本)の設定を行う場合 |
|
|---|---|---|
| 接続先名 | UserSupportSite | |
| 接続先ユーザ名 | guest@v4flets-east.jp | flets@v4flets-west.jp |
| 接続パスワード | guest | flets |
| 接続モード | 要求時接続(自動切断する)/ 要求時接続(自動切断しない)/ 常時接続 |
|
| 自動切断するまでの 時間(分) |
1〜1440分の間で設定 |
|
必要な項目の入力が終わったら[設定]ボタンをクリックして設定を保存します。
「セッション3」に設定が反映されます。
セッション3の接続を利用可能な状態にするために左側にある「接続可」のチェックボックスにチェックを付けます。
[設定]ボタンをクリックします。
[接続ルール設定]
セッション3で使用する通信で「サービス情報サイト」への接続をする為の条件を作成します。ここで指定したルールに沿ってセッション3の設定が使われます。
次に接続ルールの作成をします。[接続ルール設定]の[編集]ボタンをクリックします。
[宛先ドメイン名]
セッション3で使用する宛先のドメイン名を指定します。
| サービス情報サイト (NTT東日本)の設定を行う場合 |
サービス情報サイト (NTT西日本)の設定を行う場合 |
|
|---|---|---|
| 接続先 |
セッション3
|
|
| ドメイン名 | v4flets-east.jp | v4flets-west.jp |
入力を終えたら下の[設定]ボタンをクリックします。
以上がルータに設定を行う内容です。
PPPoE接続の実行
セッション3の「接続」ボタンをクリックしてPPPoE接続を開始します。
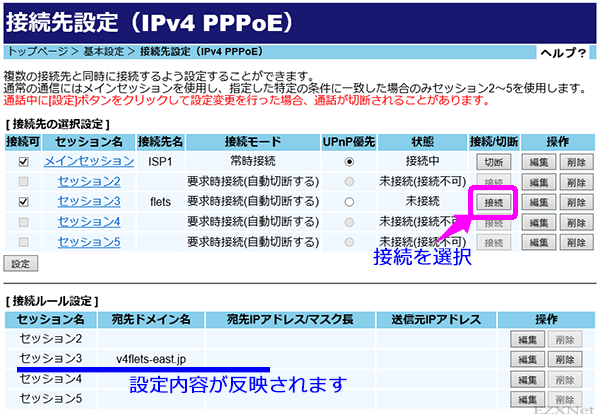
ステータスが「接続中」になっていればPPPoE認証が通り「サービス情報サイト」に接続可能な状態です。
ひかり電話ルータのランプ状態
マルチセッション機能を用いて2つのセッションが同時に接続をすると「メインセッション」と「セッション3」が接続中の表示になり、ひかり電話ルータ本体のPPPランプがオレンジのランプで点灯した状態になります。PPPランプは2セッションで接続しているときはオレンジのランプ、1セッションで接続しているときは緑のランプで点灯する仕様になっています。
セッション3のPPPoE接続はデフォルトでは30分後に自動的に切断されるようになっており、緑のランプ点灯状態に戻ります。(メインセッションを利用している場合)
ブラウザを開いて確認
インターネットブラウザを開いてアドレス入力バーに「http://v4flets-east.jp」と入力して「サービス情報サイト」に接続されるか確認します。
下記の表にはIPv6通信を使った接続用のアドレスも記しておきます。IPv6通信を使って接続する場合は基本的に設定が必要ないのですが、使用されているルータの設定やファイアーウォールの設定などによって接続できない場合があります。その場合は適宜ルータの設定を見直して接続しましょう。
| 接続方法/回線 | Bフレッツ | フレッツ光ネクスト |
|---|---|---|
| IPv4を使用して接続 | http://www.flets/ | http://v4flets-east.jp/ |
| IPv6を使用して接続 | http://flets-v6.jp/ | http://flets-east.jp/ |
IPv6通信を使ったhttp://flets-east.jp/のサービス情報サイト
IPv4通信を使ったhttp://v4flets-east.jp/のサービス情報サイト
設定は以上です。

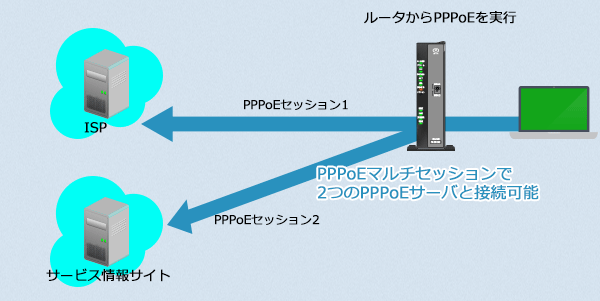

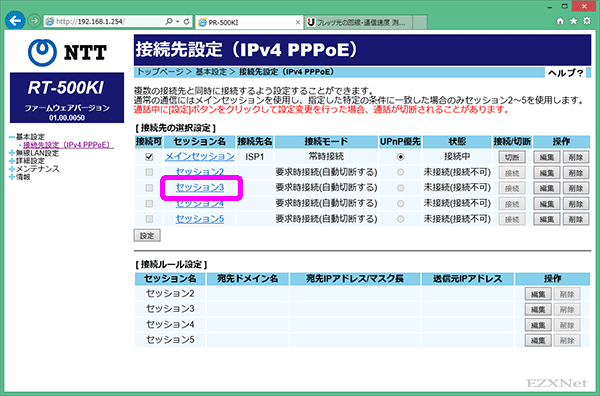
![[接続先の設定] 接続先名、接続先ユーザ名、接続パスワードを入力します。](http://ezxnet.com/wp-content/uploads/2014/09/6012.png)
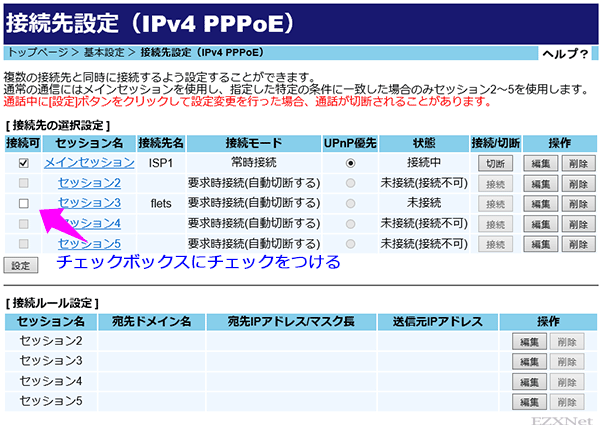
![セッション3の接続の有効化 [設定]ボタンをクリックします。](http://ezxnet.com/wp-content/uploads/2014/09/6042.png)
![[接続ルール設定] [接続ルール設定]の[編集]ボタンをクリックします。](http://ezxnet.com/wp-content/uploads/2014/09/6052.png)
![[宛先ドメイン名] セッション3で使用する宛先ドメイン名の指定をします。「v4flets-east.jp」です。](http://ezxnet.com/wp-content/uploads/2014/09/6062.png)