iOSアプリのRemoterVNCを使ってLinuxをリモート操作する
LinuxのデスクトップをiPadから遠隔操作をする為にVNCクライアントとなるアプリがたくさんありますが、今回はその中で自分が使っているRemoterVNCを設定します。RemoterVNCは英語で表示されていますが、最初の設定だけできれば他は問題がないかと思います。
RemoterVNCをiOSにインストールするにはこちらから進みます。
予めCentOSにVNCサーバを設定してある状態です。もしまだVNCサーバの設定ができていない場合は先に済ませておく必要があります
RemoterVNCを起動します。
VNCサーバに接続する為のプロファイルを作成していきますので”new+”をタップします。
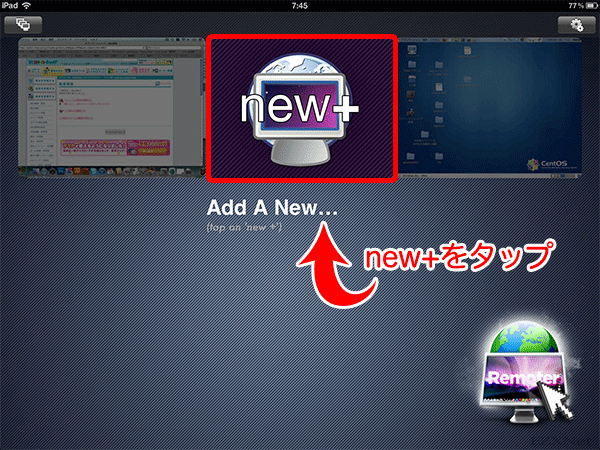
VNCサーバに接続する為の設定1
“Tap Here For Manual Setup”をタップします。
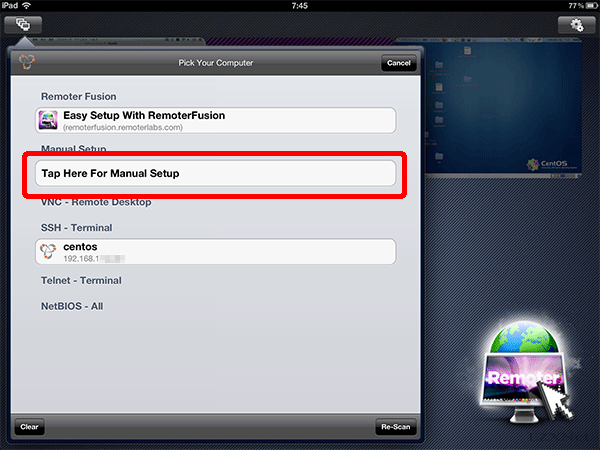
VNCサーバに接続する為の設定2
”Remoter Fusion Setup”のスイッチを切り替えて”○”にします。
”Server Type”の”Select”のボタンをタップします。
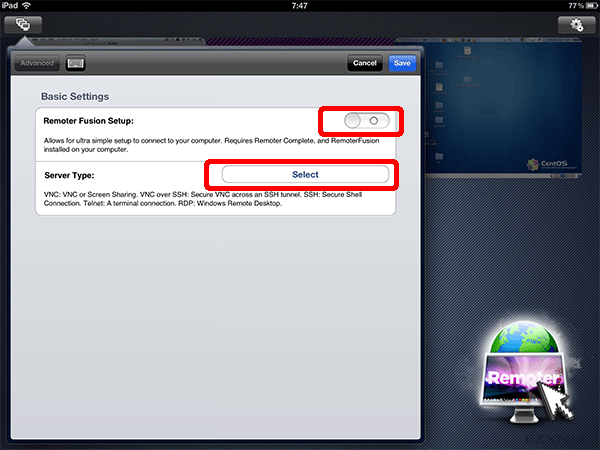
VNCサーバに接続する為の設定3
”Select Connection Type”の中にある”VNC/ScreenSharing”をタップします。
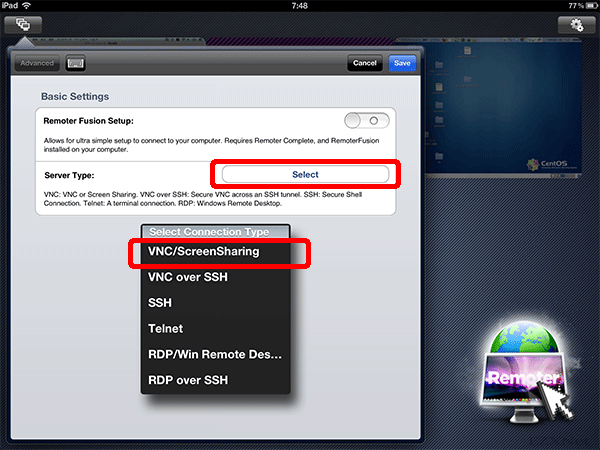
VNCサーバに接続する為の設定4
”Server Type”の表示が”VNC/ScreenSharing”に変更されました。
”Name”の項目にはこの接続の名前を任意に入れます。
”VNC Hostname”にはサーバのアドレスを入力します。ホストアドレスを入力するか、IPアドレスを指定して入力します。
”VNC Username”の項目はVNCサーバにログインするユーザー名とホストアドレスを入力します。
ユーザー名が”user”でホストアドレスが”server”とした場合は”user@server.localと入力します。(ローカルエリア内でのみ有効です。)
”VNC Password”の項目はVNCサーバに設定されているVNCサーバに接続するときに必要なパスワードをを入力します。
ここまでの設定を終えたら右上の”save”のボタンをタップします。
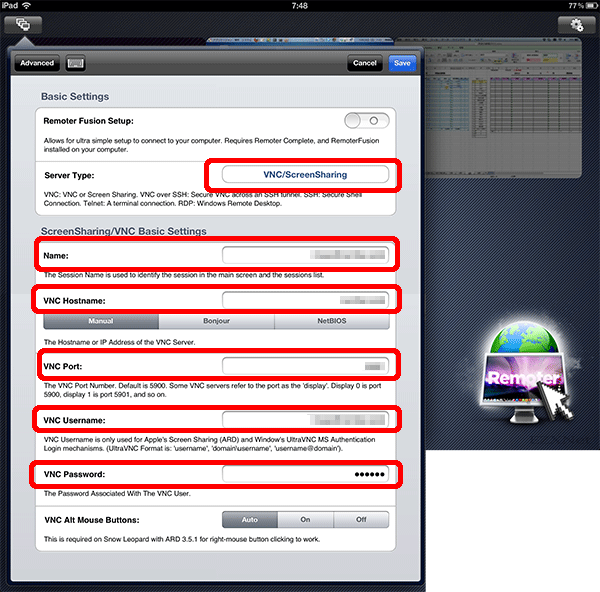
VNCサーバへ接続
プロファイルの選択画面が表示されるので作成したプロファイルを選択してタップします。
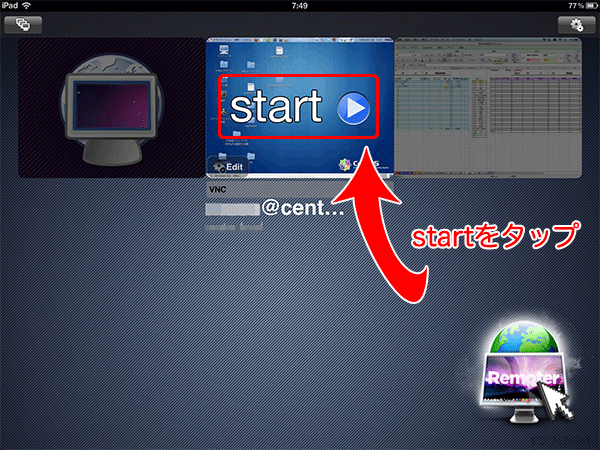
VNCサーバのログイン画面
VNCサーバへの接続が開始されてログイン画面が表示されました。
パスワードを入力してログインします。
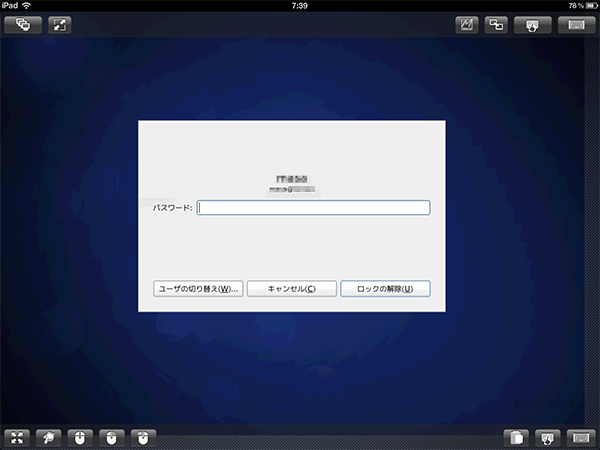
CentOSのデスクトップ
CentOSのデスクトップ画面が表示されました。
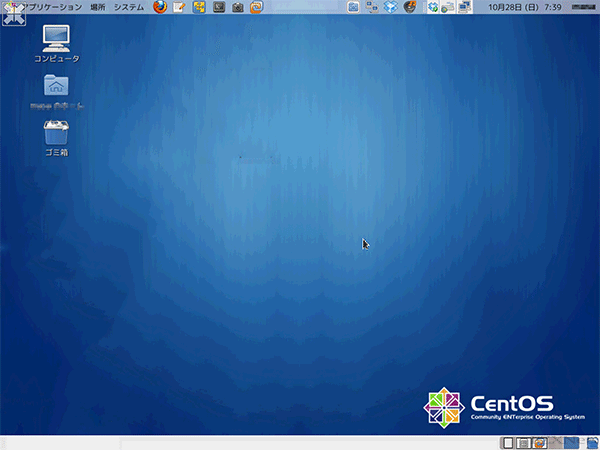
VPN経由でのVNC
iPadからVPNを接続している状態でVNCサーバに接続をしたところです。
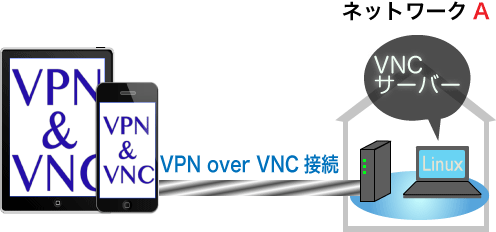
いわゆるVPN over VNCというVPN経由でVNC接続をするという事ができます。VPN over VNC Connectと呼んだりします。通常のVNC接続では公共の回線を使用していては通信の内容の安全性の確保ができないのでVPN接続をしてからVNC接続をするという内容です。
外出先から社内や自宅に設置しているVNCサーバにも接続できます。
実際にVPN接続をしている状態でVNC接続をしています。
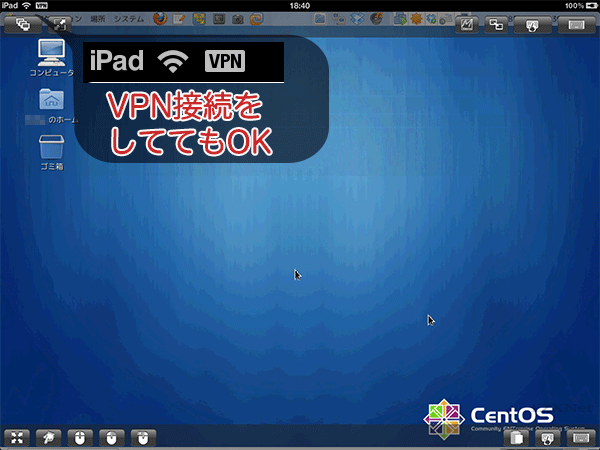
以上でRemoterVNCの設定が完了です。Remoter VNCをまだ使いこなせていませんがSSH接続もできるようです。
今回はiPadで接続環境を作りましたが、iPhone、iPod touchなどからでもアプリをインストールして接続する事ができると思います。
興味がある方は以下からダウンロードできます。
iOSデバイスをVPN接続させて今回使用したRemoterVNCを使って自宅にあるLinuxやMacなどのVNCサーバーを遠隔操作する事もできます。いわゆるVPN over VNCというVPN経由でVNC接続をするという事ができます。iPadのVPNの設定方法はiPadのVPN接続方法
でご覧になれます。






