Prestashopをインストール
CMSの記事です。
ネットショップを運営していくこととなりカスタマイズなどのある程度自由なシステムを利用したいと思いPrestaShopをサーバにインストールするようにしました。
今回はそのPresta Shopのインストールするときのメモです。
Zencartと迷ったのですがZencartはローカルにイスントールしてみたらテーブルでページを組んでいる様子だったのでちょっと古い感じがしたので最近の流行かどうかはわからないですが、PrestaShopのCMSを利用させてもらう事にしました。
ダウンロードはこちらからできます。PrestaShopダウンロード
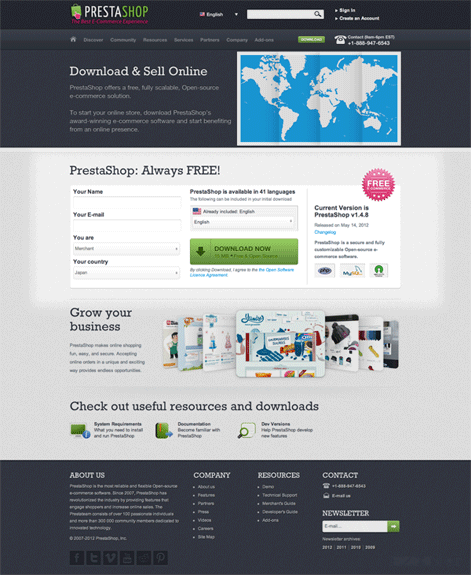
後、準備として日本語パックをダウンロードします。
今回サーバはさくらレンタルサーバのスタンダードプランを利用させていただきます。
こちらはかなり料金が安くてサーバも安定している感じだったのでいいなと思いました。
![]()
インストール
さくらレンタルサーバのサーバコントロールパネルにログインしてデータベースを作成します。
文字コードはUTF-8で作成します。
データベースのサーバのアドレスとデータベースユーザ名、接続パスワード、データベース名は後ほどのPrestaShopのインストールするときに必要な情報になりますので確認をしておきます。
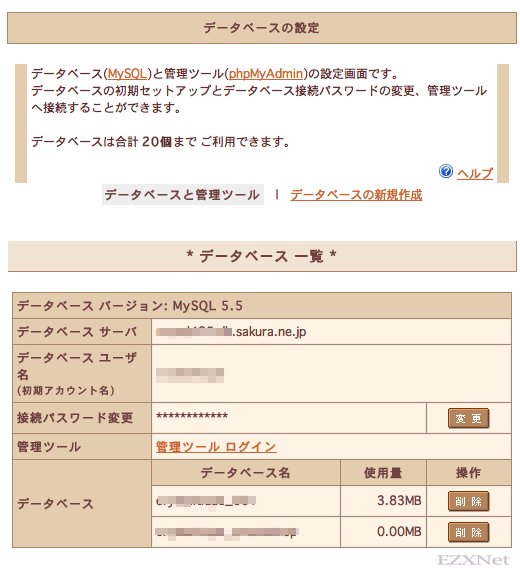
サーバに先ほどダウンロードをしたフォルダをアップロードします。
zip形式になっていますので解凍も予めしておきます。
ターミナルを開いてコマンドを実行
$ ssh username@username.sakura.ne.jp username@username.sakura.ne.jp's password:パスワードを入力 Welcome to FreeBSD! % cd www %mkdir prestashop %exit $ scp -r prestashop username@username.sakura.ne.jp:/home/username/www/
コマンドの操作についてわからない場合はftpソフトなどでサーバーにフォルダをアップロードしてもいいです。
これでフォルダの転送もできましたのでインストールをしていきます。ライセンス条項などが表示されていますので同意をして進めていきます。
Welcome
ブラウザで転送したPrestaShopののデータを開くとWelcome画面が表示されます。
言語を選ぶ事ができますが、日本語の選択肢はありません。仕方が無いので英語で進めます。
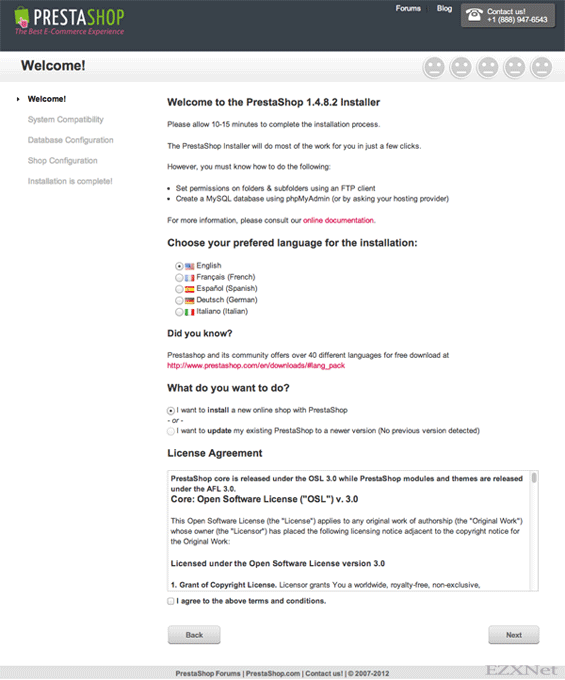
Database configuration
- Database server name
- Database name
- Database login
- Database password
それぞれの項目に先ほどデータベースを作成したときに確認した情報を入力をして進めていきます。

Shop configuration
Shop name
Fist name
Last name
E-mail address
Shop password
をそれぞれ入力を進めていきます。
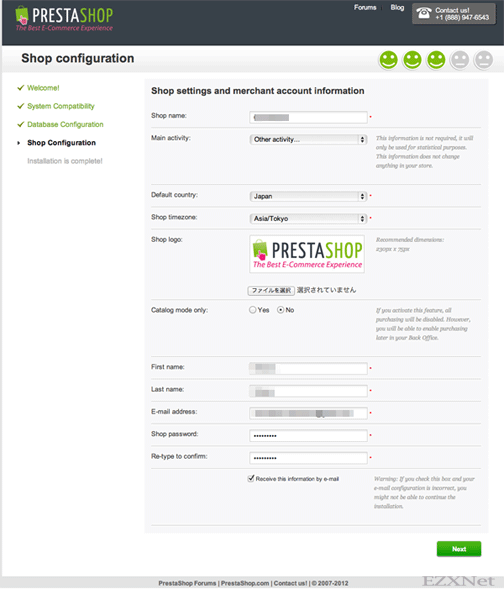
Congratulations!
インストールができた様子です。これでWEBサイトを開いてみます。
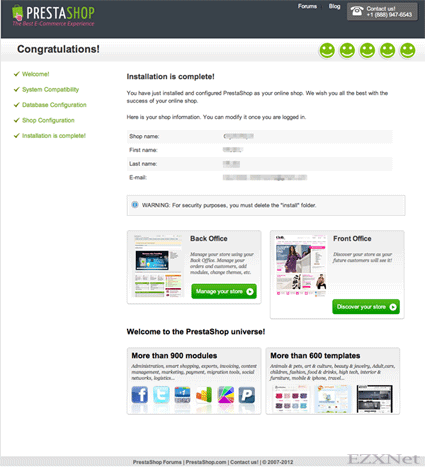
初期状態だとこのようにショップ画面が表示されます。
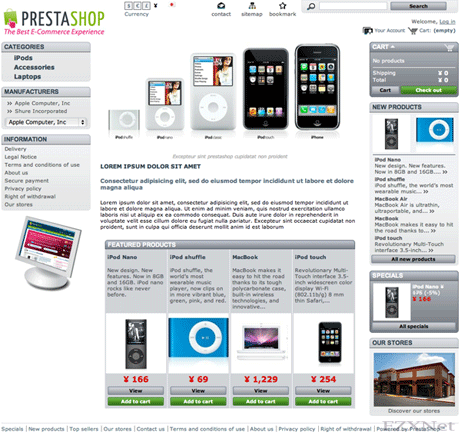
管理画面に入るアドレスはhttp://yourdomain/adminですが接続するとadminフォルダのリネームをするように警告が表示されたのでadminフォルダの名前を変更。
変更したらログインできました。