ひかりポータブルPWR-Q200を無線中継機にする
光ポータブルについての記事です。
光ポータブルPWR-Q200を申込してPWR-Q200-OPというのもオプションで申込する事ができます。
PWR-Q200-OPとPWR-Q200があればPWR-Q200-OPは無線の親機として使う事ができて、離れた距離に置いてあるPWR-Q200を子機として使う事ができます。
イメージ

PWR-Q200をこの図のように使うと無線LAN中継機という状態で動作している事になります。
PWR-Q200-OPを無線の親機にしてPWR-Q200を電波を受信するための子機にして、そこからまた電波を出してアクセスポイントとするという使い方です。
PWR-Q200-OPとパソコンやスマートフォンの距離が離れていて電波が弱い場合や環境などにより電波干渉で接続し辛いときに、PWR-Q200-OPからの電波をPWR-Q200が中継して電波をより遠くまで飛ばす事ができて電波の問題を解決する手段になると思います。
(この場合は中継機が増えるので接続速度が遅くなる可能性があるので注意が必要です。)
設定を進めていきます。
まずは配線確認
ここでは予めインターネットの接続ができている事を前提に話を進めていきます。
設定が済んでいない場合はWi-FiクレードルPWR-Q200-OPの設定を参考にしてみてください。
コンピュータとPWR-Q200の間の無線接続ができるようにしておきます。無線接続ができていない場合は”光ポータブルPWR-Q200の初期設定“を参考にしてみてください。
ブラウザを起動してアドレス入力バーに192.168.11.1と入力します。
リターンキーを押しますとPWR-Q200のWEB設定画面が表示されます。
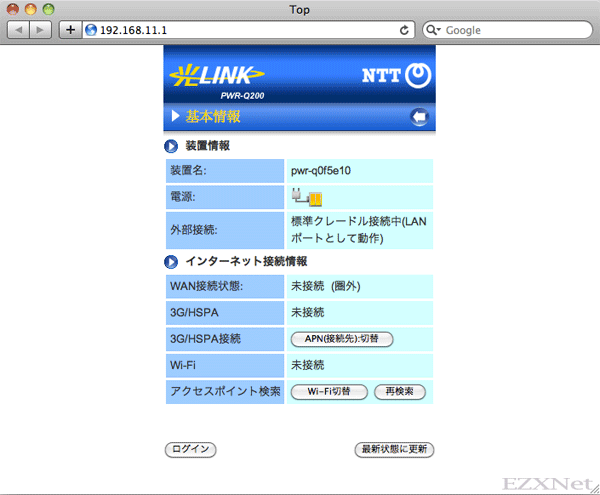
下に表示されているログインをクリックしますとログイン画面が表示されます。
“名前”の項目にはrootと入力してパスワードは空欄でログインボタンをクリックします。
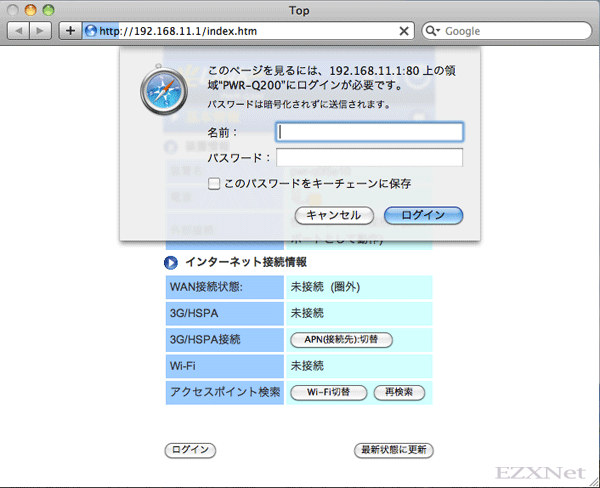
ログインするとPWR-Q200の設定画面が表示されます。
かんたん設定という設定方法だと設定がスムーズに進みますのでかんたん設定で進みます。
PWR-Q200の接続状態が確認できる画面に”インターネット接続情報(無線LAN)”で状態を確認します。接続状態が未接続になっています。電波状態も圏外の表示です。
かんたん設定から設定を進めていきます。
上にあるメニューの”かんたん設定”をクリック。
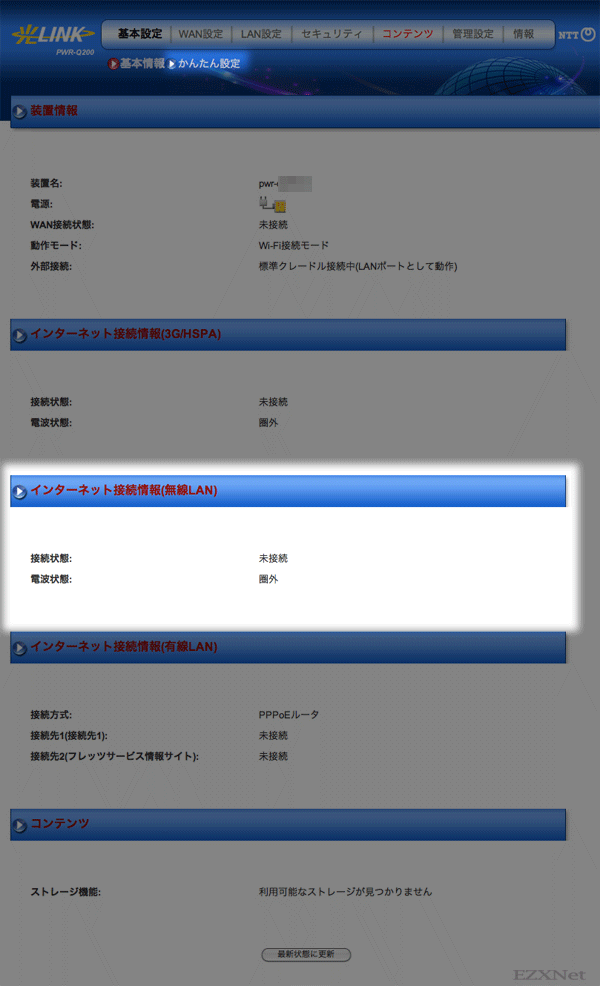
かんたん設定ウィザードが起動します。
”ネットワークの選択”
ここでは設定をしたい内容に合わせて進めます。
“フレッツ光(宅内の有線LANもしくは無線LAN)”にチェックをして下にある”次へ”ボタンを押します。
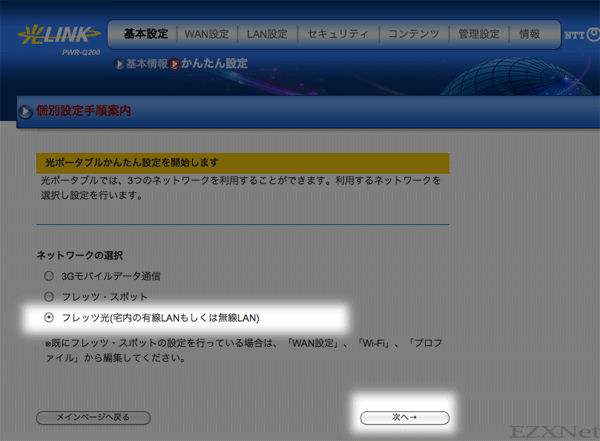
インターネット接続の選択画面
ここでは画像付きで環境に合わせた設定を選択します。
ここでは”光ポータブルと無線LANルータを使用する”を使用するにチェックマークを付けます。
“次へ”ボタンを押します。
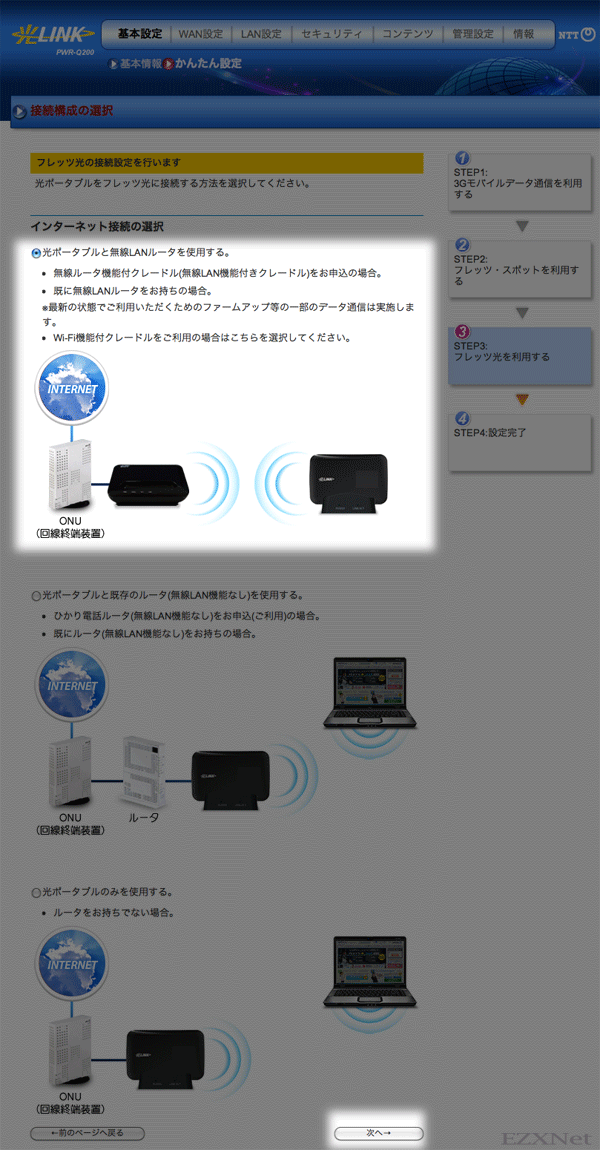
接続方法の選択
光ポータブルをどのように使用するかを確認する画面です。今回の環境ではPWR-Q200-OPを無線の親機にして使う方法になるので”光ポータブルと既存の無線LANルータを無線LANで接続する”にチェックを付けて次へと進みます。
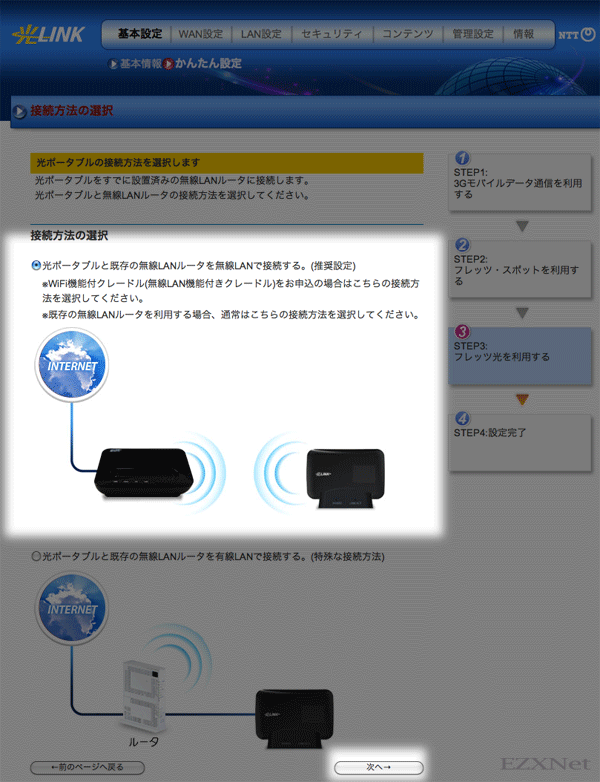
接続の確認画面になります。ここでは配線の確認がわかりやすく説明されています。表示されている内容と一致するようにPWR-Q200のクレードル背面のルータモードの切り替えスイッチが”LAN”になっていることを確認します。次へですすみます。
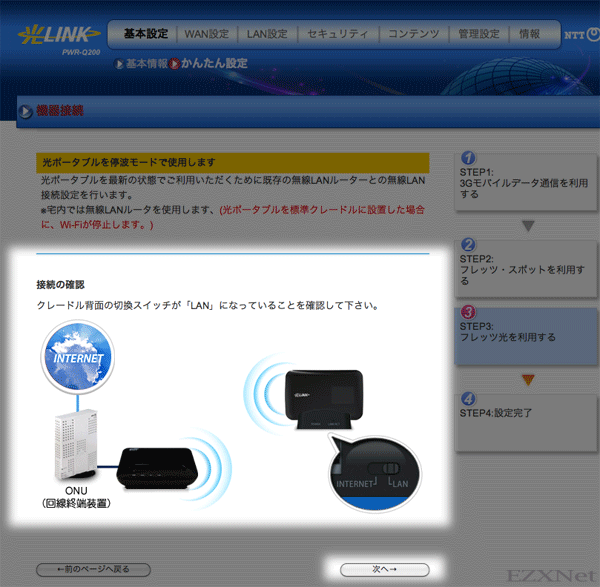
PWR-Q200のクレードルのスイッチはこのようにLANに切り替えます。

既存の無線LANルータとの無線LAN設定を行います
ここまで進むとPWR-Q200-OPの無線の電波にPWR-Q200を接続する設定です。
STEP1の項目に表示されているようにPWR-Q200-OPの本体にある”SET”と書いてあるボタンを押します。
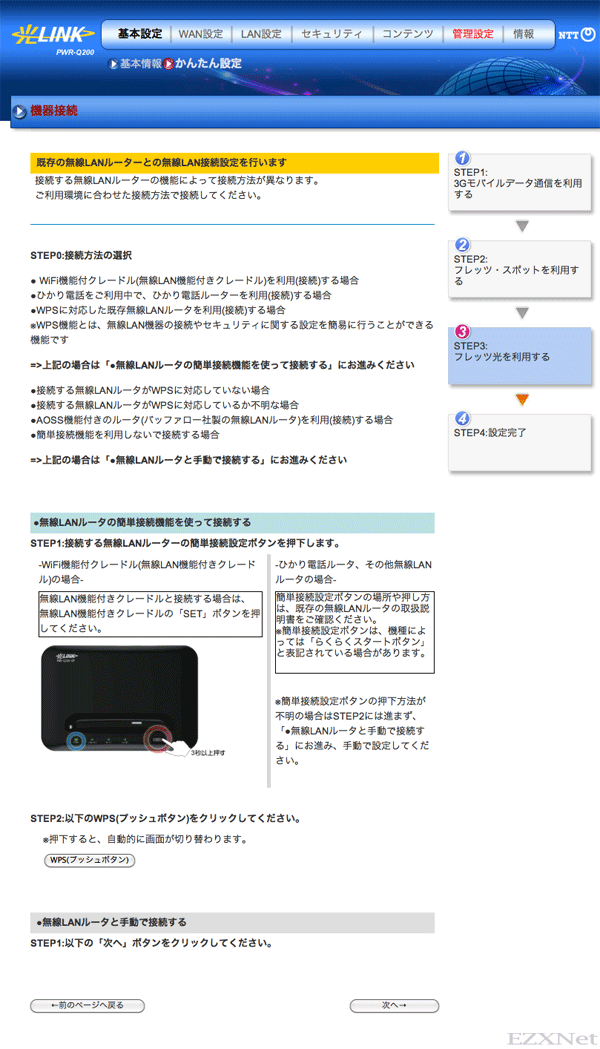
しばらく時間が経つと”WPS設定完了しました”とPWR-Q200のディスプレイに表示されます。
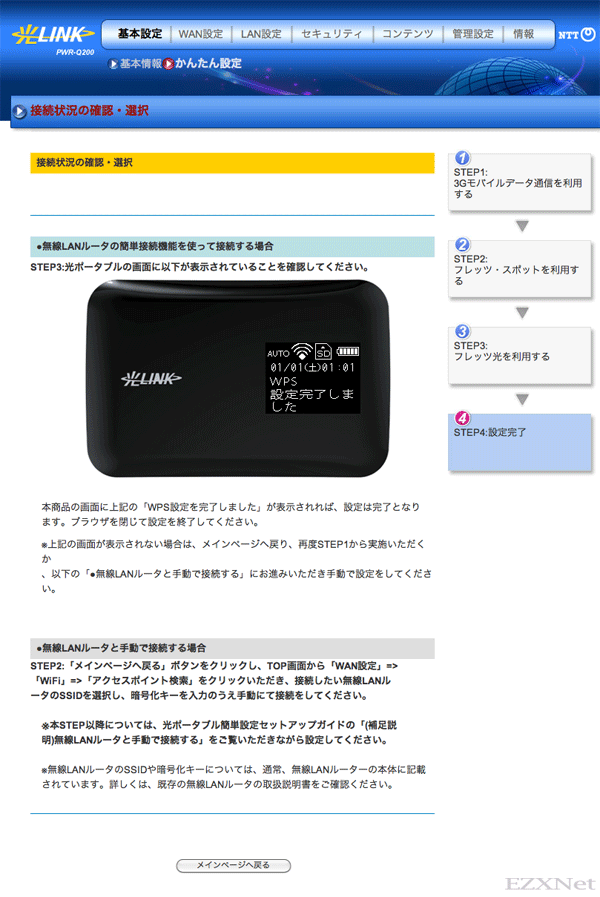
PWR-Q200-OPとの接続ができている時のPWR-Q200のディスプレイの表示
PWR-Q200-OPのSSIDが表示されていて接続できている事が確認できます。

PWR-Q200の設定画面
基本情報の画面に戻りますと”インターネット接続情報(無線LAN)”の項目でPWR-Q200-OPとWi-Fi接続ができている事が確認できます。
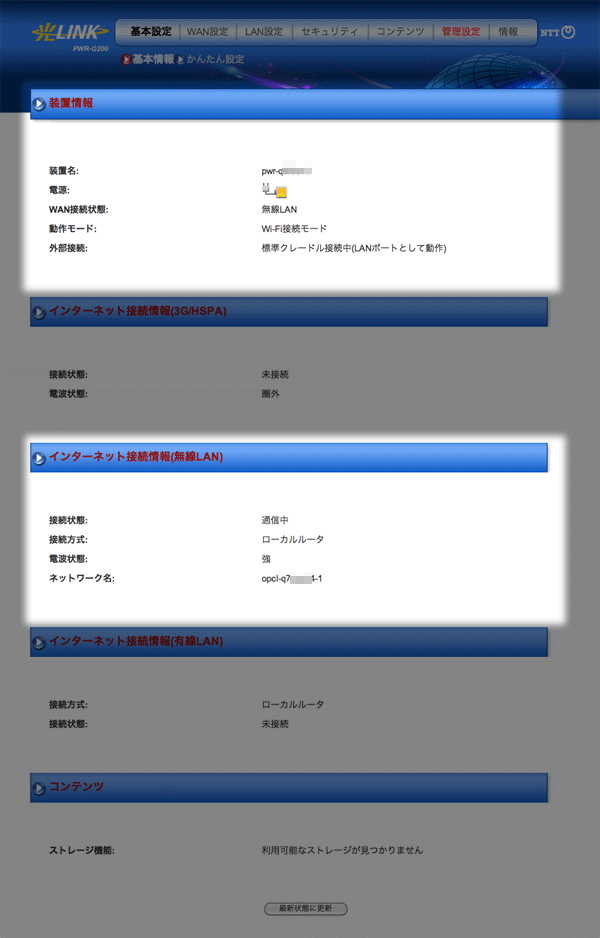
以上でPWR-Q200のWi-Fi設定が完了です。
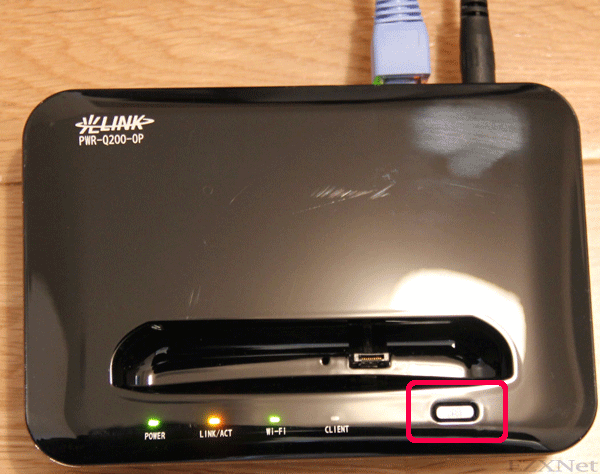
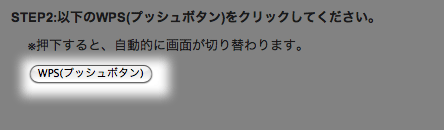




宅内無線ルーターがバッハロー製でIPアドレスが同じです。変更方法、対策は。