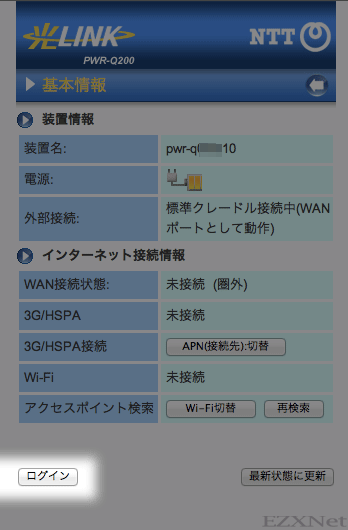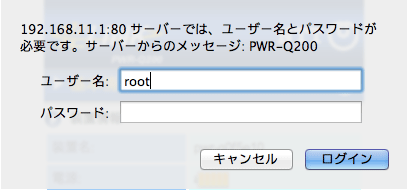PWR-Q200のIPアドレスを変更する
光ポータブルについての記事です。
PWR-Q200を使う環境でBUFFALOの無線LANルータを上部のルータとして使っているとお互いにLAN側のIPアドレスが192.168.11.1となってしまいIPアドレス同士で競合してしまう事があります。
そのような場合だとネットワークの接続がうまくいかない事が想定されるのでそのような場合は対処が必要になります。
対処の方法はいくつかあります。
-
<.li>BUFFALOのルータのLAN側のIPアドレスを変更する。
- PWR-Q200のルータのLAN側のIPアドレスを変更する。
これ以外にもたくさんの解決策があると思います。
ここでは光ポータブルのPWR-Q200のLAN側のIPアドレスを変更したいと思います。
PWR-Q200の設定画面を開いていきます。初期の状態だとPWR-Q200はIPアドレスが192.168.11.1ですのでWebブラウザで192.168.11.1に接続します。
ブラウザを起動してアドレス入力バーに192.168.11.1と入力します。
リターンキーを押しますとPWR-Q200のWEB設定画面が表示されます。
下に表示されているログインをクリックしますとログイン画面が表示されます。
“名前”の項目にはrootと入力してパスワードは空欄でログインボタンをクリックします。
※パスワードの設定後にパスワードを失念してログインできない場合は初期化をします。
PWR-Q200の初期化方法
PWR-Q200の設定画面が表示されますので上にあるメニューのLAN設定をクリック
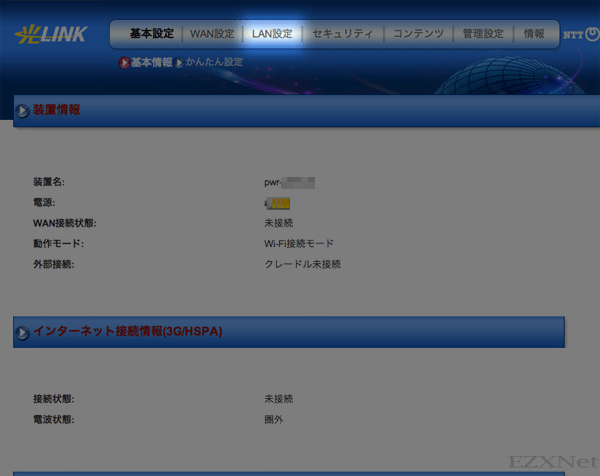
LAN側設定という項目のIPアドレスが表示されています。
この項目の設定でPWR-Q200のLAN側のIPアドレスを変更する事ができます。初期の状態だとIPアドレスは192.168.11.1に設定されています。

一例ですがIPアドレスを192.168.11.100に変更します。
変更後に設定ボタンをクリックします。
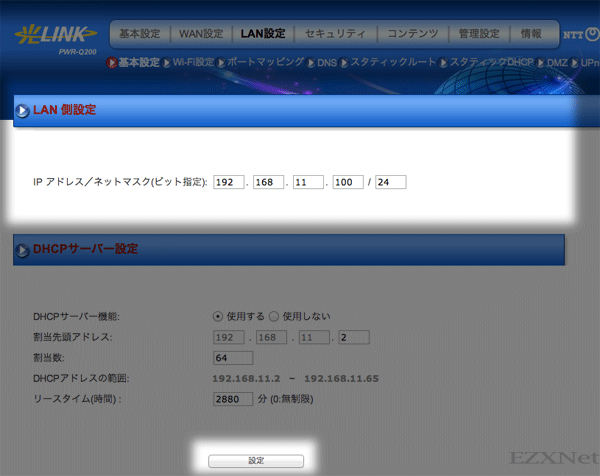
変更すると装置の再起動が始まり、再起動後に”設定が完了しました”と表示されてIPアドレスが変更されています。
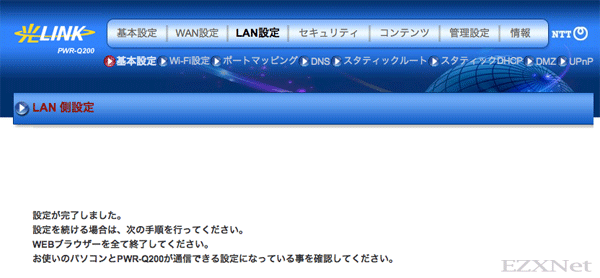
次回からWebブラウザで接続するときは先ほどのIPアドレスを入力して接続します。
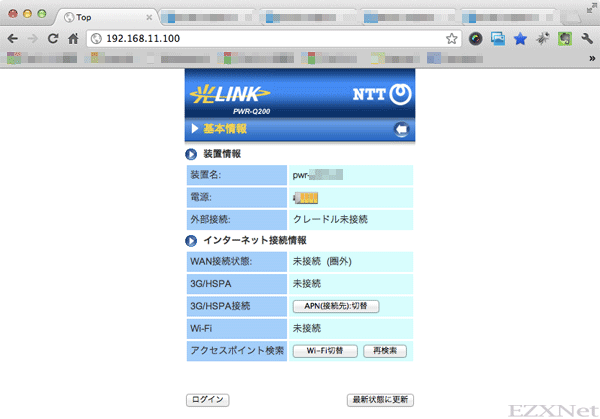
以上でPWR-Q200のIPアドレスの変更になります。