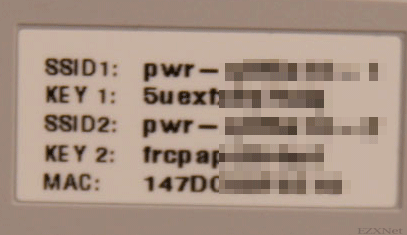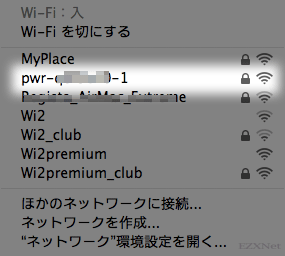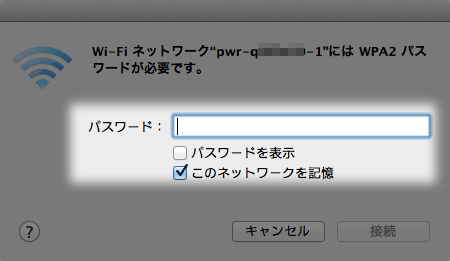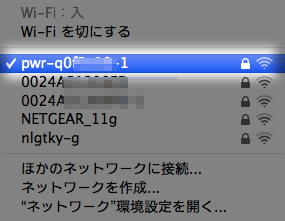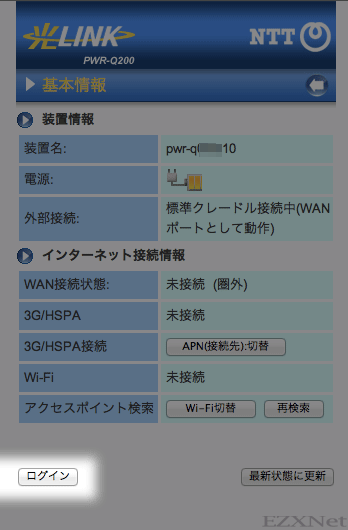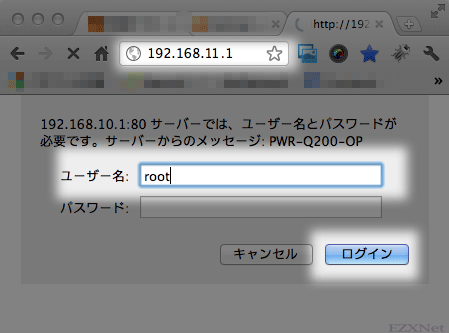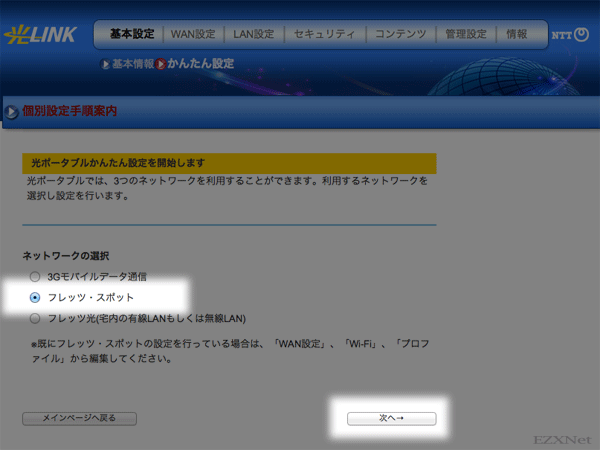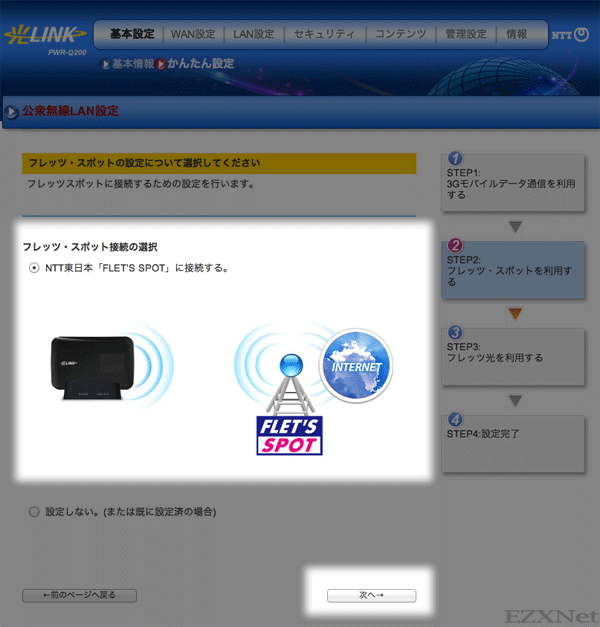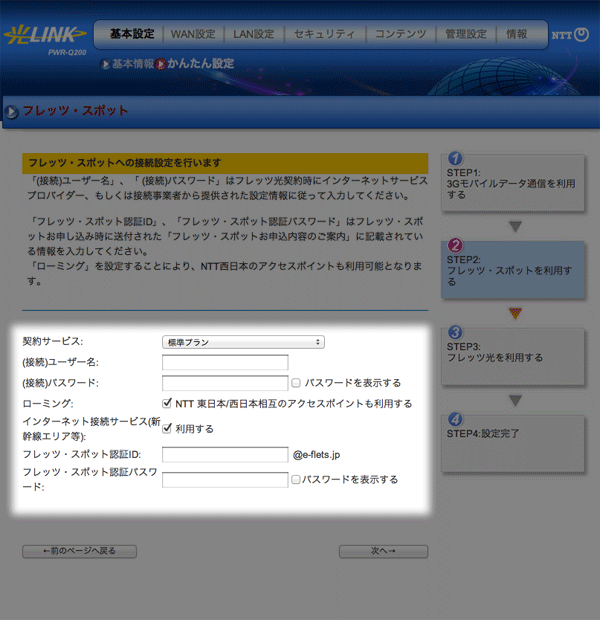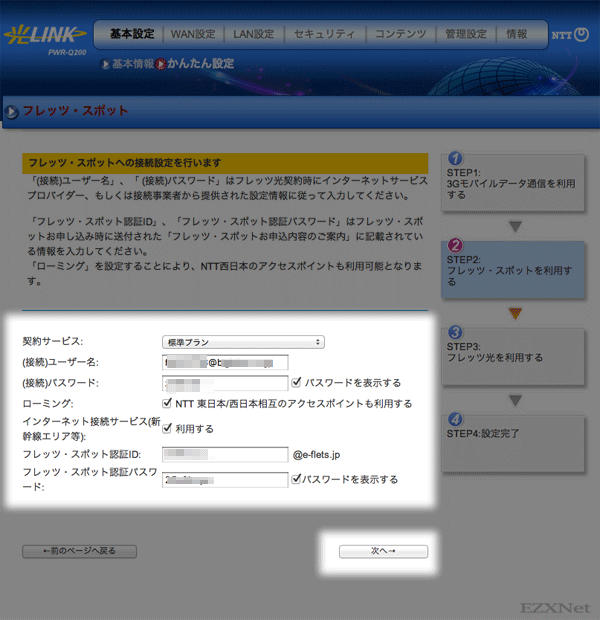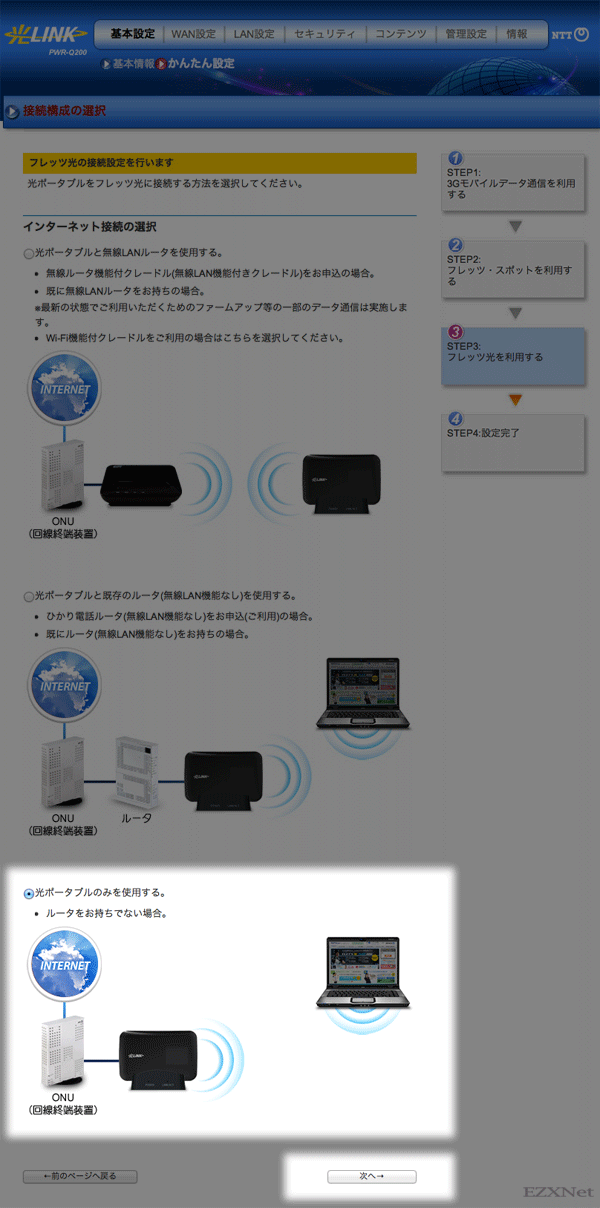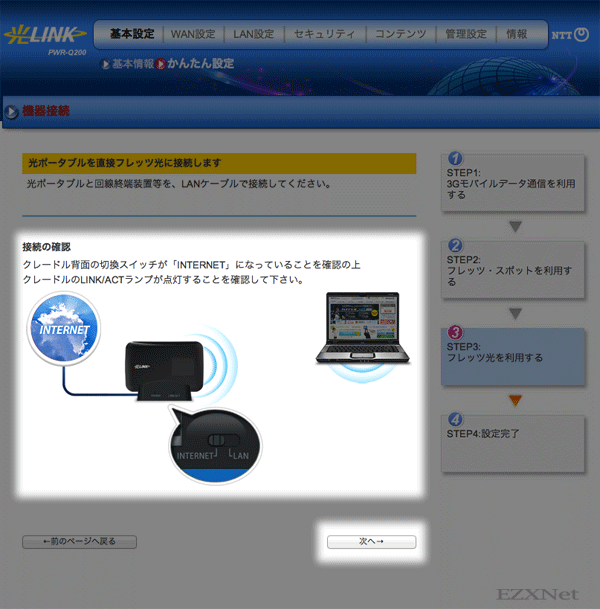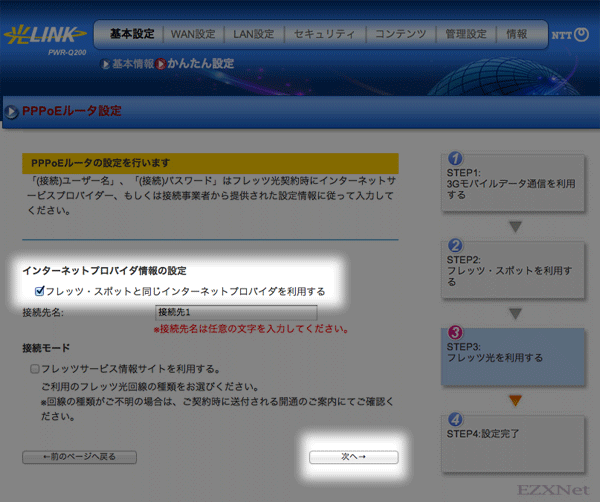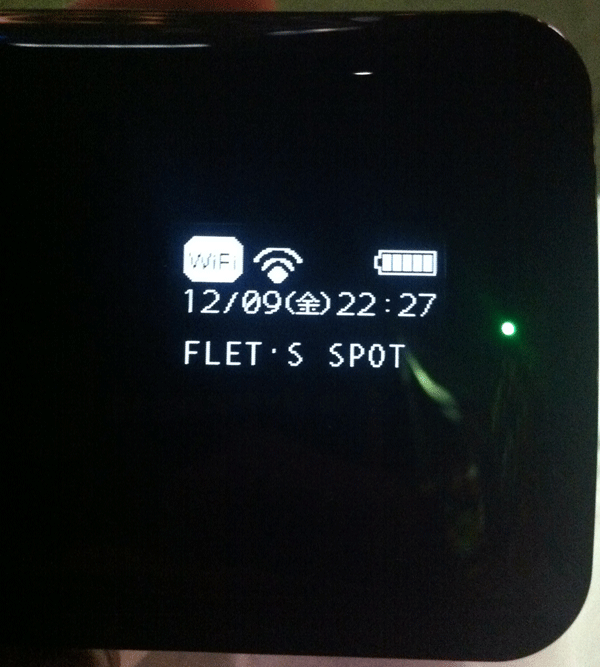光ポータブルPWR-Q200のフレッツスポット設定
ひかりポータブルについての記事です。
PWR-Q200のフレッツスポットの設定をしました。予め準備しなければいけないことと、設定について書きました。この設定をしておくと家でも、外でもフレッツ光を使うことができます。
光ポータブルPWR-Q200のインターネットの設定については「光ポータブルPWR-Q200の初期設定」という記事がありますのでご覧ください。
フレッツスポットとは
フレッツスポットはフレッツ会員の場合、月額210円で利用できる公衆無線LANサービスです。
フレッツスポット内にパソコンやタブレット端末やゲーム機などWi-Fi接続できる機器を持って行くとフレッツスポット内に飛んでいる無線に接続できるサービスです。
概要については過去の記事にも書いてありますのでご参考にしてください。
関連ページ
光ポータブルにフレッツスポットの設定方法
NTT東日本公式ページ
フレッツスポット内でインターネットに接続するにはPPPoE接続機能を持っているルータやパソコンからじゃないと接続できないようになっています。ですので基本的にはiPadやIPhoneなどだけでは接続ができないのでモバイルルータが必要になります。モバイルルータはNTT東日本がひかりポータブルをレンタルしているので申し込みして使うことも一つの選択肢になると思います。
さらに、フレッツスポット内で接続するためには接続する機器のMACアドレスをNTT東日本に登録させておくことが必要になります。過去の記事の”フレッツスポット申し込み方法”でも触れていますがMACアドレスを予め登録している機器からじゃないと無線接続ができない仕組みになっています。ですので結果的に光ポータブルをフレッツスポット内で使用するためには光ポータブルのMACアドレスを登録しておくことが必要です。
詳しくは”フレッツスポット申し込み方法“でフレッツスポットに申し込むときに必要なことが書いてあります。
WEBで申し込みできる”サービス情報サイト”に接続してPWR-Q200のMACアドレスの登録を済ませておきます。PWR-Q200のMACアドレスの確認しておいた方がいいと思います。
MACアドレスはPWR-Q200の裏蓋を開けると確認できます。
光ポータブルの背面です。
「SSID1」と「KEY1」、「SSID2」と「KEY2」、「MACアドレス」のアップ画像
ここまで登録が済んだら光ポータブルPWR-Q200の設定をします。
PWR-Q200の設定
設定するためにはパソコンとPWR-Q200の接続が予め必要です。ここではMacbook Airを使ってWi-Fi接続をしてみたいと思います。
右上のメニューバーにあるWi-Fiのアイコンをクリックします。
キャッチしているWi-Fiの電波が一覧で表示されます。
先ほど確認したPWR-Q200本体の背面に書いてあった”SSID1″を探します。
Wi-Fiの電波を見つけたらクリックします。
パスワードを入力してと表示されますので先ほど一緒に確認した”KEY1″を入力します。
入力した情報が間違っていなければ無線接続は成功してWi-Fiのアイコンの色が濃くなって無線が接続された状態を示します。
SSIDにもレ点のチェックマークが入ると接続していることがわかります。
ブラウザを開いて192.168.11.1と入力します。
左下のログインのボタンをクリックします。
ルータの設定画面の認証確認画面になりますので名前の項目に”root”と入力します。
パスワードは空欄のままでログインをクリックします。
設定画面が表示されますので”かんたん設定”をクリックします。
光ポータブルのかんたん設定を開始します
ネットワークの選択項目がありますのでここでは”フレッツスポット”の項目にチェックマークを付けて次へのボタンをクリックします。
フレッツスポット接続の選択
NTT東日本「FLET’S SPOT」に接続するにチェックマークを付けて次へのボタンをクリックします。
フレッツスポットへの接続設定を行います
接続サービスは「標準プラン」と「高セキュリティプラン」から選べるようになっていますがここでは標準プランを選択します。
PPPoE接続設定を行いますので契約しているプロバイダから送られてきている接続用のIDと接続用のパスワードを入力します。
(接続)ユーザー名にはインターネットサービスプロバイダの接続IDを入力します。
(接続)パスワードにはインターネットサービスプロバイダの接続用パスワードを入力します。
接続先名は接続設定1となっていますが変更してもかまいません。
東日本と西日本で使用したい場合は「NTT東日本/西日本相互のアクセスポイントを利用する」にチェックマークを付けます。東日本と西日本では設定値が異なりますのでここでの設定を行えば自動的に両方適用されます。
新幹線のエリア内で使用したい場合は「インターネット接続サービス(新幹線エリア等)」のチェックマークを付けます。新幹線エリアは主に東海道新幹線のエリア内で対応できるようです。
”フレッツスポット認証ID”にはフレッツスポットに申し込みしたときに確認した認証IDを入力します。
”フレッツスポット認証パスワード”にも同様に確認した認証パスワードを入力します。
入力した状態
次へボタンをクリックします。
インターネット接続の選択
ここでは予め設定をしている場合は設定の必要がないので自分の使用している環境に合わせてチェックマークを付けます。設定が済んでいない場合は過去の記事のPWR-Q200の初期設定をご参考ください。
接続の確認
PWR-Q200のクレードルのスイッチの状態の確認画面が表示されますので案内に沿って変更します。
インターネットプロバイダ情報の設定
フレッツスポットの設定を行っていると”フレッツスポットと同じインターネットプロバイダを利用する”というチェック項目が表示されますので同じであればチェックマークを付けます。チェックマークを付けておけばプロバイダの接続情報を先ほど入力したものと同じもので設定をしてくれます。
設定完了
ディスプレイの表示を確認して”有線LANマーク”が表示されていれば設定が完了です。ここの表示についてはフレッツスポットの設定ができたことを示している訳ではなくクレードルを接続して使っている場合の設定が完了したことを示していますので注意が必要です。
実際にフレッツスポットでPWR-Q200を使ってみるとディスプレイにはフレッツスポットに接続したことがわかるように表示されます。以前のモデルPWR-100Fではディスプレイがなく、ランプの状態で接続できているかを判断しましたが、今回のPWR-Q200ではディスプレイがついて接続しているネットワークの表示がされるので大変便利になったと思います。